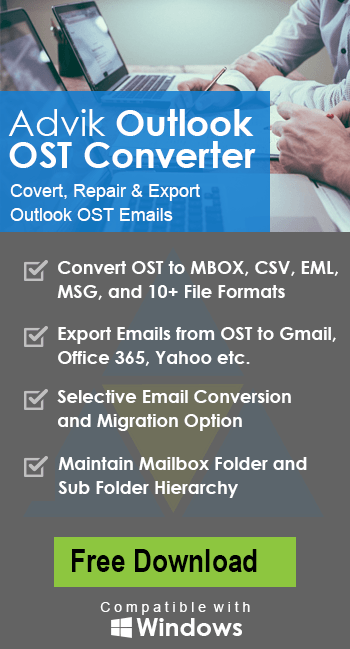How to Archive Outlook Emails to Free Up Space?
Jenny Lowrence | December 23rd, 2022 | Data Conversion, Outlook
Is there a lot of clutter in your Outlook mailbox? Couldn’t your help yourself handle the emails that are the most important and urgent right now, as well as the ones that are not required now but will for sure need in the future? Don’t worry! The solution to all of these issues is an automated solution to do it. In this write-up, we will show you the complete and easy step-by-step guide to archive Outlook emails to save space.
Having a full mailbox in your email account is not the worst thing but it can be an irritating task for you to manage a full storage mailbox. It can certainly cause many issues like you may miss important emails or have to spend a lot of time deleting unusual emails.
If you are using Outlook.com, you are processing emails faster than in the browser. But, the case is different in the Outlook Application where you need to move your older messages to an archive file.
Outlook is a popular choice for users as an email client because it offers a wide range of extensive features, some of which include Calendar sharing, File attachment reminders, Scheduling emails, Creating new meetings, appointments, tasks, and contacts from one window, Keyboard Shortcuts, etc.
To archive Outlook locally means exporting the emails from the Outlook mailbox to PST file format on the local system. The advantage you get with this is that you can create a backup copy of all of your complete mailboxes. Also, you can delete those email files later once you download them to your system. So, let’s tell you how to archive Outlook email files.
How to Archive Outlook Email Folders Manually?
Step 1. First, you need to open your Outlook application on your device.
Step 2. Now, go to “File” in the upper part of the taskbar.
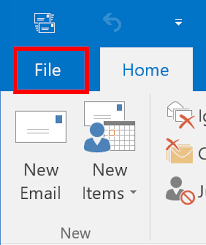
Step 3. Thereafter, click and choose “Open & Export”>>”Import & Export” etc.
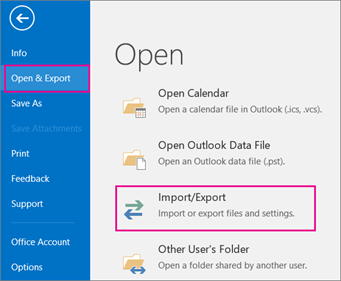
Step 4. Then, in Import and export wizard; choose “Export to a file” and click on the “Next” button.
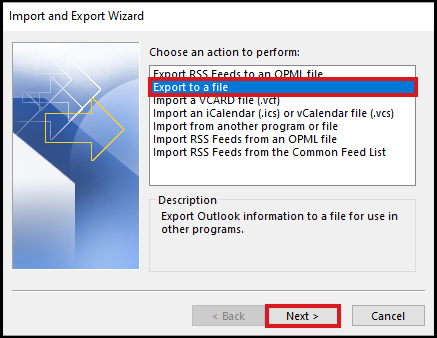
Step 5. After that, select “Outlook Data File(.pst)” and tap on the “Next” button.
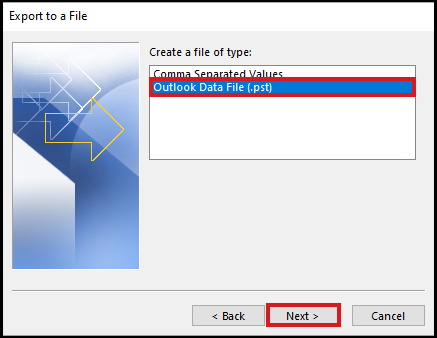
Step 6. Then, make sure to choose the folders and subfolders of your Outlook mailbox and tap on the “Next” button.
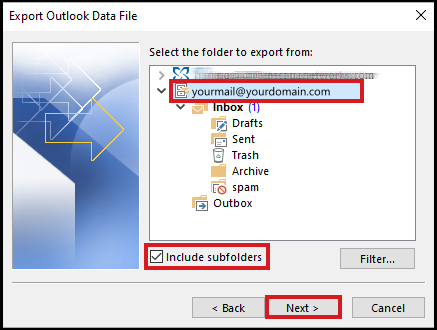
Step 7. Thereafter, browse a location to choose the desired path to save the PST file and finally, tap on the “Finish” button to complete the process.
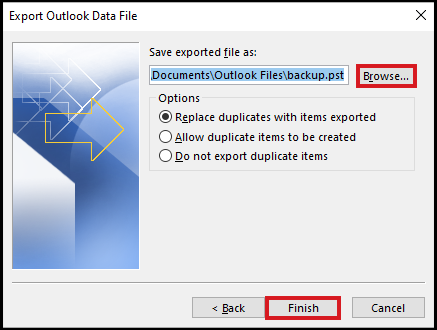
Important: If you have multiple accounts in Outlook, then you have to repeat the above steps for every account.
Thus, the above method seems easy and simple but doesn’t allow you to archive Outlook emails in multiple file formats. All you have is only one file format.
Also, there are no email filter options to perform a selective email backup process.
So, to avoid the above-mentioned drawbacks, you need to choose an automated solution. To know more, go through the next section.
Method 2. Expert Recommended Approach to Outlook Emails to Free up Space
The best way to archive Outlook email files is with the Advik OST Converter Tool. This automatic method can help you a lot to archive Outlook emails in 30+ different file options. There are no limitations like a manual solution, you can archive multiple accounts at the same time using the “Batch Mode” feature.
The application gives you the most enjoyable experience and offers just 3 simple steps process so that you can achieve your task in an appropriate time.
We provide a detailed guide so that you can understand the steps to archive Outlook emails to save space.
Working Procedure to Export Outlook Emails to Computer
Step 1. Download and install the application on the device where you are configured with Outlook account and read the instructions as shown below.
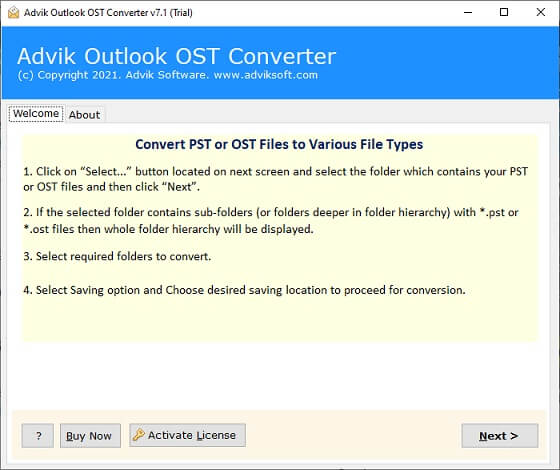
Step 2. Select “Convert Configured Outlook mailbox data” and then click the “next” button.
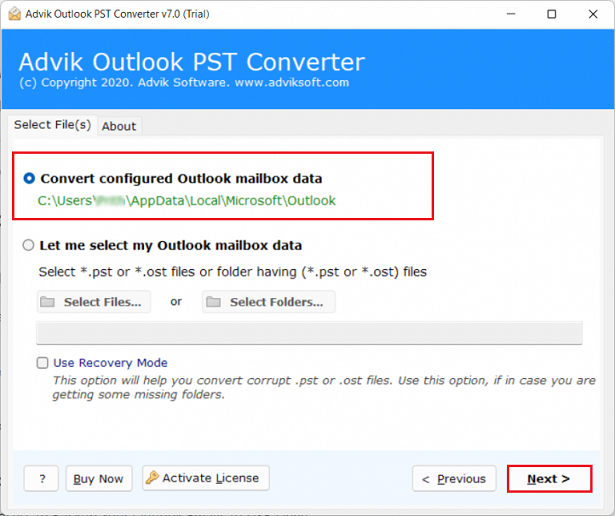
Step 3. After that, choose the required folders and subfolders that you want to archive, then tap on the “next” tab to continue.
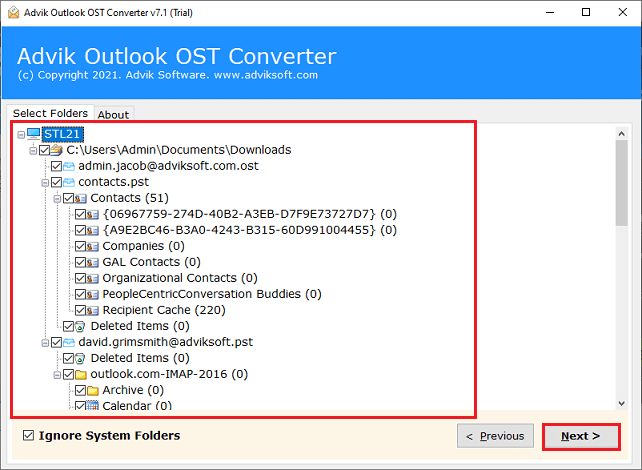
Step 4. Thereafter, choose the most appropriate file-saving options from the list of 30+ choices.
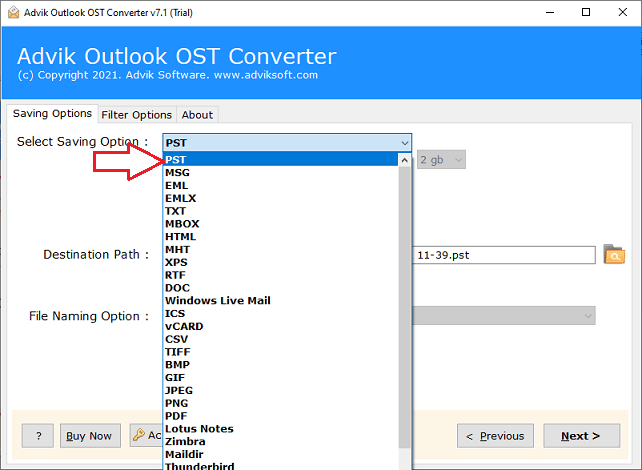
Step 5. Then, select desired destination path to save the resultant data file.
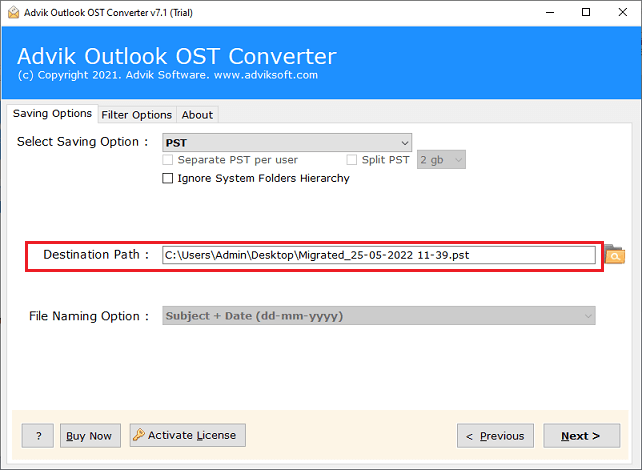
Step 6. Finally, tap on the “Convert” button to start the Outlook email archiving process.
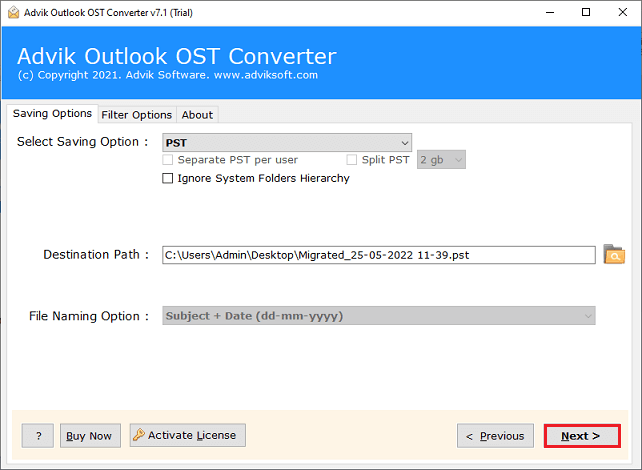
Done!! You can see that this is the most reliable way as you can select any local folder to save the resultant data file.
Now, we strongly recommend you choose this method as you can delete some of your emails by archiving them to your local drive first with the help of this automated application.
Final Words
We have offered you both manual and automatic functions to archive Outlook emails to save space. If you have fewer emails then you can use the manual method, but if you have thousands of emails and multiple email accounts and want to archive them at once, then Advik OST Converter will be useful for you. Well, this automatic approach allows you to save Outlook emails in various file format.