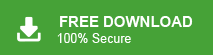Wie Importieren Sie PST in Gmail? – 2024
Jackson Strong | Februar 14th, 2024 | Email
In diesem Artikel finden Sie detaillierte Lösungen zum manuellen und automatischen Importieren Sie PST in Gmail. Benutzer können Outlook-PST-Dateien direkt in ein Gmail-Konto importieren, indem sie die drei in diesem Blog genannten Top-Lösungen verwenden. Lesen Sie diesen Blog also vollständig durch, um weitere Informationen zu erhalten.
Lassen Sie uns eintauchen und mit der nahtlosen Reise des PST-Imports in Gmail beginnen.
Inhaltsverzeichnis
Warum eine PST-Datei in Gmail importieren? Wie wir wissen, sind E-Mails für unsere täglichen Geschäftsaktivitäten sehr wichtig. Und Gmail zeichnet sich als robuster E-Mail-Dienst für effiziente E-Mail-Kommunikation aus. Aus diesem Grund möchten viele Menschen eine PST-Datei in ein Gmail-Konto importieren, um den Zugriff zu erleichtern. Wenn Sie sich in dieser Situation befinden, erkunden Sie die einfachen und einfachen Möglichkeiten, PST mit oder ohne Verwendung von Outlook nach Gmail zu migrieren.
Wenn wir über die Lösungen sprechen, haben wir drei verschiedene Möglichkeiten zusammengestellt, für die Sie sich entscheiden können. Machen wir also weiter und erlernen diese Methoden im Handumdrehen.
Wie importiert man PST mit GWMMO in Gmail?
Hier verwenden wir das GWMMO-Tool, um PST auf ein Gmail-Konto zu übertragen.
Hinweis: Google Workspace Migration for Microsoft Outlook (GWMMO) ist ein integriertes Tool von Google, das die Migrationsfunktion von PST zu Gmail bietet.
Nachfolgend finden Sie die Schritte zum Importieren von Outlook PST in ein Gmail-Konto.
- Installieren Sie das GWMMO-Tool und führen Sie es auf Ihrem Computer aus.
- Geben Sie Ihre Gmail-E-Mail-Adresse ein und klicken Sie auf die Schaltfläche „Weiter“.
- Klicken Sie nun auf die Schaltfläche „Zulassen“, um dem Tool Zugriff auf das Öffnen Ihres Gmail-Kontos zu gewähren.
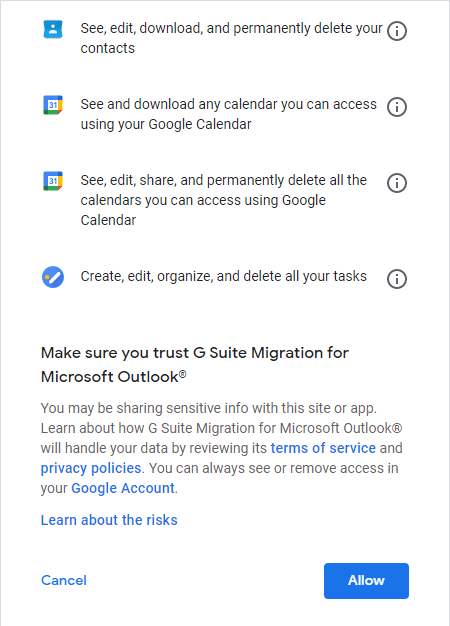
- Durchsuchen Sie die PST-Datei, die Sie hochladen möchten, und klicken Sie auf „Weiter“.
- Richten Sie nun die Migration nach Ihren Wünschen ein und klicken Sie auf „Migrieren“.
- Sie sehen, wie das Tool auf Ihrem Bildschirm arbeitet und Ihnen den Fortschritt anzeigt.
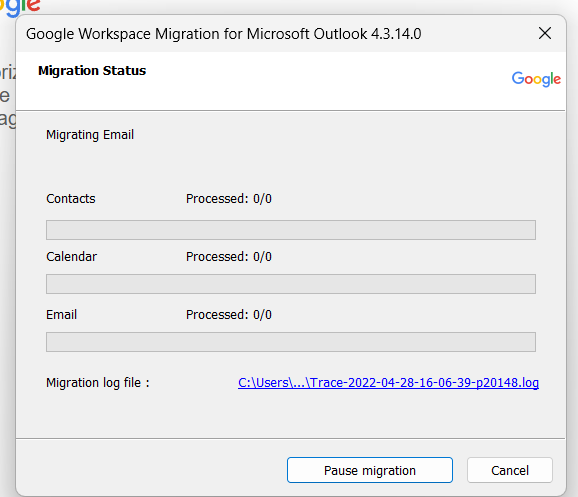
- Wenn es fertig ist, erscheint eine Meldung. Klicken Sie auf OK.
- Nachdem alle PST-Dateien verschoben wurden, gehen Sie zu Ihrem Gmail-Konto, um sicherzustellen, dass alles übertragen wurde.
Einschränkungen und Nachteile
- Das Layout des GWMMO-Tools kann verwirrend sein, insbesondere für Benutzer, die nicht sehr technisch versiert sind.
- Sie können nur PST-Dateien in Gmail übertragen, die Sie bearbeiten können, nicht solche, die schreibgeschützt sind.
- Sie müssen das GWMMO-Tool und die Outlook-Anwendung installieren, um diese Methode verwenden zu können.
- Wenn der Migrationsprozess von PST zu Gmail gestoppt wird, müssen Sie ihn erneut starten.
- Mit dieser Methode werden Dinge wie Journaleinträge, Outlook-Notizen, Aufgaben oder RSS-Feeds nicht in Ihr Gmail verschoben.
- Wenn Sie versuchen, fehlende Daten in Ihr Gmail-Konto zu verschieben, kann es eine Weile dauern, bis der Vorgang abgeschlossen ist.
Wie importiere ich eine PST-Datei manuell in ein Gmail-Konto?
Diese Methode erfordert die Installation von Outlook auf Ihrem System. Zuerst müssen Sie Ihr Gmail-Konto mit Outlook konfigurieren und dann die PST-Datei in Gmail-Ordner in Outlook importieren. Gehen Sie jeden Schritt sorgfältig durch, um Datenverluste zu vermeiden.
- Öffnen Sie Outlook und klicken Sie auf Datei.
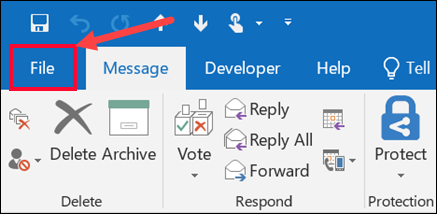
- Wählen Sie dann „Konto hinzufügen“ aus.
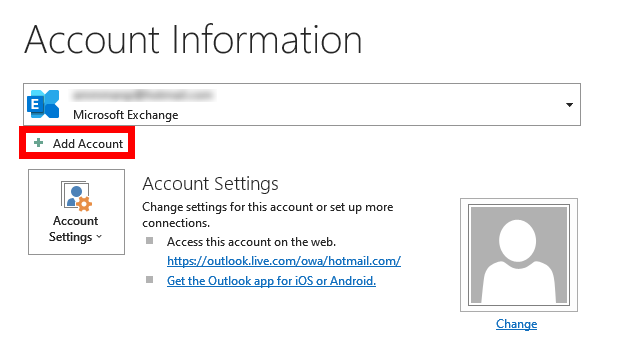
- Geben Sie Ihre Gmail-E-Mail-Adresse ein und klicken Sie auf „Verbinden“.
- Es öffnet sich ein neues Fenster. Klicken Sie auf „Weiter“ und geben Sie Ihr Gmail-Passwort ein
- Überprüfen Sie die angezeigte Meldung und klicken Sie auf „Zulassen“ und dann auf „Fertig“.
- Starten Sie Outlook neu und suchen Sie in der Ordnerliste nach Ihren Gmail-E-Mails.
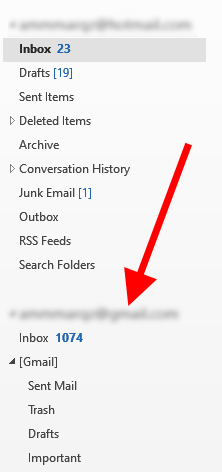
- Klicken Sie auf die Registerkarte „Datei“.
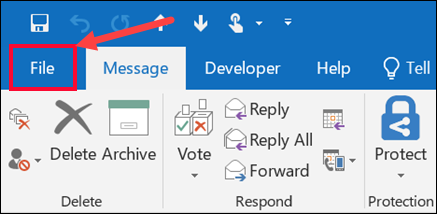
- Klicken Sie im Abschnitt „Öffnen und Importieren“ auf „Importieren/Exportieren“.
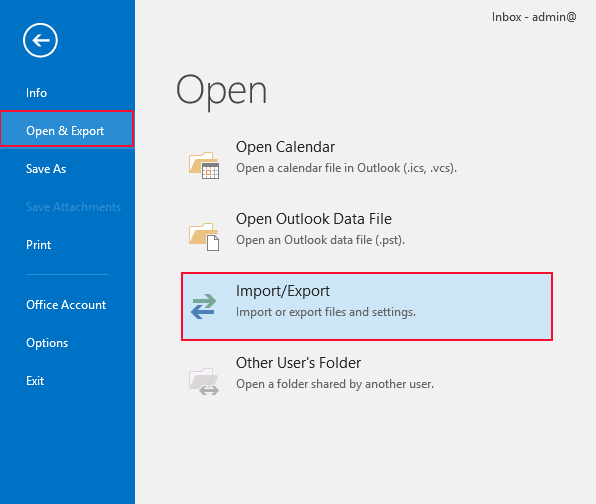
- Wählen Sie „Aus einem anderen Programm oder einer anderen Datei importieren“ und klicken Sie dann auf „Weiter“.
- Wählen Sie die Outlook-Datendatei (.pst) aus und klicken Sie auf Weiter.
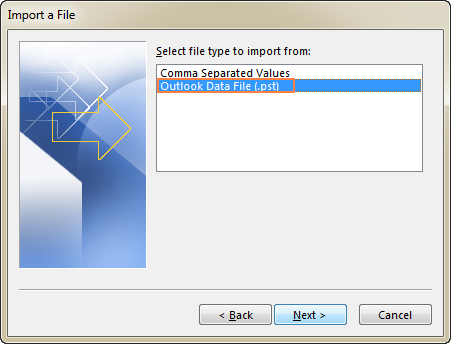
- Geben Sie den Speicherort und den Namen der Datei ein. Weiter klicken.
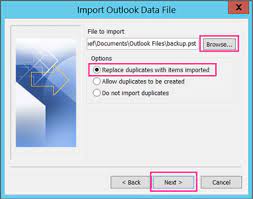
- Wählen Sie das E-Mail-Konto aus und klicken Sie auf die Schaltfläche „Fertig stellen“.
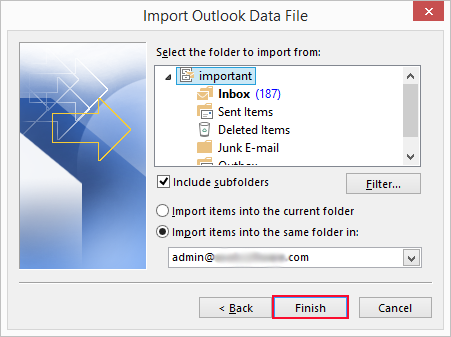
Erledigt!! Der Vorgang zum Importieren der PST-Datei in Gmail über die Outlook-Einstellungen wurde abgeschlossen.
Warum sollten Sie sich nicht auf manuelle Methoden verlassen?
- Diese Methode scheint einfach zu sein, besteht jedoch aus mehreren langwierigen Schritten.
- Gmail mit Outlook zu konfigurieren ist nicht immer einfach.
- Wenn Import/Export in Outlook ausgegraut ist , dann können Sie diese Lösung möglicherweise nicht verwenden.
- Sie müssen Outlook installieren, um diese Methode verwenden zu können.
Wie Sie sehen, sind beide manuellen Methoden kostenlos und weisen verschiedene Einschränkungen und Nachteile auf. Aus diesem Grund wird immer empfohlen, eine von Experten empfohlene Lösung zu verwenden, die alle Ihre Anforderungen erfüllt.
Wie Importieren Sie PST in Gmail ohne Outlook?
Probieren Sie den Advik PST Converter aus, der einen intelligenten und professionellen Ansatz zum Übertragen von E-Mails aus PST bietet Datei direkt an Gmail senden. Dieser kleine magische Assistent ist in der Lage, PST-Dateien ohne Outlook präzise in Gmail zu importieren. Das Beste an diesem Toolkit ist, dass Sie mehrere PST-Dateien in einem einzigen Versuch auf Google Mail hochladen können. Sie müssen lediglich die erforderlichen PST-Dateien auswählen und Ihre Gmail-Kontodaten eingeben. Die restlichen Schritte werden von der Software selbst erledigt.
Darüber hinaus ist die Software mit fortschrittlichen Algorithmen ausgestattet, die den PST-zu-Gmail-Importprozess einfacher und bequemer machen. Außerdem handelt es sich um eine völlig eigenständige Anwendung, die keine externe Anwendungsinstallation erfordert.
Somit handelt es sich um eine der besten auf dem Markt erhältlichen Lösungen mit einer Vielzahl mehrerer Lösungen in einem einzigen Toolkit. Außerdem wird die Ordnerhierarchie der E-Mail-Ordner während des PST-zu-Gmail-Importvorgangs beibehalten.
Laden Sie eine KOSTENLOSE Demo herunter und probieren Sie es jetzt aus;
Schritte zum Importieren Sie PST in Gmail
1. Führen Sie die professionelle Software auf Ihrem Computer aus.
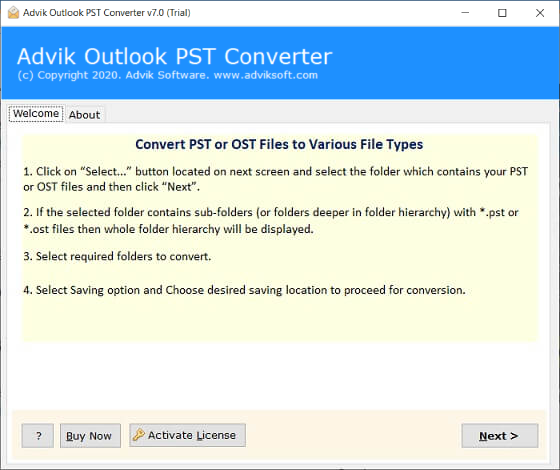
2. Klicken Sie auf Dateien oder Ordner auswählen, um PST-Dateien hinzuzufügen.
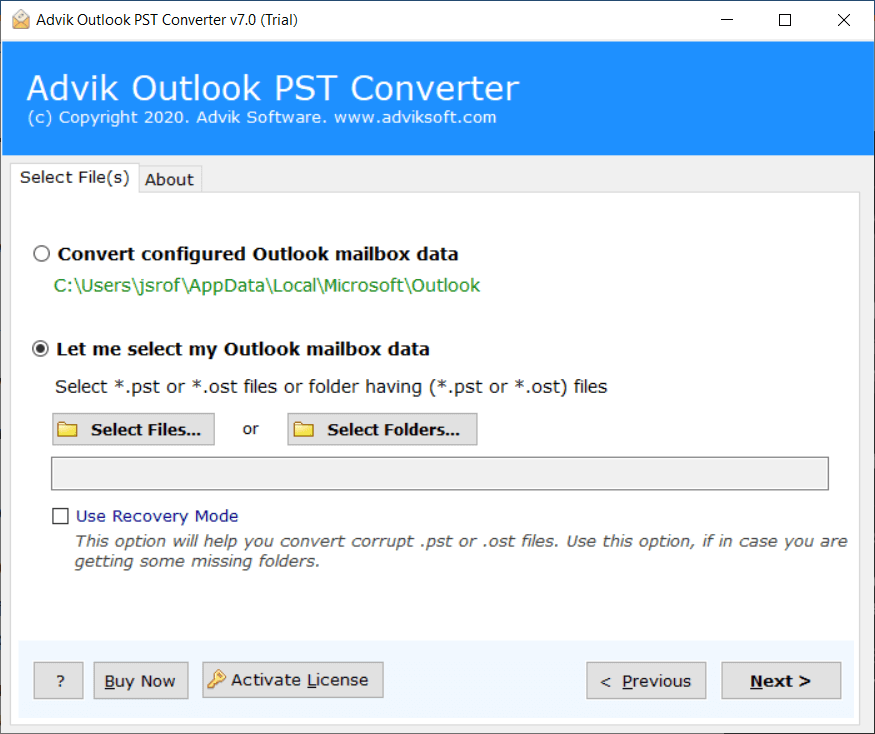
3. Wählen Sie die gewünschten PST-Postfachordner aus.
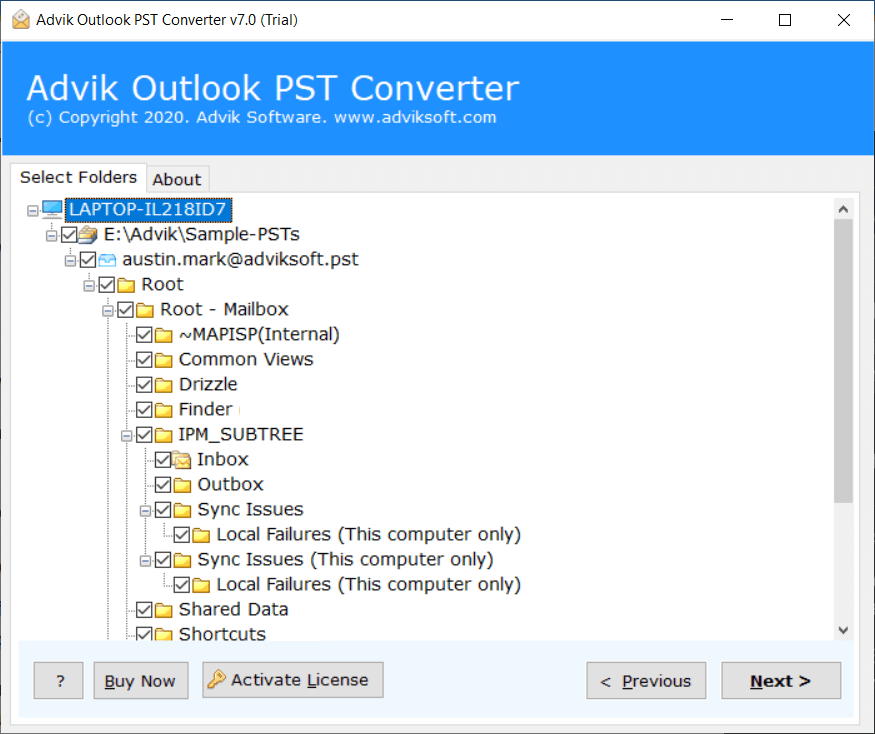
4. Wählen Sie Gmail als Speicheroption aus der Liste.
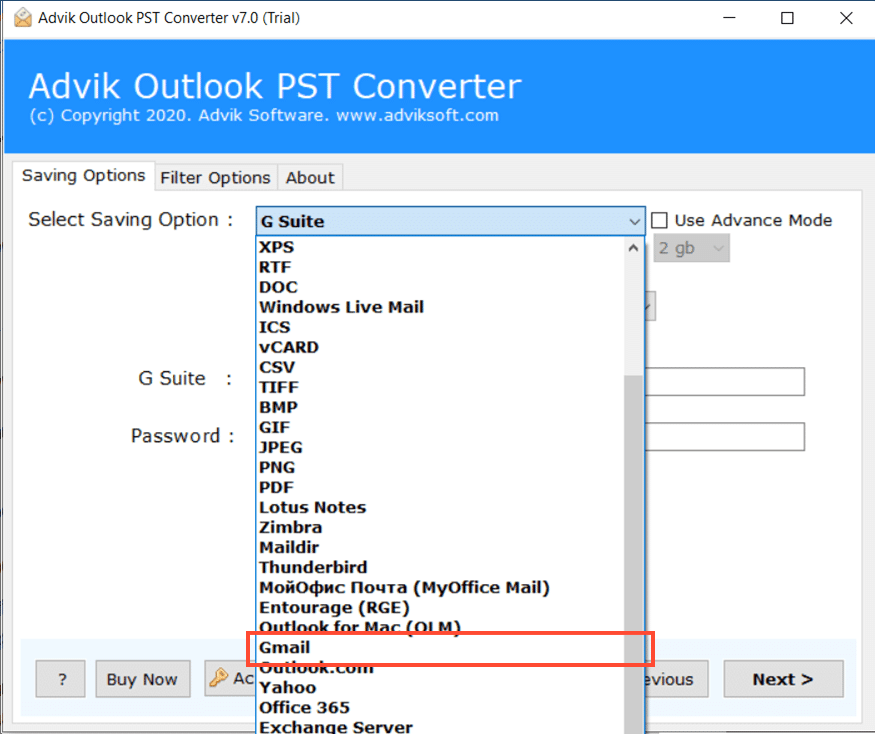
5. Geben Sie die Anmeldeinformationen für das Gmail-Konto ein und klicken Sie auf die Schaltfläche „Konvertieren“.
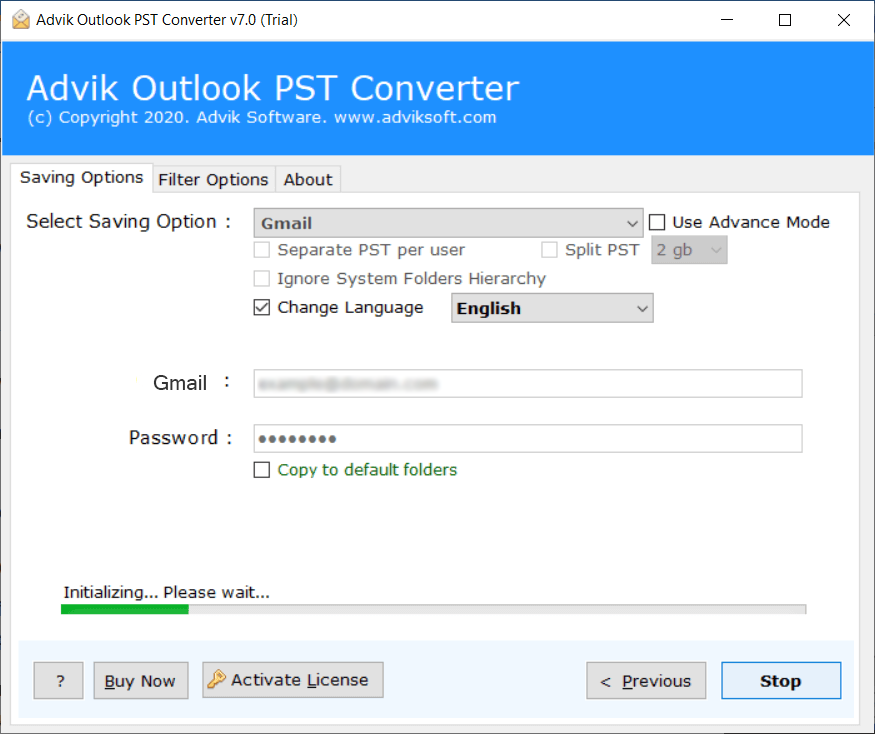
Erledigt!! Mit nur 5 einfachen Schritten können Sie PST ganz einfach in ein Gmail-Konto importieren.
Abschließende Worte
In dieser Anleitung werden die drei besten Methoden zum Importieren einer PST-Datei in ein Gmail-Konto beschrieben. Wir fanden jedoch, dass der manuelle Ansatz langwierig und komplex ist, weshalb wir Benutzern empfehlen, ein automatisiertes Tool zu wählen. Dadurch können Benutzer PST-Dateien ohne Outlook in Gmail importieren. Sie müssen sich für diese Lösung entscheiden, mit der Sie die Migrationsaufgabe von ST zu Gmail problemlos erledigen können. Sie können auch die KOSTENLOSE Demoversion ausprobieren, um zunächst die Arbeitsschritte und alle Funktionen zu überprüfen und dann mit dem Kauf der Premium-Version fortzufahren.