How to Export Outlook Contacts to Access Database?
Jackson Strong | April 11th, 2023 | Data Backup
Needless to say, our contacts are the most important thing in our lives, and losing them can be a nightmare. Therefore, if you don’t save it in a safe and secure place, you can lose it. Then you should make an effort to store your Contacts in a better place first. We have come up with this guide to explain to you how to export Outlook contacts to Access Database without facing any difficulties. So that you can manage your Outlook Contacts in Access Database effectively and efficiently.
Tip: Worry less, you can also try Advik Outlook OST Converter Tool to export Outlook contacts to Access Database in just a few simple steps. Beside your contacts, there are other important data that can be exported to multiple file formats with this solution. This includes PST, EML, PDF, MSG, DOC, etc.
Outlook is a widely used email client application that comes with a range of features, including the feature to store contacts. In many cases, it may be beneficial to export these contacts to an Access database for easy access and management. In this blog, we’ll discuss the easy and simple solutions to transfer Outlook contacts to new computer or access database.
So, read on to get the details and carry out the method best suited to your needs.
Benefits of Exporting Outlook Contacts to Access Database
Exporting Outlook contacts to an Access database can offer several advantages, including:
- It offers a more robust data management system that is not possible in the Outlook application. This means that you can store, sort, filter, and search your contacts more efficiently and effectively.
- It allows you to analyze your contacts data more extensively than Outlook. You can create reports, charts, and graphs, etc.
- Offers a reliable backup system for your contacts data.
- Access databases can integrate with other Microsoft Office applications, such as Excel and Word, etc.
- You can decide who can view, edit, or delete your data, ensuring that your data remains secure.
Methods to Export Outlook Contacts to Access Database – Top 2 Solutions
You can follow these two methods to learn how to move Outlook contacts to Access Database easily.
Method 1. How to Transfer Outlook Address Book to Access Database?
The whole process is divided into two steps to export Outlook contacts to Access Database so that users are not confused in any of those steps.
Steps to Save Outlook Contacts in CSV File
1. Open Microsoft Outlook on your PC and go to the “File” menu.
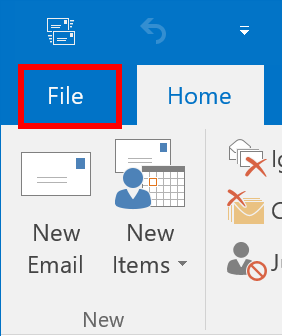
2. Now, in the menu tab, select “Open & Export” and then “Import/Export”.
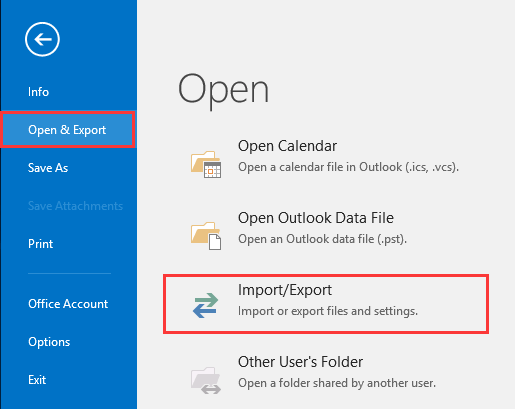
3. In the “Import and Export Wizard”, select “Export to a file” and click “Next”.
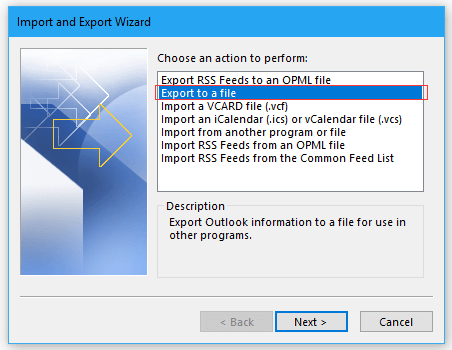
4. Select “Comma Separated Values” and click “Next”.
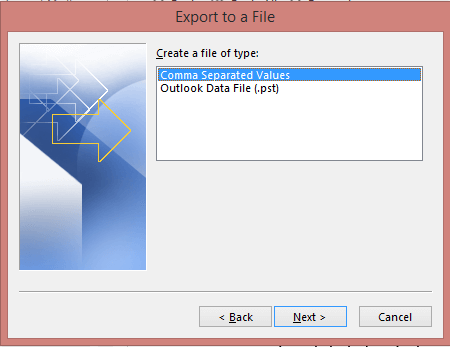
5. Select the Outlook mailbox folders (contacts) that you want to export and click “Next”.
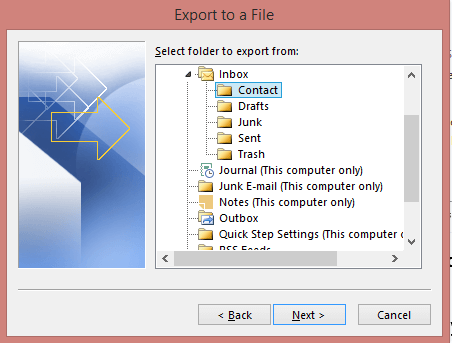
6. Choose a location to save the CSV file and tap on the “Finish” button.
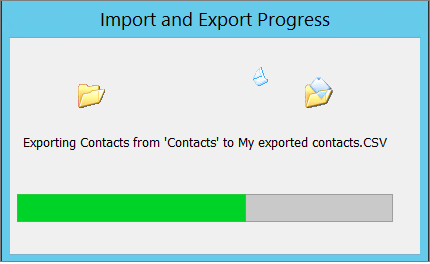
The contacts will now be exported to a CSV file in the path you specified.
Now, move on to import these CSV files into Acess Database.
Steps to Import CSV File into Access Database
1. Open the Access Database application on your system.
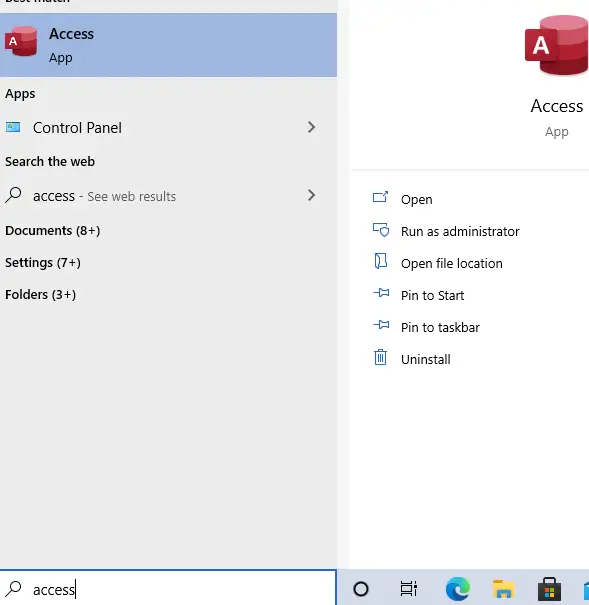
2. In the home menu, choose Blank Database to create a new one.
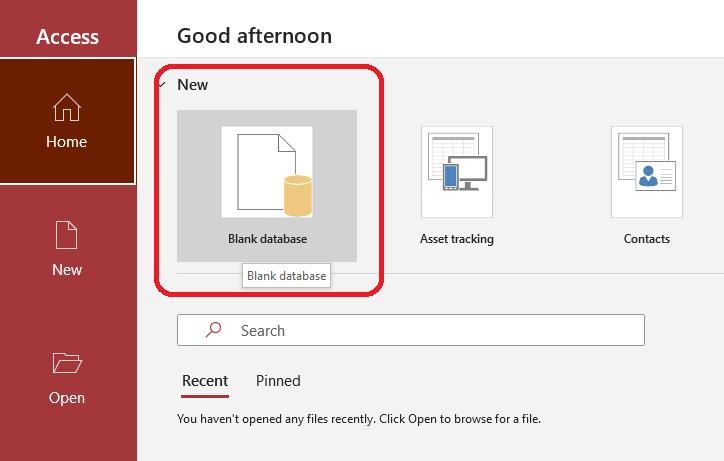
3. Give a name to this new database file and browse a location to save it.
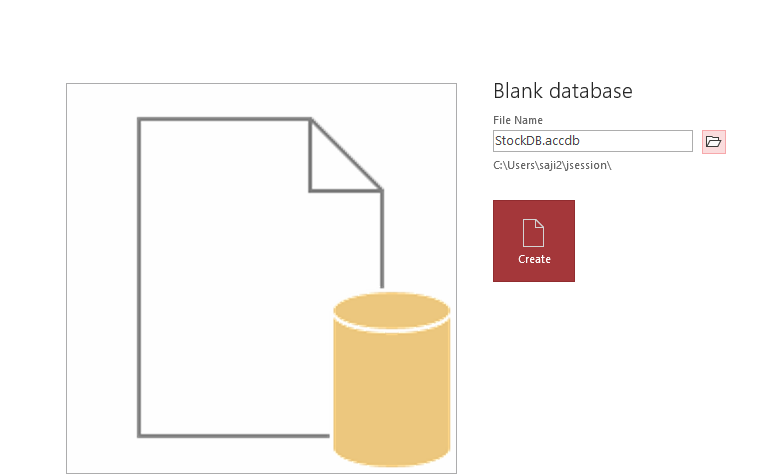
4. Go to menu options and choose External Data>> New Data source and choose From File >> Text File.
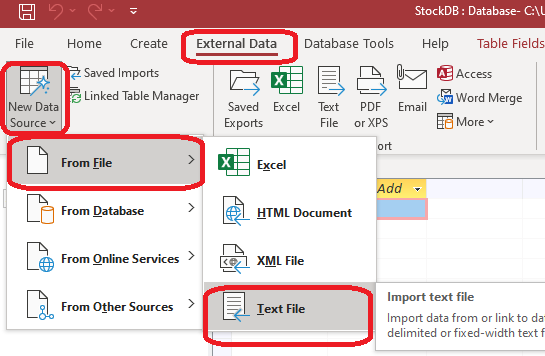
5. After that, Choose a CSV file that you have exported in step 1. To select it, click on the Browse button. And choose “Import the source data into a new table in the current database” radio button as we are going to import the CSV file into a new table.
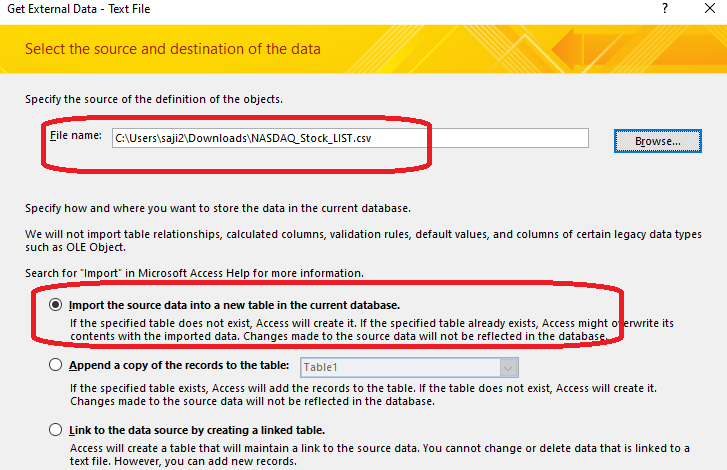
6. Now, you will see the content of your CSV file in a sample data file, Click the Next button to proceed further.
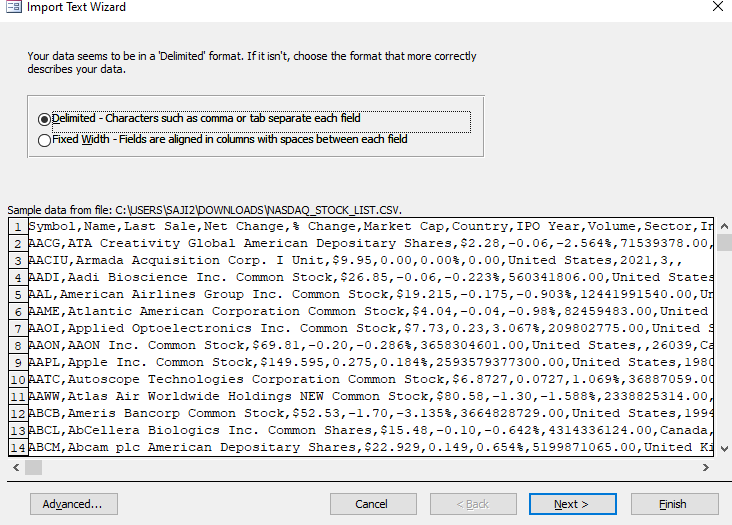
7. After that, if your CSV file consists of the first row as field names then choose the highlighted box and click the Next button.
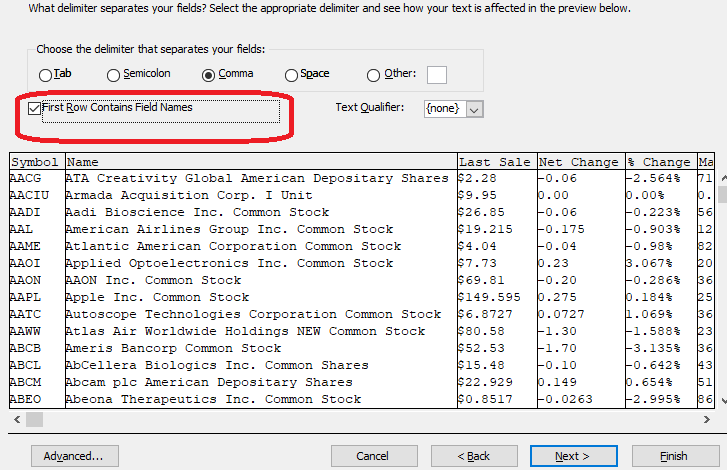
8. Lastly, provide a name to your table as “Contacts” to load the data from the CSV file into Access Database. Press the Finish button to complete.
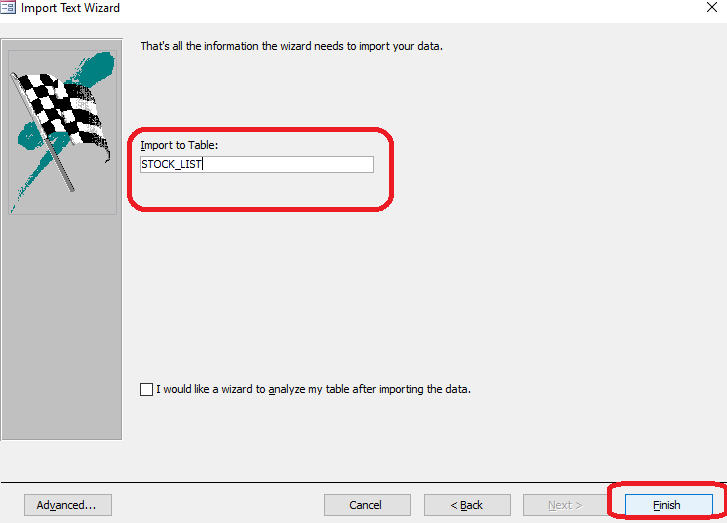
Completed!! In this way, you can easily transfer Outlook Address book to Access Database manually.
Loopholes in Manual Approach
Here are the limitations of a manual solution to export Outlook contacts to an Access database:
- Manually exporting contacts from Outlook to Access can be a time-consuming process, especially if you have a large number of contacts.
However, if you want to transfer Outlook contacts to access database without facing any issues then you can refer the next solution in this article.
Method 2. How to Move Outlook Contacts to Access Database Directly?
If you are looking for the simplest method to move Outlook contacts to Access Database, then Advik OST Converter Tool should be your Pick. You can directly export Outlook contacts to CSV file format without any hassle. Apart from it, you can also use this program to export Outlook Contacts to Excel, PDF, Word Document, Gmail, Salesforce, Mailchip, Jabber, Yahoo Mail, Zoho Mail, iCloud, Office 365, Apple Mail, and many more.
Also, it supports more than 20+ file-saving options such as that you can convert OST to PST, EML, PDF, MSG, DOC, etc. This software offers various advanced features and functionalities to export Outlook contacts to CSV file format directly. Furthermore, it has the ability to perform seamless and secure conversion of OST and PST files as well.
Just free download the Advik OST Converter software from the below button;
Working Guide to Export Outlook Contacts to Access Database
To learn how to transfer Outlook address book to CSV file, the following steps can be taken;
Step 1. Install and Run the mentioned converter tool on your Windows machine.
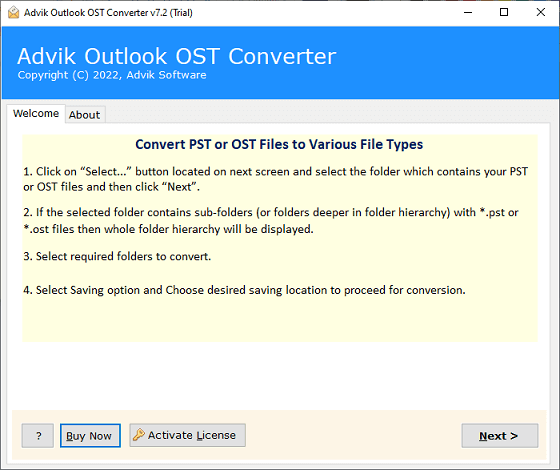
Step 2. The application offers the option to automatically fetch Outlook mailbox folders. To do this, click on “Convert configured Outlook mailbox data” and tap on the Next button.
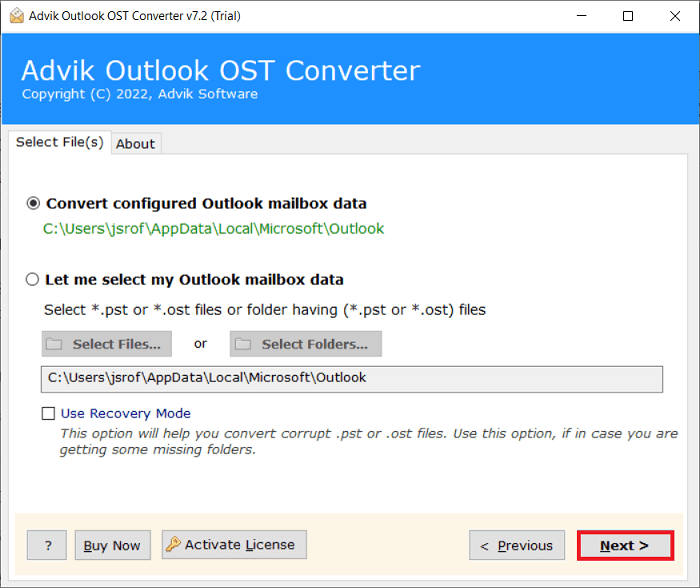
Step 3. Now, view the added Outlook mailbox folders on the software panel and choose the desired folders to export.
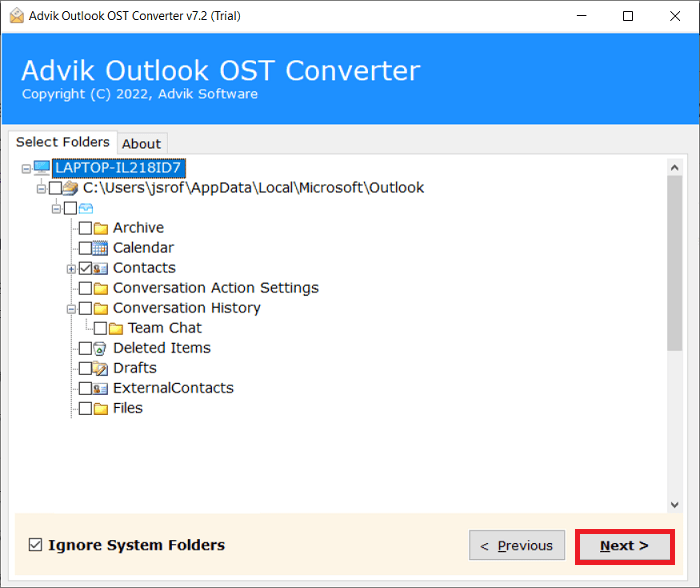
Step 4. After that, select CSV as a file-saving option from the list.
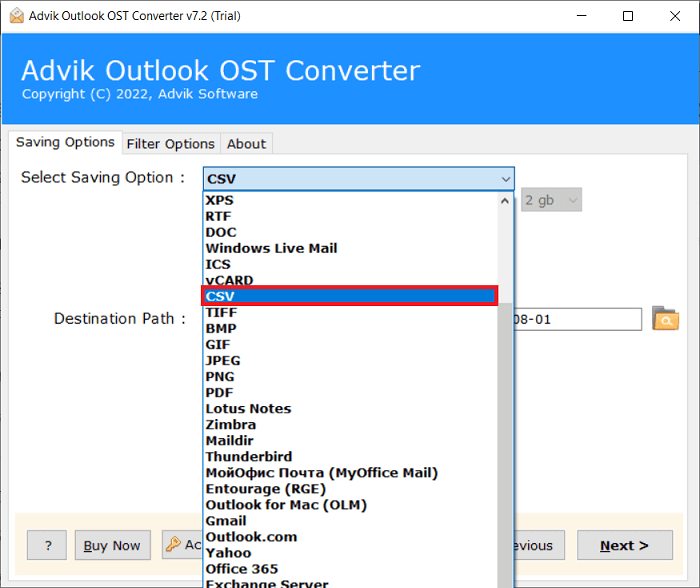
Step 5. Now, select the preferred location to save the resultant .csv file on your system.
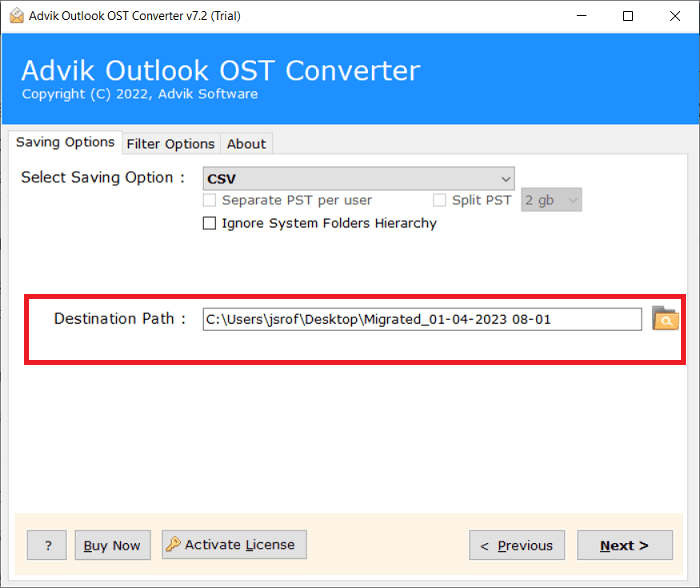
Step 6. Finally, tap on the Convert button to start exporting Outlook contacts into .csv file format.
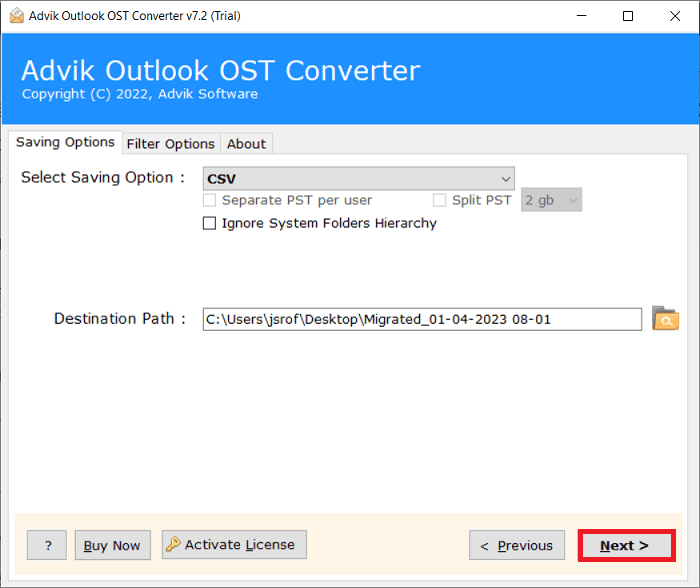
Done!! in a few seconds, you will be redirected to the location that you have chosen to save your file.
Now, repeat the same steps that we have explained earlier to import .csv file into Access Database.
The Bottom Line
That’s all about how to export Outlook contacts to Access Database. As you can see, if you choose a quicker way to save Outlook contacts to CSV file format, then you can easily import CSV file into Access Database. Otherwise, manually exporting Outlook contacts to CSV file format isn’t considered a feasible solution. Thus, Advik OST Converter Tool is a better choice to let you transfer Outlook address book to Access Database directly.


