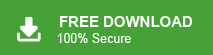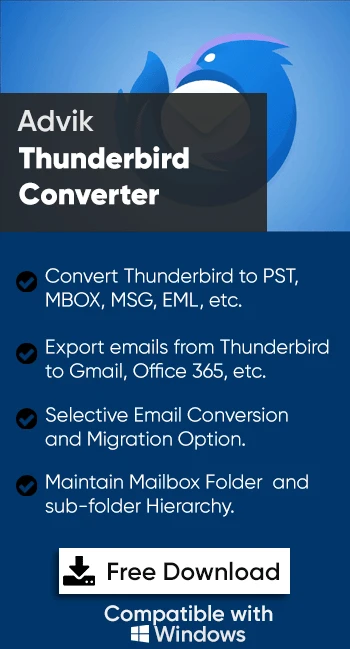Thunderbird PST 내보내기 튜토리얼 – 2024년 솔루션 업데이트
Jackson Strong | 1월 29th, 2024 | 이메일
Thunderbird 이메일을 PST 파일로 내보내는 가장 쉬운 방법을 알아보세요. 이 블로그에서는 Thunderbird를 PST 형식으로 변환하는 가장 좋은 방법을 살펴보겠습니다. 이 변환 프로세스를 실행하기 위한 수동 및 자동 접근 방식에 대해 설명합니다.
Mozilla Thunderbird는 오픈 소스 이메일 클라이언트입니다. 이메일, 연락처, 캘린더, 작업, 저널 등의 서비스를 무료로 제공합니다. 반면, 개인 저장소 테이블이라고도 알려진 PST는 모든 Outlook 계정으로 가져올 수 있는 Outlook 데이터 파일입니다.
Thunderbird의 모든 이메일을 PST 파일로 어떻게 내보내나요? 우리는 Gmail 계정을 사용하여 할 수 있습니다. 먼저, Thunderbird로 Gmail 계정을 구성하고 Thunderbird 이메일을 Gmail 편지함으로 끌어다 놓습니다. 이제 Outlook에 동일한 Gmail 계정을 추가하세요. 그런 다음 가져오기/내보내기 기능을 사용하여 Gmail 사서함 폴더를 PST로 내보냅니다. 전문 솔루션을 사용하면 Thunderbird 이메일을 Outlook PST로 직접 변환할 수 있습니다. 다음 섹션에서는 두 가지 방법을 하나씩 자세히 설명하겠습니다.
Thunderbird PST 내보내기 가이드 – 수동 솔루션
수동 솔루션은 여러 단계로 작동합니다. Thunderbird에서 PST로의 변환을 수행하려면 아래 지침을 따르십시오.
1단계. Thunderbird에 Gmail 계정 추가
- 먼저 Gmail 계정을 열고 IMAP 옵션을 활성화하세요. 변경사항 저장을 클릭하세요.
- 이제 시스템에서 Thunderbird 애플리케이션을 엽니다.
- 도구 >> 계정 설정 >> 계정 작업 >> 메일 계정 추가로 이동합니다.
- Gmail 계정 이메일 주소와 비밀번호를 입력하세요.
- IMAP을 선택하고 완료 버튼을 클릭하세요.
2단계. Thunderbird 이메일을 Gmail 메일함 폴더로 이동
첫 번째 단계를 완료하면 Thunderbird에 Gmail 편지함 폴더가 표시됩니다. Thunderbird 이메일을 Gmail 폴더로 전송하려면 드래그 앤 드롭 또는 복사/이동 옵션을 사용하세요.
3단계. Outlook과 동일한 Gmail 계정 구성
- 시스템에서 Outlook 이메일 클라이언트를 실행하세요.
- 파일 >> 계정 추가를 클릭하세요.
- 동일한 Gmail 계정의 이메일 주소를 입력하고 연결을 누르세요.
- Gmail 계정 비밀번호를 입력하고 로그인을 클릭하세요.
- Outlook이 구성 프로세스를 완료하면 완료 버튼을 클릭하세요.
이제 Outlook에 Gmail 계정이 추가되었습니다. Outlook에는 모든 Thunderbird 이메일이 있습니다.
4단계. Thunderbird 이메일을 PST로 내보내기
- 파일 >> 열기 및 내보내기 >>가져오기/내보내기를 클릭하세요.
- 파일로 내보내기를 선택하고 다음 버튼을 클릭하세요.
- Outlook 데이터 파일(.pst)을 선택하고 다음을 누르세요.
- Gmail 편지함 폴더를 선택하고 다음을 누르세요.
- 대상 위치를 찾아보고 마침 버튼을 클릭하세요.
완료! 따라서 Thunderbird 이메일을 PST 파일 형식으로 수동으로 내보낼 수 있지만 프로세스를 완료하는 데 많은 시간이 걸립니다. 사용자는 프로세스를 수행하려면 기술적 지식이 있어야 합니다.
Thunderbird 이메일을 PST로 직접 내보내는 방법
시스템에서 Advik Thunderbird Converter 도구를 확인해 보세요. 이 소프트웨어는 Thunderbird에서 PST 파일 형식으로 이메일을 직접 내보낼 수 있습니다. 이 유틸리티를 사용하면 프로세스를 완료하기 위해 다른 응용 프로그램을 설치할 필요가 없습니다. 완전한 정확도로 전체 사서함을 한 번에 변환할 수 있습니다. 선택한 이메일만 내보내기 위해 도구는 다양한 고급 필터를 제공합니다. 무료 버전을 다운로드하여 작업 효율성과 정확성을 확인하세요.
Thunderbird PST 내보내기 단계
- 시스템에서 자동화 도구를 실행합니다.
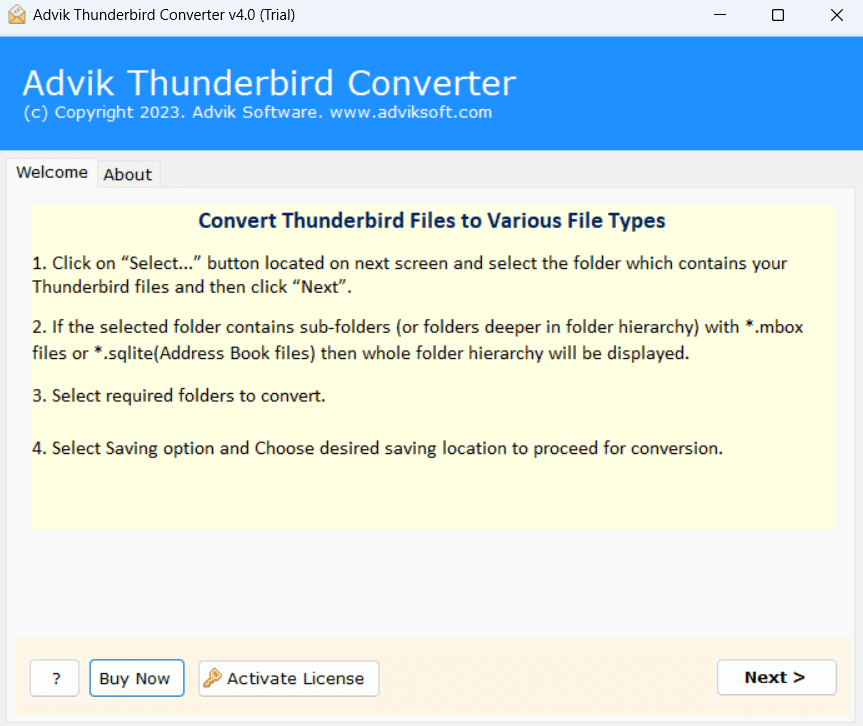
- Thunderbird 프로필을 선택하고 다음을 누르세요.
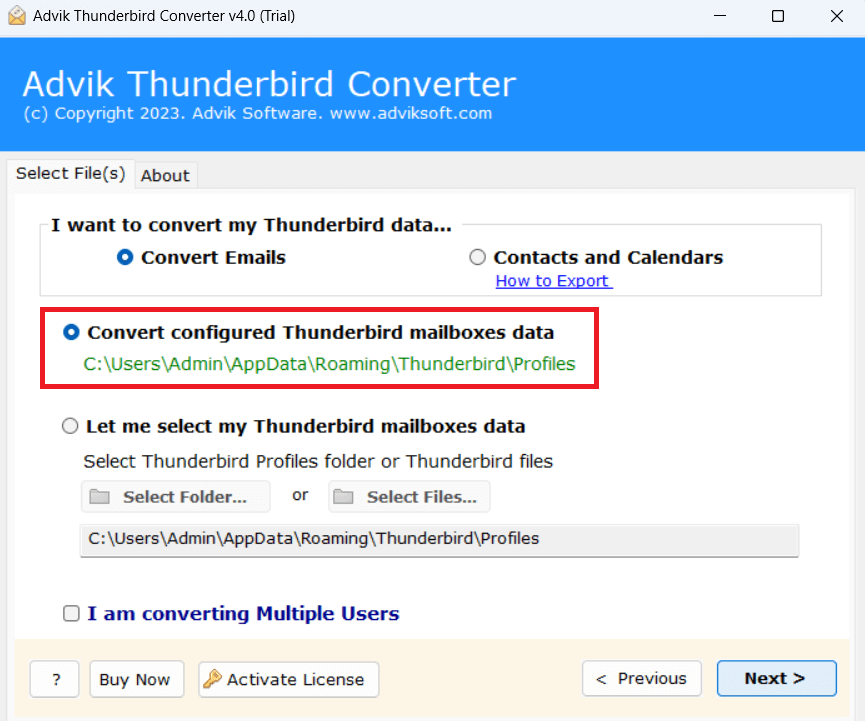
- PST로 변환하려는 이메일 폴더를 선택하세요.
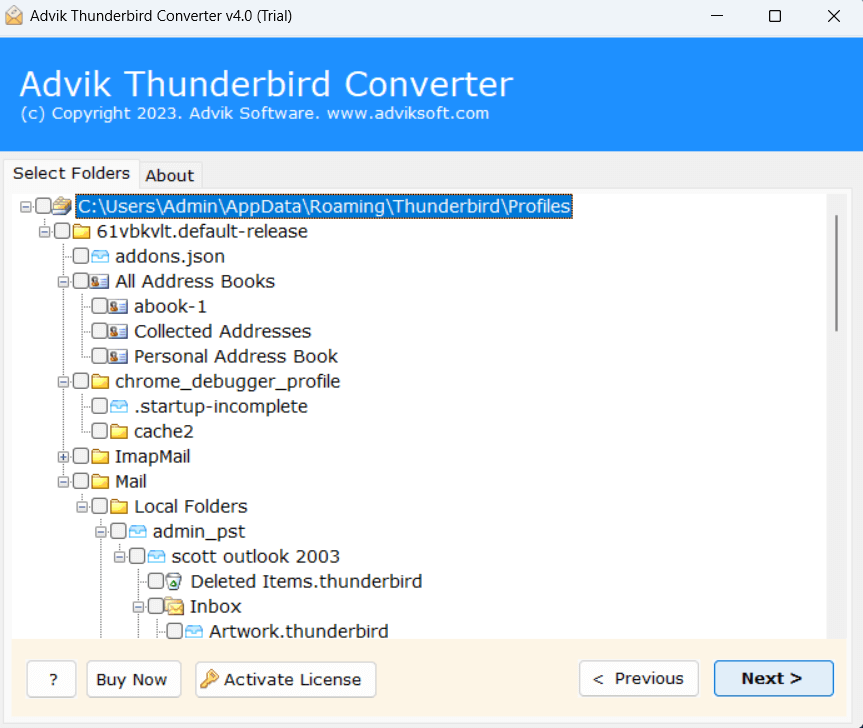
- 주어진 목록에서 저장 옵션으로 PST를 선택하세요.
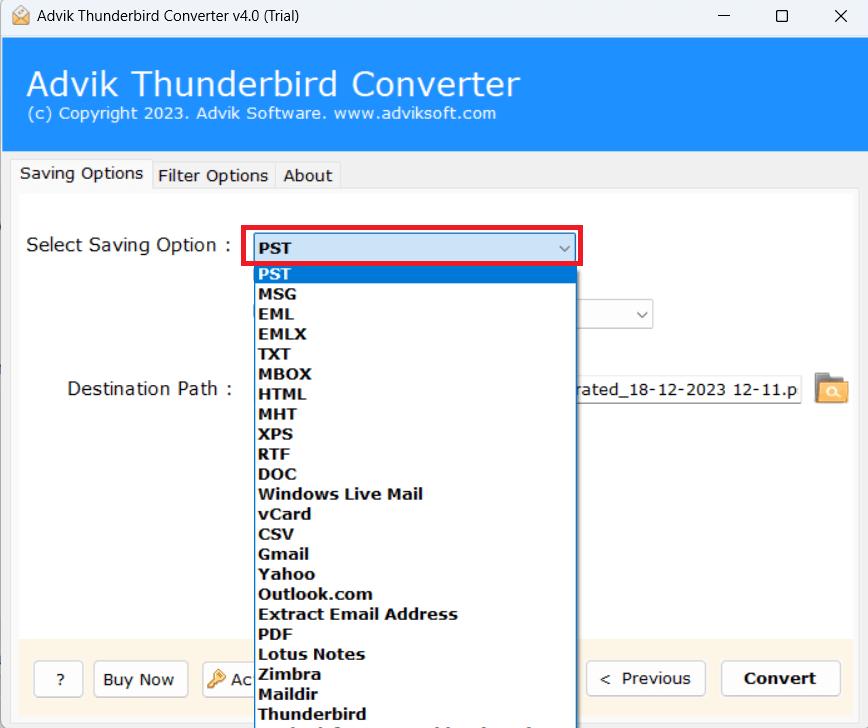
- 특정 이메일을 내보내려면 필터를 적용하세요.
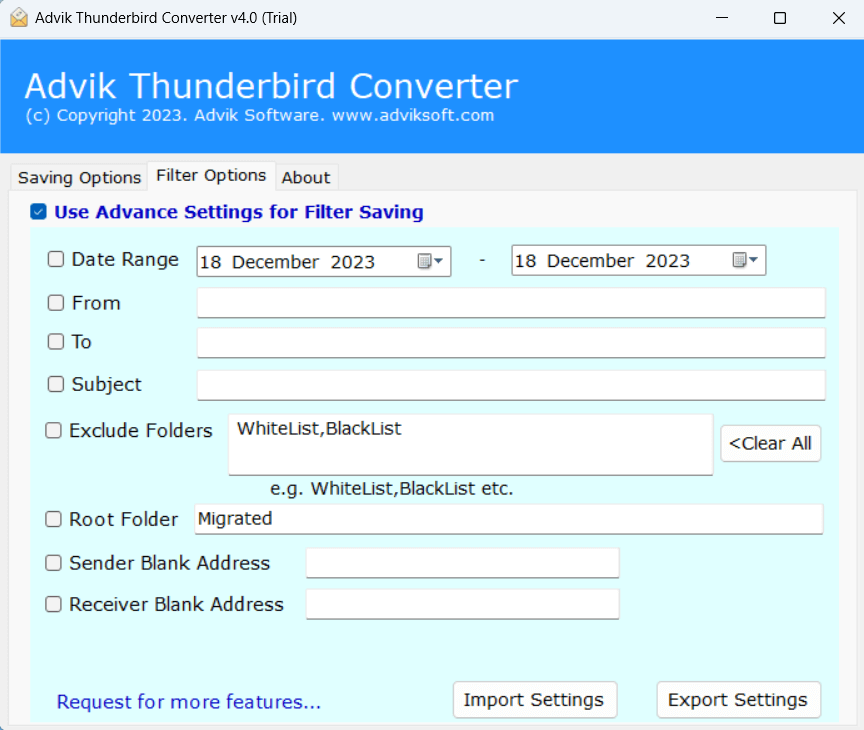
- 대상 위치를 찾아본 다음 변환을 눌러 변환 프로세스를 시작하세요.
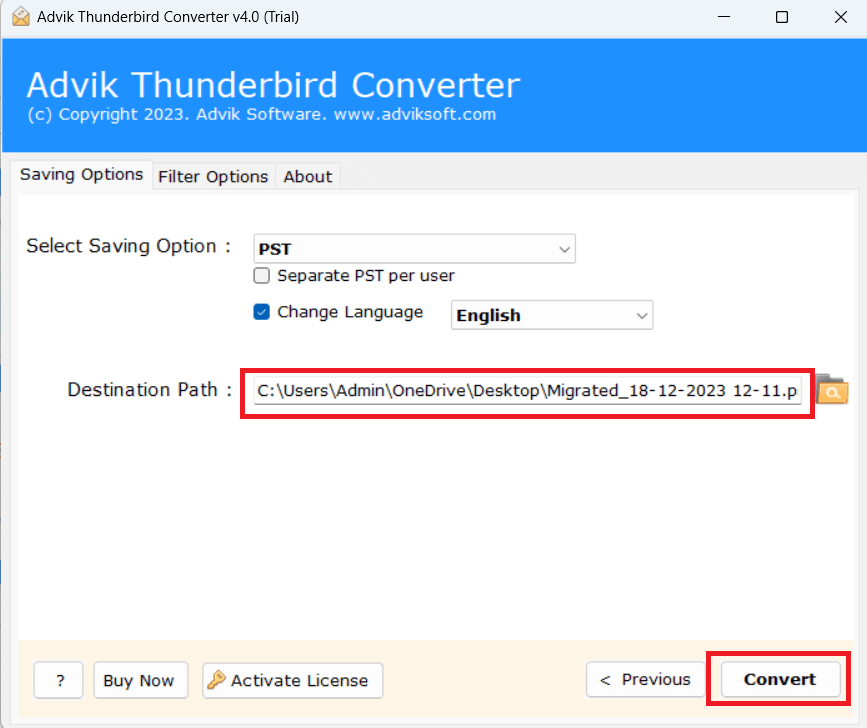
잠시 기다리면 이 도구가 Thunderbird 이메일을 PST 데이터 파일로 변환하기 시작합니다. 이 작업을 완료하면 대상 위치에 결과 데이터 파일이 생성됩니다. 이 도구의 주요 기능 중 일부는 다음과 같습니다.
- 한 번에 여러 개의 Thunderbird 이메일을 내보낼 수 있습니다.
- 모든 구성 요소를 포함하여 Thunderbird 이메일을 PST로 변환합니다.
- 또한 Thunderbird 이메일을 PDF, MBOX, EML 등으로 내보내기
- 내보내기 프로세스 중에 폴더 계층 구조를 유지합니다.
- 이메일 속성 및 이메일의 기타 메타 속성을 보존합니다.
- 선택적 이메일 변환을 위한 고급 이메일 필터 옵션.
- Thunderbird를 Gmail로 가져오기, Office 365, Yahoo 등이 있습니다.
- 프로세스를 쉽게 이해하고 실행할 수 있는 자체 설명이 가능한 GUI
마지막 한마디
이 게시물에서는 Thunderbird 이메일을 PST 파일로 내보내는 두 가지 간단한 방법에 대해 논의했습니다. 두 방법 모두 번거로움 없이 Thunderbird 이메일을 PST로 변환하는 데 적합합니다. 귀하에게 가장 적합한 방법을 선택할 수 있습니다.