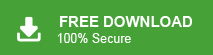How to Transfer Emails from Outlook to Another Account?
Jenny Lowrence | March 7th, 2024 | Email Migration, Outlook
This article will walk you through possible methods to transfer Outlook emails to another account. Go through this blog till the end to learn more about how to export emails from Outlook to Outlook easily. So, let’s get started.
As we all know Outlook is the most widely used email client for Windows users. If you are already an Outlook user and have just gotten another Outlook, you should know how to transfer emails from Outlook to another account. Let us now know which solutions are available for these scenarios.
Here, we will provide 2 solutions to move emails from Outlook to another Outlook.
How to Transfer Emails from Outlook to Outlook Free?
- Open Outlook and go to the File tab.
- Click on Open & Export, then select Import/Export.
- Choose Export to a file and click Next.
- Select Outlook Data File (.pst) and click Next.
- Pick a location to save the PST file.
- Open your other Outlook account.
- Click File > Open & Export > Import/Export.
- Select Import from another program or file and click Next.
- Choose Outlook Data File and click Next.
- Browse for the PST file you exported and Click Finish.
That’s it! This is how you can manually transfer emails from Outlook to another account.
How to Move Emails from Outlook to Another Outlook Automatically?
If you’re looking to transfer emails from Outlook to another account, there’s a simple solution that you can use i.e., Advik Outlook PST Converter. This software works easily to move emails from Outlook to another Outlook easily. It even automatically fetches folders from the configured Outlook profile and saves them into PST file format that you can easily import into another Outlook account.
Moreover, it also maintains the folder hierarchy of the Outlook mailbox throughout the process. And, it allows you to choose selective emails, contacts, calendars, and any other data items of your choice.
Just tap on the FREE download button and analyze its working steps at no cost.
Steps to Transfer Outlook Emails to Another Account
- Run the software and click Convert Configured Outlook mailbox data.
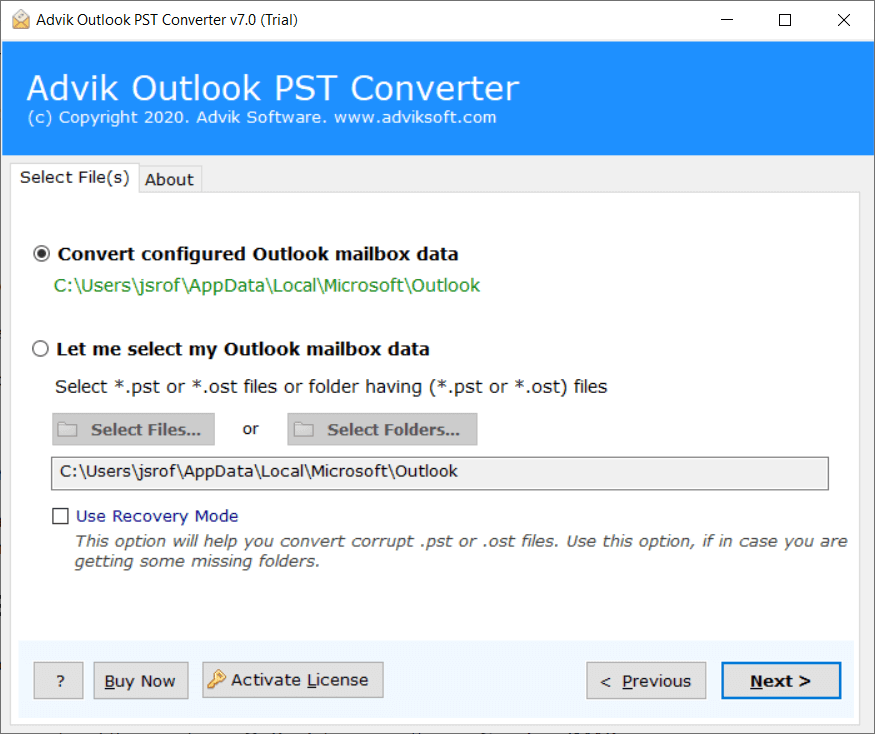
- Then, select the required Outlook mailbox folders to transfer.
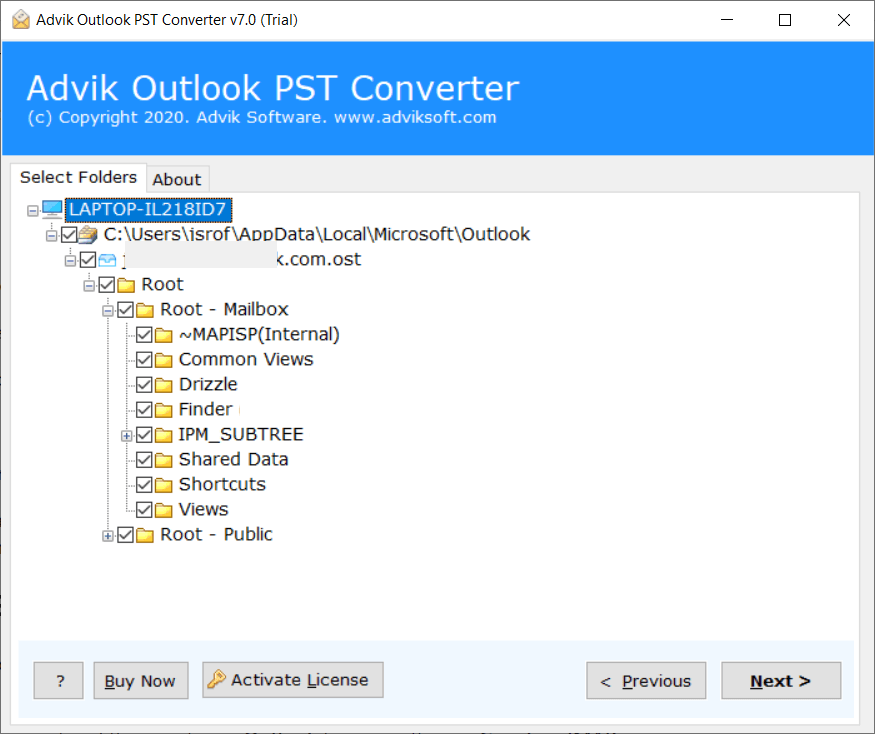
- After that, choose PST as a saving option from the list.
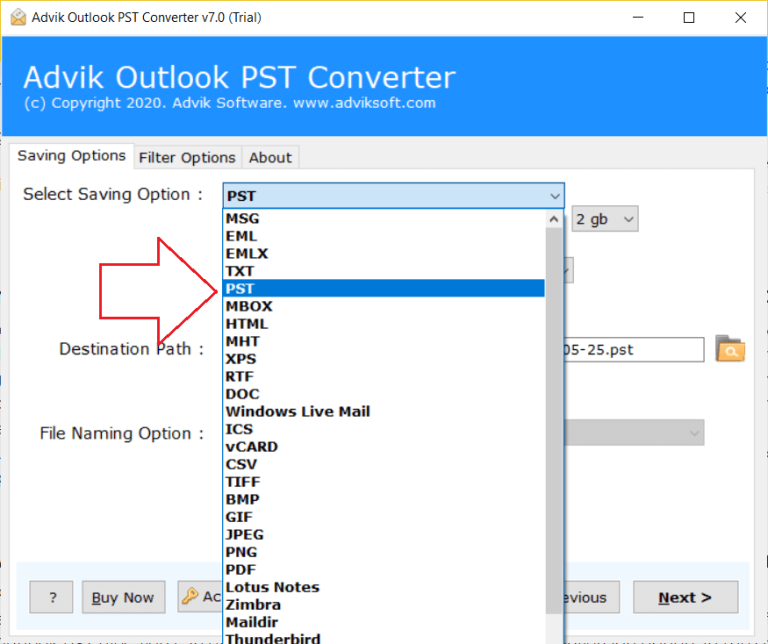
- Lastly, browse a location and click Next to start the process.
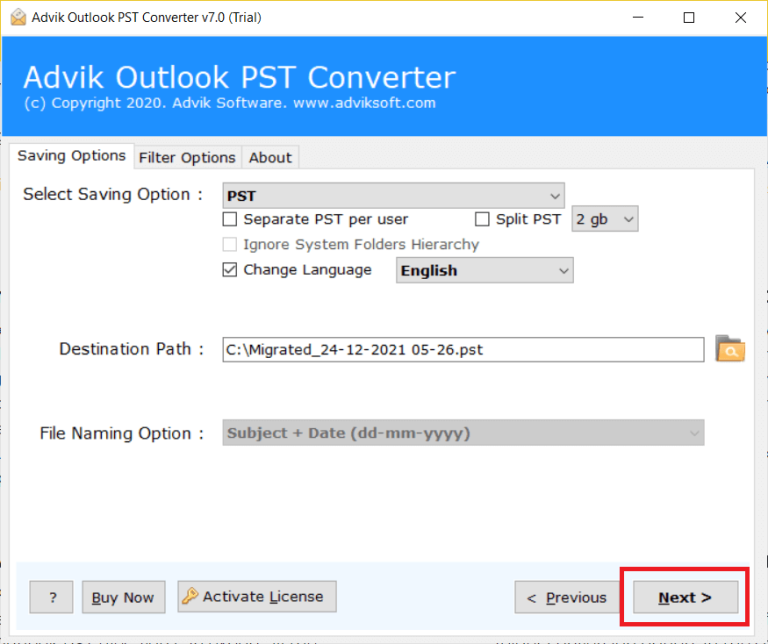
- Done!! Now, copy this PST file and one of your other Outlook accounts and import it.
Apart from performing the above steps, the tool also has many other features. Some of them are;
- Preserves original folder structure during migration.
- Allows users to choose folders easily.
- Transfer emails from Outlook to Outlook instantly.
- Selectively export Outlook email data to another Outlook.
- Provides descriptive file naming options.
- Saves output in a preferred location.
- Provides a SavingLog report for conversion results.
- Maintains original email properties and formatting.
- Quickly installs on all Windows OS versions.
- Offers 24/7 technical support.
Conclusion
Now, you should be able to transfer Outlook emails to another account manually or professionally. The great thing about using one of these methods is that both are easy to understand and you can implement all these steps quickly. You can choose any of those solutions as per your needs, but in our suggestion, an automated tool will quickly and instantly complete the task more easily.