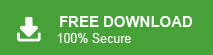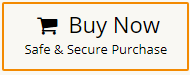How to Export Outlook Folders to New Computer?
Jackson Strong | April 26th, 2024 | Data Backup, Outlook
You finally bought a new PC and want to transfer Outlook folders to new computer? Isn’t it? Well, there are a few ways to export Outlook folders to another computer. Below is a step-by-step guide for moving Outlook mailbox to a new computer.
Table of Content
- Transfer outlook folders to New computer (Offical Method)
- Copy Outlook personal Folders to Another Computer Manually
- Move Outlook Folder to Another Drive Automatically
Now, we are going to explain the top 3 solutions that will let you transfer Outlook archive to new computer. The manual method is easy to follow though it consists of a few more steps and fewer options to migrate Outlook folders to PC than automated software.
Check out these solutions in more detail and decide which suits best to your needs.
How to Transfer Outlook Archive Folder to New PC Free?
It is an official method used by many users to select and transfer Outlook emails to another account. Then, open the same on your new computer as well.
Here’s a simple way to do this:
- Run Outlook and find the folder with the emails you want to transfer.
- Select all the emails right-click and choose Forward.
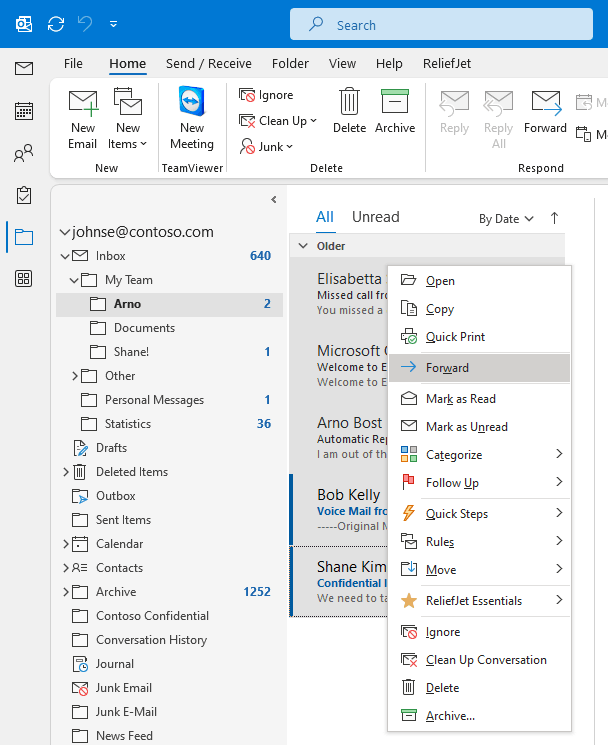
- A new tab will open with all the selected messages attached.
- Type in the email address of another account and click Send.
- Now, login to your account on new computer and check all the transferred emails.
This method is quick, but if the folder has multiple emails it might cause Outlook to not respond.
Also, it could be time-consuming to transfer Outlook folders in bulk.
If you have multiple folders you want to send, you need to do them one at a time.
How to Export Outlook Folders to New Computer Manually?
Microsoft Outlook can save your emails in a file type called PST. You can save some or all of your information in a PST file and move it to new computer.
Here’s how to move Outlook folders to new computer using a PST file:
- Open Outlook, and click on File.
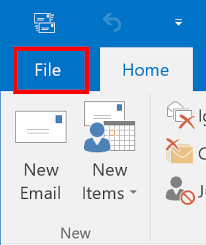
- Then Open & Export and select Import/Export.
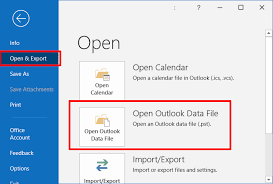
- Choose Export to a File >> Outlook Data File (.pst) and hit Next.
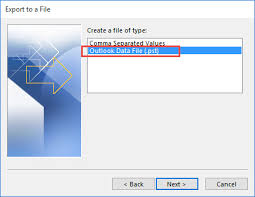
- Pick the folder you want to transfer.
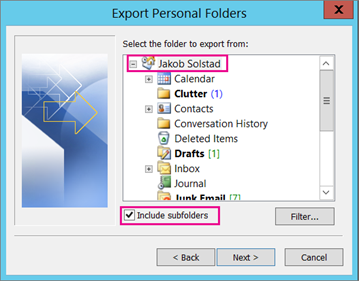
- Give a name to the PST file and decide where to save it.
- Choose how to handle duplicate items and click Finish.
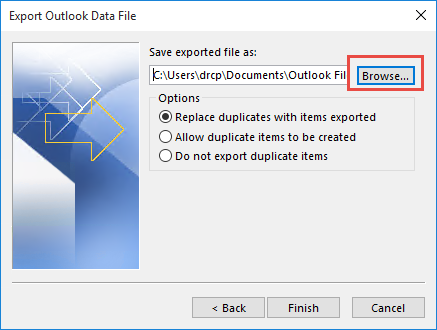
Now, copy the PST file to a disk or cloud storage and move it to new computer.
If you have multiple email accounts in Outlook, you’ll need to repeat this process for each one.
How to Move Outlook Folder to Another Drive Automatically?
After analyzing the above methods we concluded that both methods are not workable for multiple Outlook mailboxes. Try using Advik Outlook OST Converter to transfer Outlook folders to new computer in a few simple steps. This utility automatically fetches data from the configured Outlook email accounts easily. You can choose selective or all email folders from the complete Outlook profiles. Also, it maintains the folder hierarchy of Outlook mailboxes without modifying the original content.
The best part of this tool is that it offers multiple saving options that you can use to export Outlook folders of er your choice. Choose the options that you need to transfer to new computer.
Give a FREE try to this tool and check all the steps.
Steps to Transfer Outlook Folders to New Computer
Step 1. Run the software and choose the Outlook profile otion.
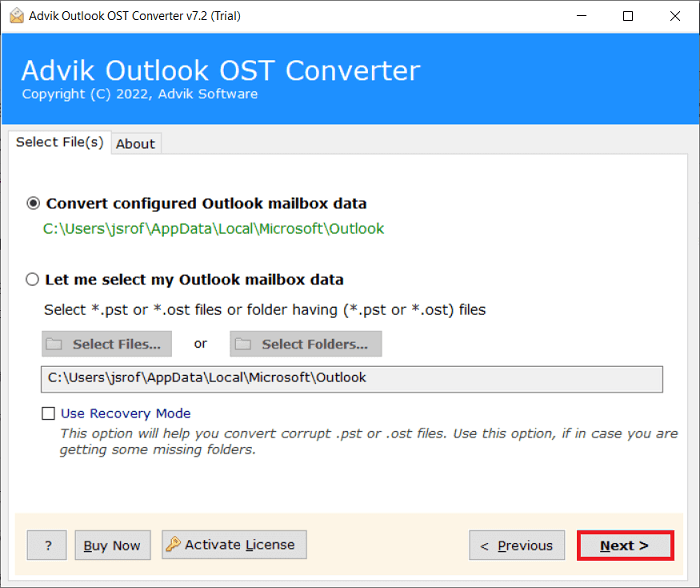
Step 2. Select required Outlook folders from different accounts.
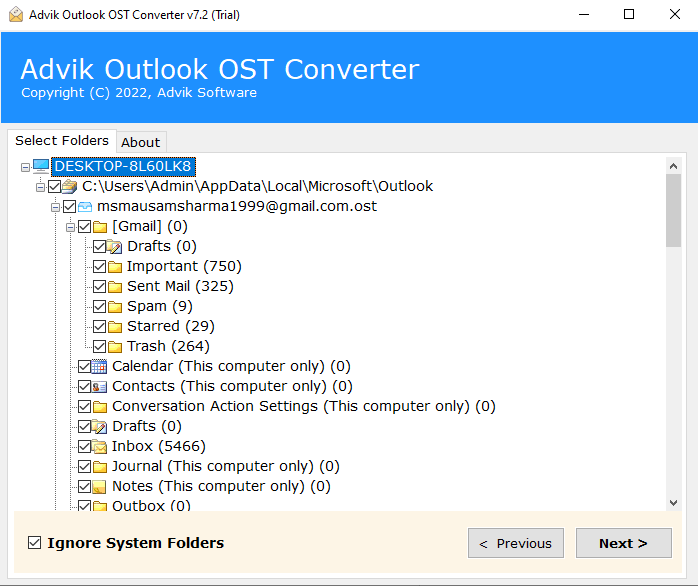
Step 3. Next, choose any file format from the list.
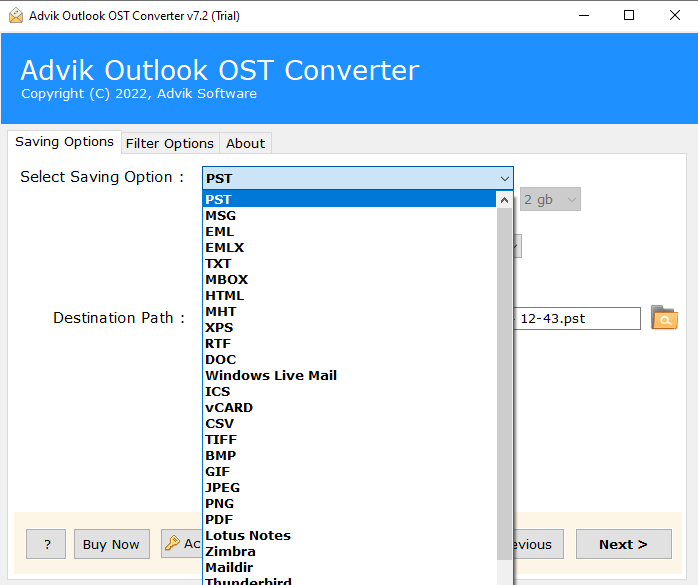
Step 4. Select the target location and click Convert to start.
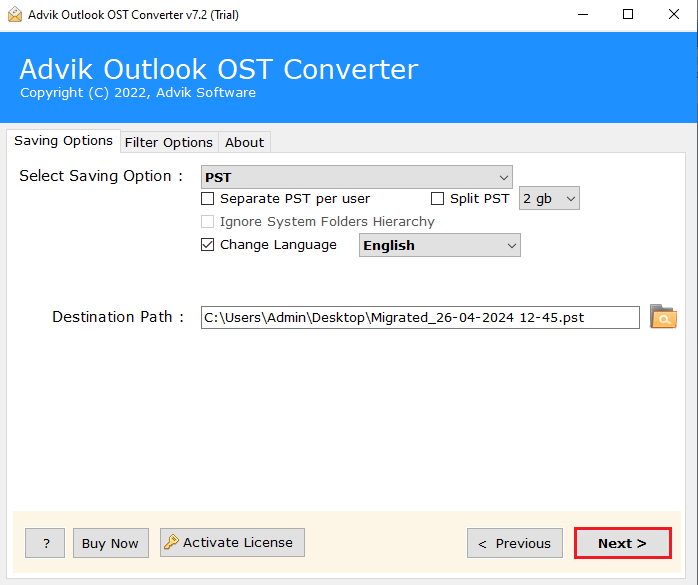
Done!! Now, the tool will start transferring Outlook folders to your chosen saving options (any file format or email account).
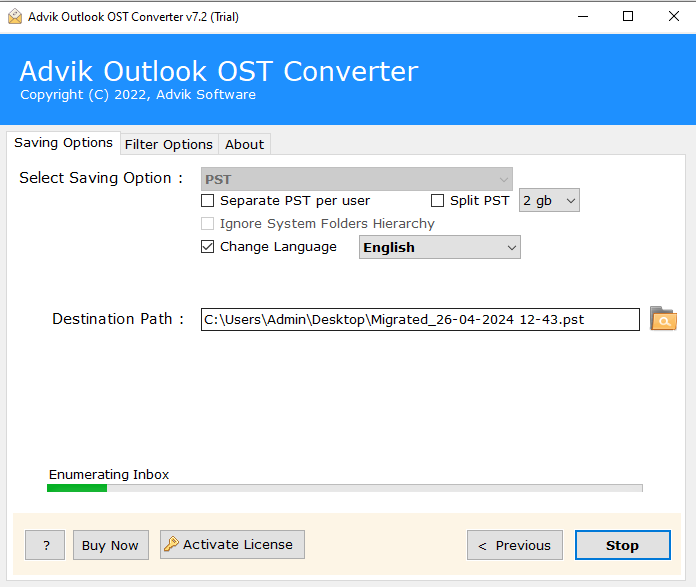
If you have selected the file format then copy it to new computer. Or if you have selected email account then add it on a new computer.
Conclusion
If you have bought a new computer then transferring Outlook folders is a must to have all the necessary data from the old one. Fortunately, there are 3 possible ways that you can use to transfer Outlook mailbox to new computer. These three methods are workable in different situations. If you need a quick way, then you must try an automated tool to export Outlook folders to new computer more conveniently.