How to Export Outlook Folder to Desktop?
Jackson Strong | June 8th, 2023 | Data Backup, Outlook
Learn the step-by-step guide needed for exporting Outlook folder to desktop computer. It is best advisable to store email folders to locally over the cloud.
Microsoft Outlook is a widely recognized email application that enjoys significant popularity worldwide. It serves as a prominent email client used for efficiently managing various email accounts at the same time. As Outlook is a Personal Information Manager, that helps users in organizing their email accounts by managing data such as email messages, contacts, calendars, and more. Nevertheless, individuals often face issues where they require to export Outlook folders to desktop due to personal reasons or circumstances, especially when they have a large amount of data stored in their mailbox folder.
In this section, we came up with two different solutions that will surely help you to copy Outlook folder to desktop with attachments. Luckily, Outlook has an in-built feature to export Outlook folders to desktop. However, we have another solution also that enables you to directly export specified email folders from Outlook into 20+ saving options.
So, without further delay, let’s move on to the working steps of each method.
How to Copy Outlook Folder to Computer?
In this method, we will use Outlook’s import/export feature to easily export Outlook folders to desktop. Follow the step-by-step process to copy Outlook folder to computer.
- Open the Outlook application on your PC.
- Then, go to the menu and choose the File option.
- After that, click and choose Import & Export>> Import/Export.
- Then, in the import and export wizard, choose the “export to a file” option and click Next.
- After that, select Outlook data file (.pst) as a file type and click the Next button.
- Thereafter, choose the folder that you wish to export to your desktop and tap on the Next button.
- Here, you need to browse a location to save your resultant file and then click on the Finish button.
This is a manual process that is easy to implement with Outlook’s features. But, you will only get one pre-defined file format i.e., PST. You have to copy all Outlook folder to computer in only PST file using this method. In case, you need more different file formats, then you can use an automated approach to save time and effort also.
How to Export Outlook Folder to Desktop Directly?
To overcome the limitations of the manual process, try Advik PST Converter Tool to export Outlook folder to desktop in more than 30+ saving options, including MBOX, MSG, EML, PDF, HTML, DOC, MHT, XPS, RTF, etc. The application enables users to export entire or selected folders from Outlook mailboxes at once as per users’ needs.
The software also can export Outlook emails to Yahoo Mail, Gmail, Office 365, Outlook.com, Zoho Mail, IBM, Yandex Mail, Rackspace, AWS Workmail, and more. However, you can check the procedure by downloading the FREE trial version. It will help you to get experience and get an idea of the entire procedure at no cost.
Steps to Export Outlook Email Folder to Desktop
Step 1. Install and Run software on your system.
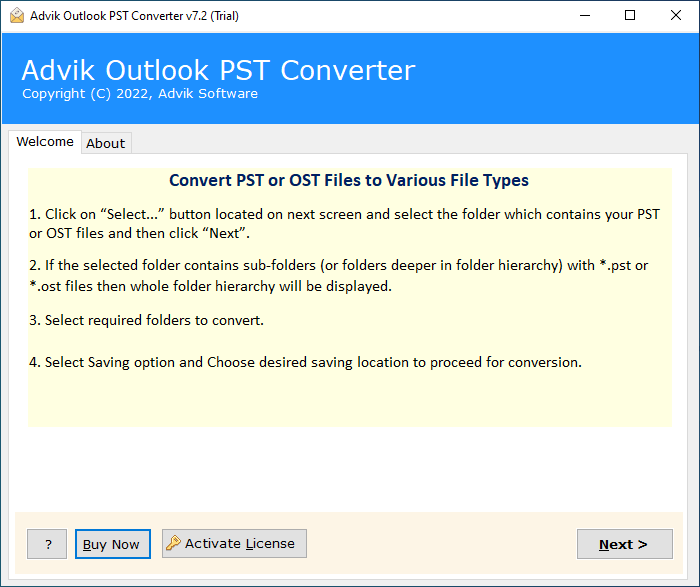
Step 2. Software will detect your Outlook profile after that Click Next.
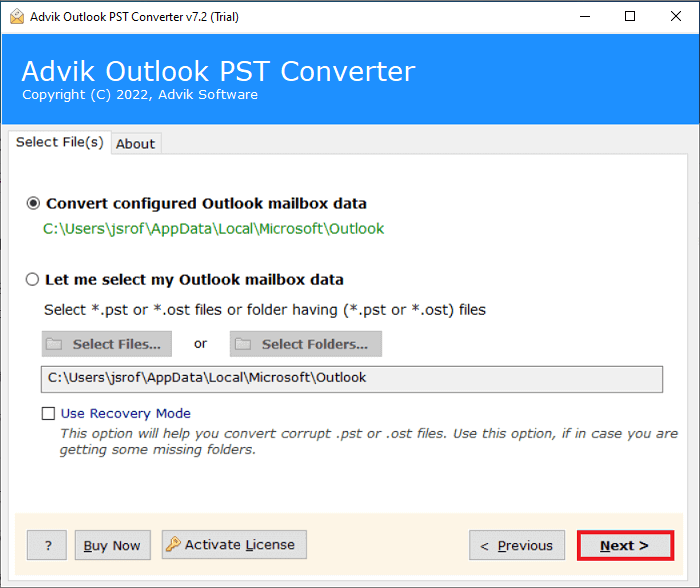
Step 3. Select mailbox folders to copy and click Next button.
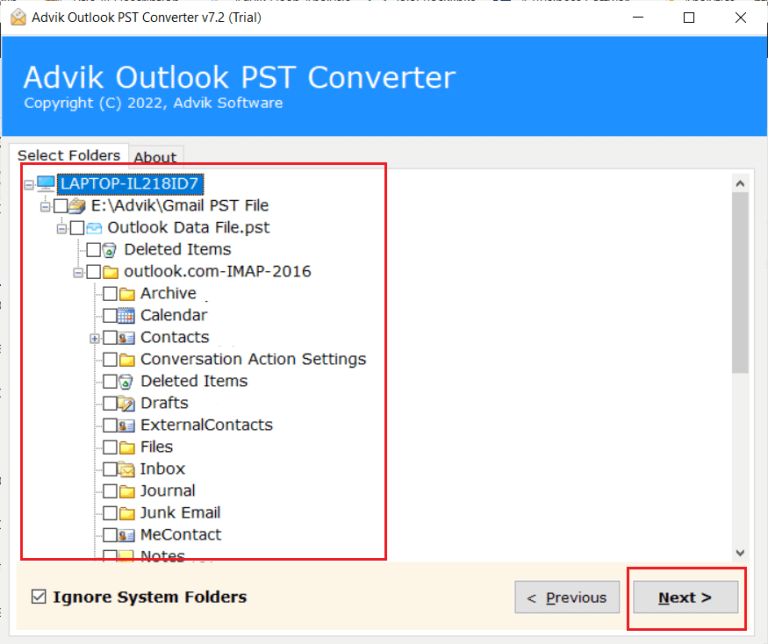
Step 4. Choose any file format from list.
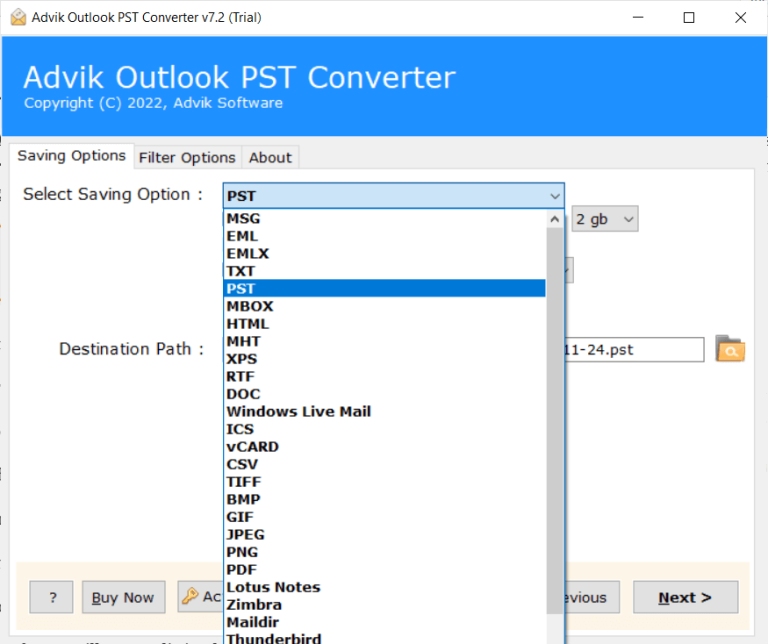
Step 5. Click Next button to start exporting folders.
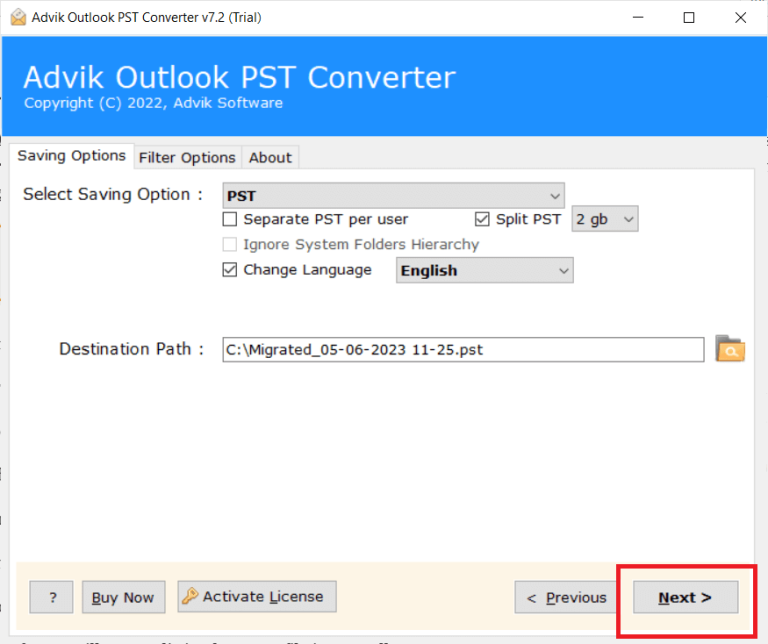
The software will immediately start copying Outlook email folder to desktop.
- Simple and Easy-to-Use GUI: The tool provides a straightforward, user-friendly, and secure graphical user interface (GUI) so that both technical experts and novice users can instantly perform the process without any difficulties.
- Supports a Wide Range of Saving Options: To export Outlook folders to desktop, the tool provides many saving options. Users can leverage the tool to save Outlook emails to MBOX, PDF, EML, EMLX, MHT, HTML, and more.
- Save Exported Files to Desired Locations: The application allows users to select the destination path for each desktop-supported file format. By simply clicking the Browse button, you can conveniently choose and specify the location on your desktop to save the exported data without any complications.
- Preserve Original Quality: Throughout the process, the software ensures smooth conversion while taking utmost care of the original Outlook email data. Upon completion of the process, you will observe that the resulting output is precise and maintains data integrity.
- Compatible with All Windows Versions: Users can effortlessly utilize and download the tool on various Windows OS versions. The application is fully operable on Windows 11, 10, 8, 8.1, 7, XP, and other previous versions. Therefore, you can export Outlook folder to desktop without concerns about compatibility issues.
Final Words
The complete segment highlighted two approaches i.e., manual and direct method. You can use both methods and choose the suitable one. However, make sure to backup copies of your Outlook emails before performing this process. As we have also seen the manual process is quite lengthy and you need to take some proper time before initiating manually. Whereas, the professional solution allows one to directly export Outlook folders to desktop with attachments effortlessly.


