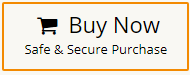Wie Exportieren von Gmail in PST Datei format? – 2 Lösungen
Jackson Strong | Januar 24th, 2024 | Email
Erfahren Sie die effektivste Methode zum Exportieren von E-Mails aus Gmail in eine PST-Datei. Dieses Tutorial enthält zwei grundlegende und einfache Ansätze zum Erstellen einer PST-Datei aus Gmail mit und ohne Outlook.
Gmail ist einer der beliebtesten E-Mail-Dienstanbieter. Sogar ich nutze Gmail seit 2010. Derzeit hat es im Vergleich zu anderen E-Mail-Dienstanbietern monatlich 2,2 Milliarden aktive Nutzer. Gmail ist eine der sichersten E-Mail-Kommunikationsplattformen. Allerdings möchten die Menschen immer noch nicht das Risiko eingehen, ihre Daten aus der Cloud zu verlieren. Einige Leute suchen nach einer Möglichkeit, Gmail als Sicherungsdatei in eine PST-Datei zu exportieren. Da das PST-Dateiformat leicht portierbar ist und in jede Outlook-Version übertragen werden kann.
Wie exportiere ich alle E-Mails von Gmail in das PST-Dateiformat? Sie können das Gmail-Postfach ganz einfach in PST exportieren, indem Sie Ihr Gmail-Konto mit Microsoft Outlook konfigurieren. Sobald die Einrichtung abgeschlossen ist, können Sie Google Mail-E-Mails über die Import-/Exportoption im PST-Format speichern. Diese Methode erfordert jedoch technische Fähigkeiten. Wenn Sie mit den technischen Details von MS Outlook nicht vertraut sind, können Sie ein automatisiertes Tool zum Erstellen einer PST-Datei aus einem Gmail-Konto auswählen.
Wir werden die beiden oben genannten Methoden im kommenden Abschnitt besprechen. Die erste Methode verwendet die manuelle Konfiguration und die andere die Verwendung automatisierter Software.
Wie Exportieren ich Gmail in PST-Format?
Für diese Methode müssen Sie die Outlook-Anwendung auf Ihrem System installieren. Führen Sie die folgenden Schritte aus, um Gmail-E-Mails in eine PST-Datei zu exportieren.
- Starten Sie die Outlook-Anwendung auf Ihrem Windows-PC.
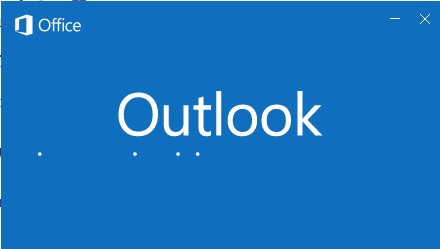
- Konfigurieren Sie Ihr Gmail-Konto in Outlook.
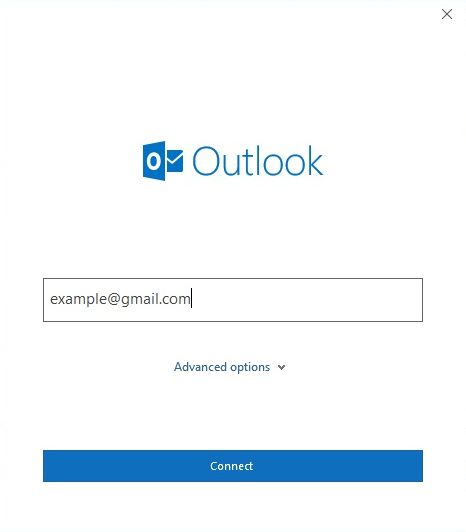
- Klicken Sie nach erfolgreicher Konfiguration auf Dateimenü > Öffnen und Exportieren.
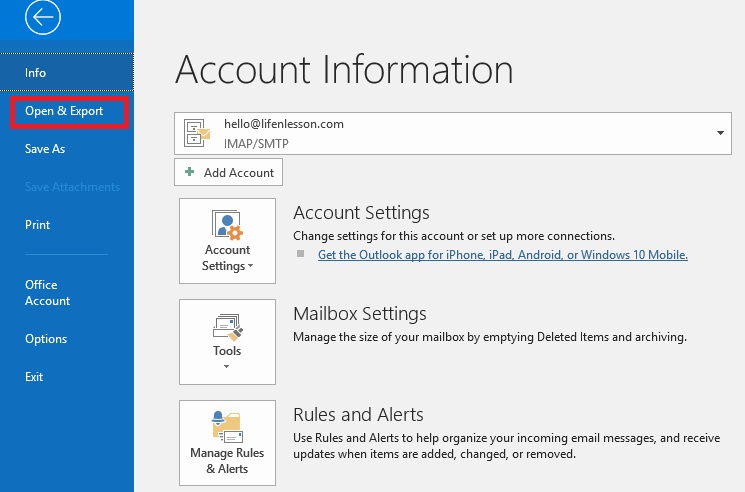
- Wählen Sie die Import-/Exportoption.
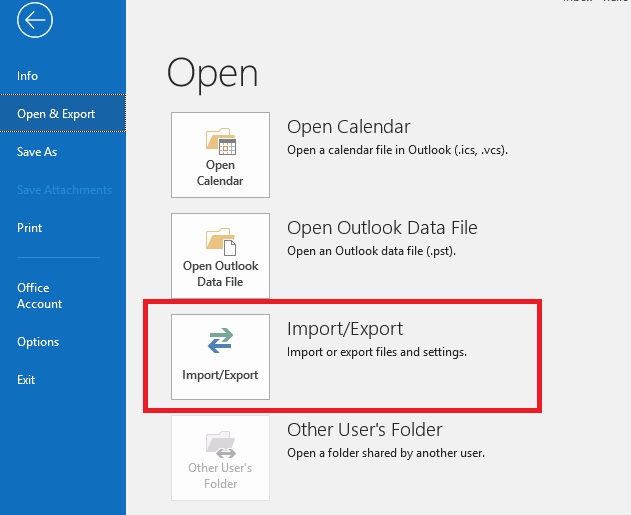
- Wählen Sie „In eine Datei exportieren“ und klicken Sie dann auf die Schaltfläche „Weiter“.
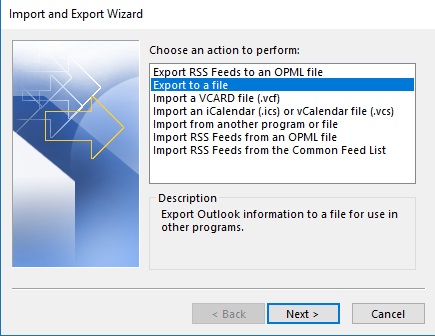
- Wählen Sie erneut „Outlook-Datendatei (.pst)“ und klicken Sie auf die Schaltfläche „Weiter“.
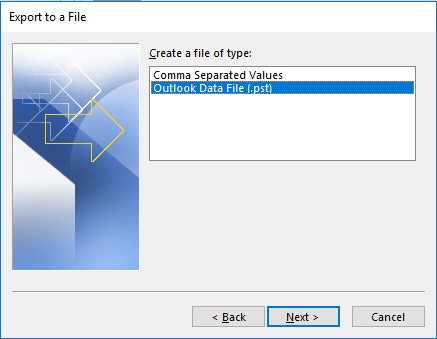
- Wählen Sie das Konto aus und klicken Sie auf die Schaltfläche „Weiter“.
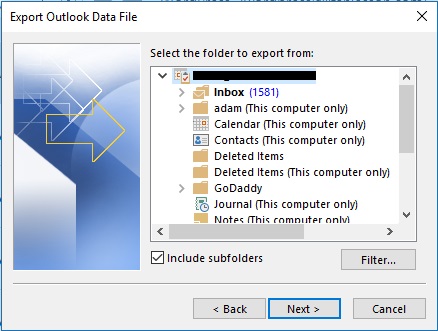
- Wählen Sie den Ausgabepfad und klicken Sie auf Fertig stellen.
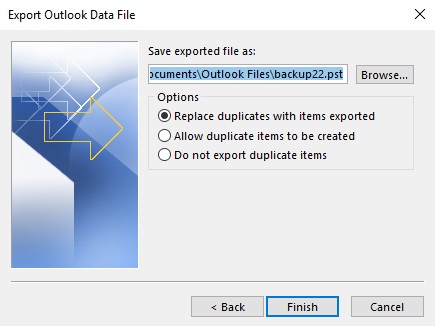
Fertig! So können Sie Gmail-E-Mails in eine PST-Datei exportieren.
Leider gibt es bei dieser Methode einige Einschränkungen. Für die Konfiguration Ihres Google Mail-Kontos mit Outlook sind technische Kenntnisse erforderlich. Auch wenn Sie bestimmte E-Mails aus Gmail in einer PST-Datei speichern möchten, ist dies nicht möglich.
Einschränkung!!
- Dies kann zu Datenverlust oder beschädigten E-Mail-Anhängen führen
- Langwieriger und zeitaufwändiger Prozess
- Funktioniert nicht, wenn Import/Export Die Option ist in Outlook ausgegraut
- Keine E-Mail-Filteroption zum Konvertieren bestimmter E-Mails
Um vollen Zugriff auf den Export von Google Mail in eine Outlook-PST-Datei zu erhalten, entscheiden Sie sich für Methode 2. Sie erhalten Dutzende erstaunlicher Funktionen, die Ihre E-Mail-Sicherung sehr effizient und genauer machen.
Wie Exportiere ich Gmail in PST ohne Outlook?
Laden Sie das Advik Gmail Backup Tool herunter und installieren Sie es. Diese leistungsstarke Anwendung ist in der Lage, PST von Gmail herunterzuladen. Dies ist eine völlig eigenständige Anwendung, die keine Installation von MS Outlook erfordert. Einfach anmelden >> Ordner auswählen >> In PST konvertieren und Boom!
Hinweis: Bitte aktivieren Sie IMAP und App-Passwort in Gmail erstellen, um sich bei Advik Software anzumelden
Schritte zum Exportieren von Gmail in PST
Schritt 1. Führen Sie das Tool „Gmail to PST Export“ aus und geben Sie Ihre Anmeldedaten ein, um sich anzumelden.
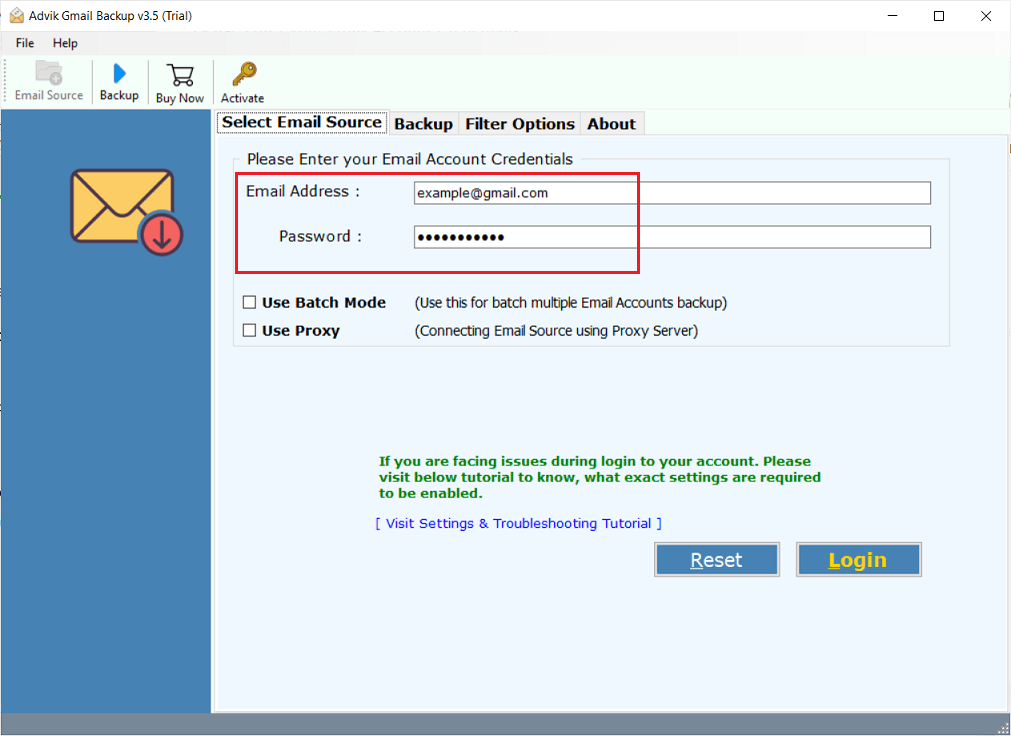
Schritt 2. Wählen Sie die Postfachordner aus, die in das PST-Dateiformat konvertiert werden sollen.
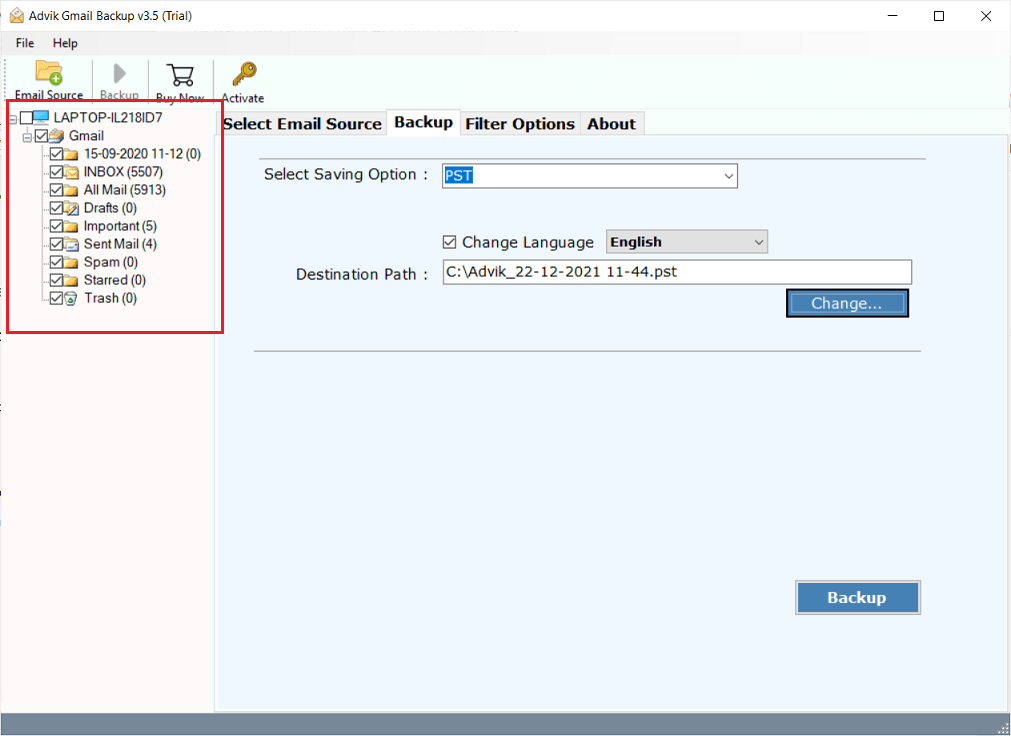
Schritt 3. Wählen Sie PST aus der Liste der Speicheroptionen.
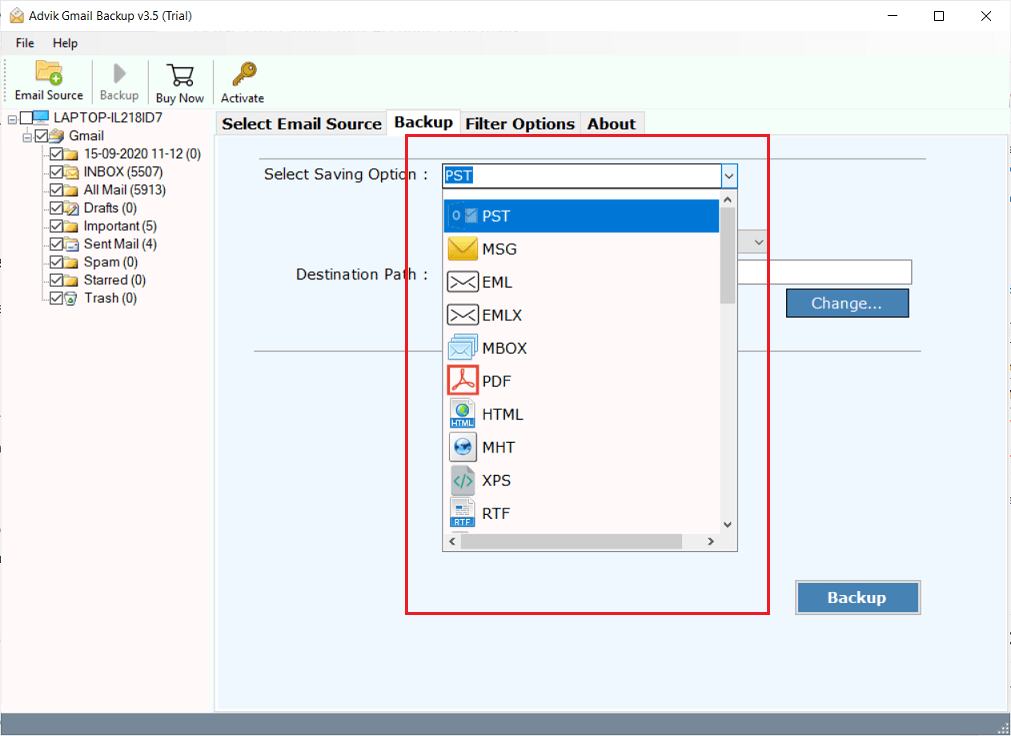
Schritt 4. Klicken Sie auf Filteroptionen, um E-Mail-Filter anzuwenden.
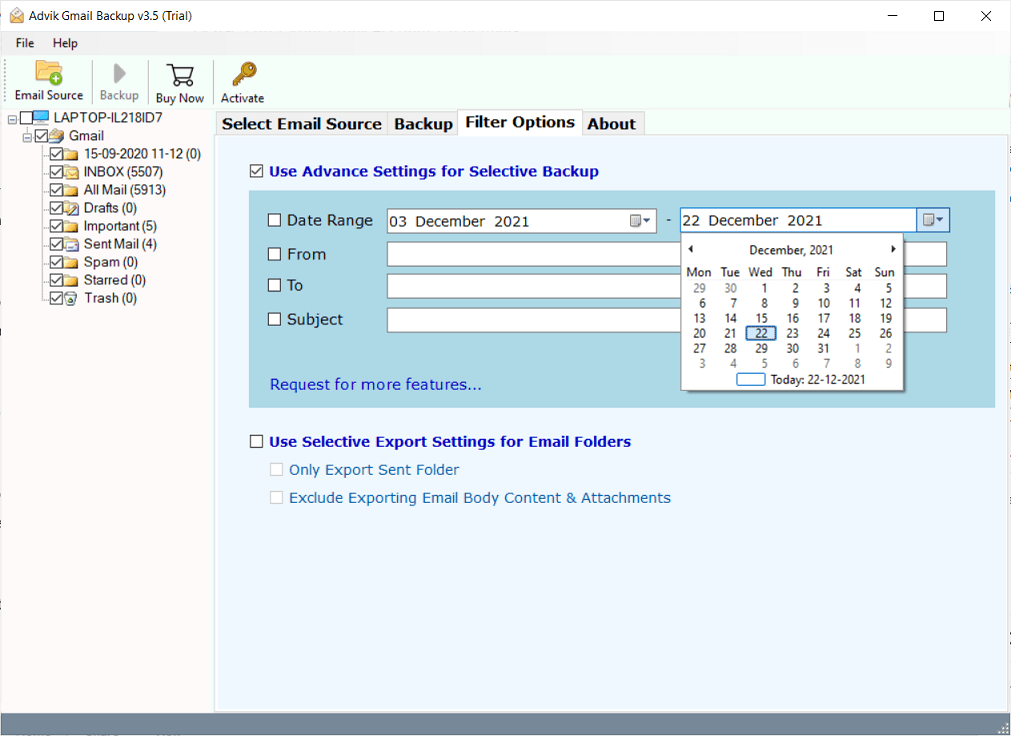
Schritt 5. Klicken Sie auf „Zielpfad“, um einen Zielspeicherort zum Speichern der PST-Datei festzulegen.
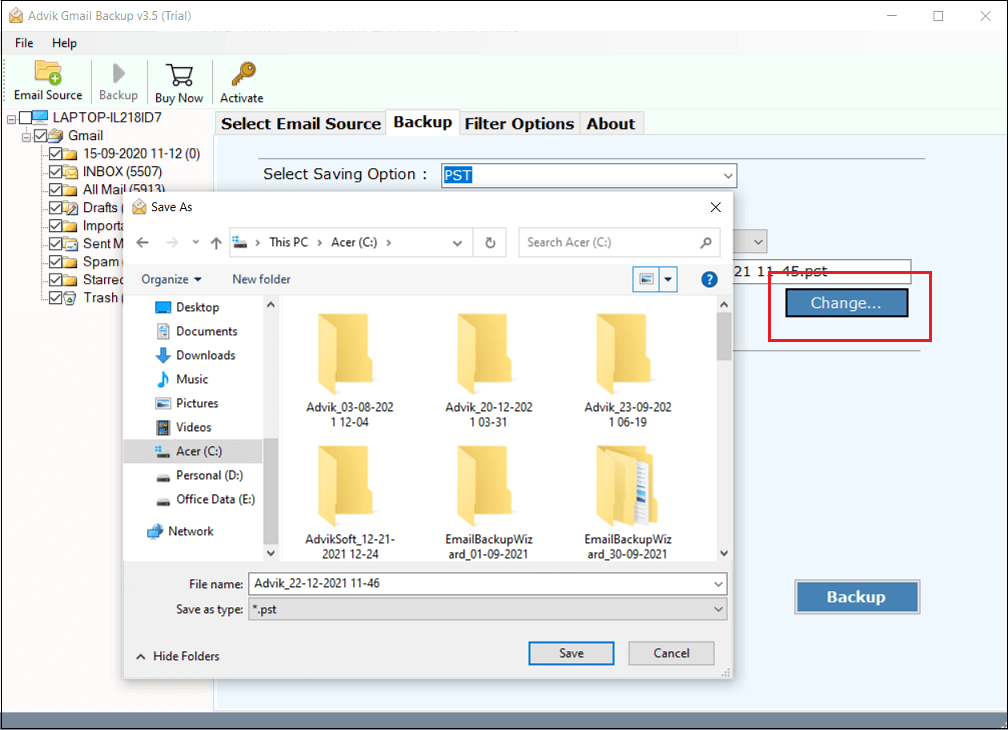
Schritt 6. Klicken Sie nun auf die Schaltfläche Sichern, um den E-Mail-Exportvorgang zu starten.
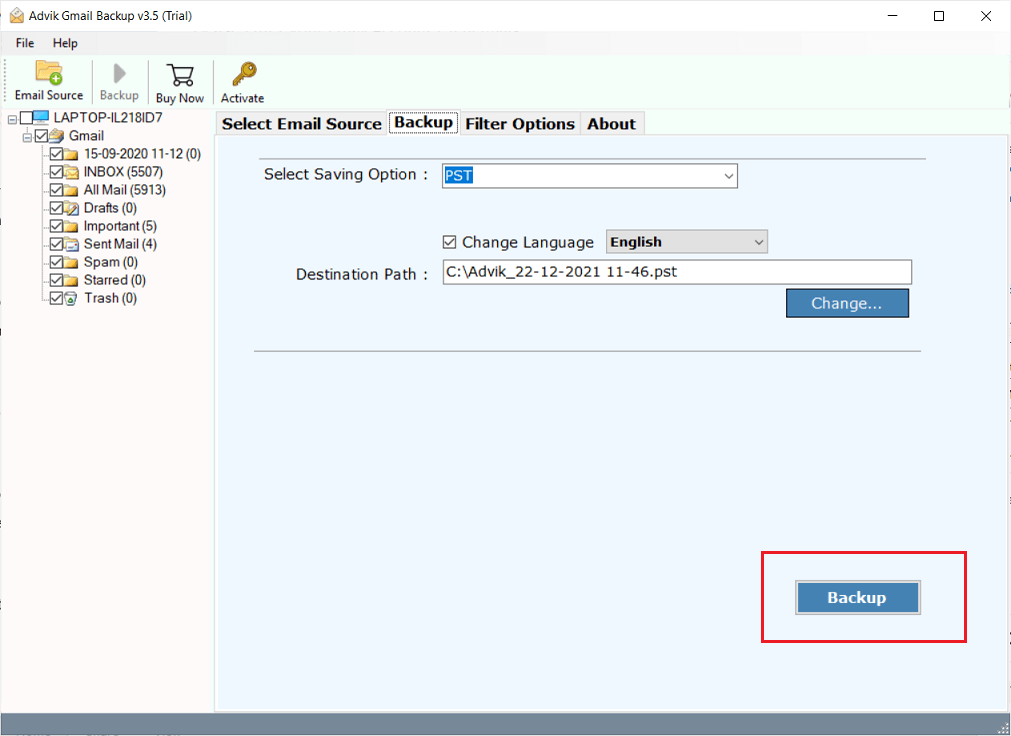
Das ist alles! Lehnen Sie sich jetzt zurück und entspannen Sie sich, die Software erstellt in kürzester Zeit eine PST-Datei aus Gmail.
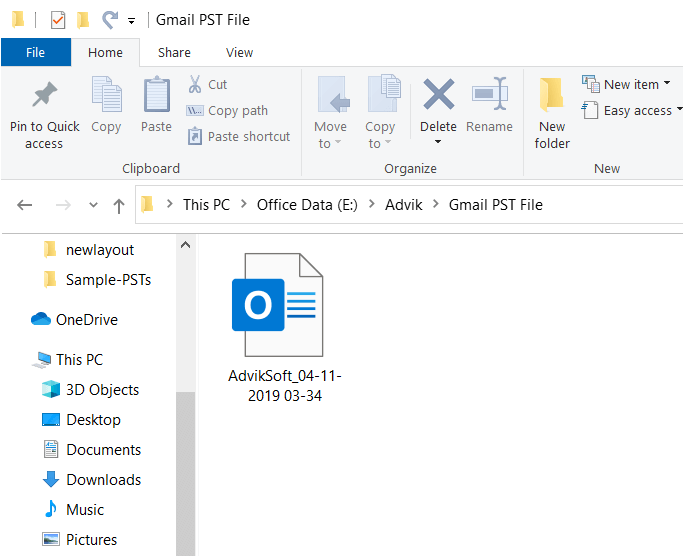
So können Sie Gmail-E-Mails mit diesem erstaunlichen Assistenten als PST-Datei speichern.
Beide oben genannten Methoden sind praktikabel und werden zum Exportieren des Gmail-Postfachs in eine PST-Datei empfohlen. Wenn Menschen jedoch durch die Abmeldung unerwünschter E-Mails wertvollere Daten sparen möchten, ist in diesem Fall eine automatisierte Lösung empfehlenswert. MS Outlook bietet keine E-Mail-Filteroption. Im Folgenden finden Sie einige zusätzliche Vorteile, die Sie durch die Software erhalten.
- Sie können Ihre zu exportierenden E-Mails filtern und unerwünschte E-Mails entfernen, die zusammen mit der resultierenden PST-Datei mitgeführt werden. Diese Funktionen sind weder in Microsoft Outlook noch in den Versionen 2019/2016/2013 oder 2007 verfügbar.
- Nicht nur PST, sondern die Software bietet auch mehr als über 30 Optionen zum Speichern von E-Mails. Sie können Gmail nach PDF, EML, MSG, DOC, HTML, RTF, XPS exportieren , CSV und viele mehr. Andererseits stellt Ihnen Outlook .pst und .csv zur Verfügung.
- Wenn Sie Gmail als PST-Datei herunterladen möchten, können Sie den Ordner in der Software auswählen, während Outlook diese Option nicht anwendet.
- Erstellen Sie ganz einfach eine PST-Datei aus mehreren Gmail-Konten in einem einzigen Versuch. Andererseits müssen Sie es manuell in Outlook konfigurieren, was ein ziemlich zeitaufwändiger Prozess ist.
Weitere Funktionen sind in der Software verfügbar.
- E-Mail-Adressen aus Gmail nach Excel extrahieren
- Laden Sie alle Anhänge von Gmail auf einmal herunter
- Unbegrenzte Gmail-Sicherung auf PST ohne Outlook-Anforderung
- Lebenslanger kostenloser technischer Support mit zukünftigen Updates
- G Suite in eine PST-Datei exportieren mit derselben Software
- Sichern Sie Gmail-Daten auf dem iPhone, Android, direkt von die Software
- Gmail in Thunderbird importieren, Zimbra, Windows Live Mail, Lotus Notes usw.
- Einfach anwendbar unter Windows 11/10 und früheren Versionen
- Einfache und selbsterklärende grafische Benutzeroberfläche
Sehen Sie sich die Anleitung zum Exportieren von Gmail in das PST-Format an
Häufig gestellte Fragen
Frage 1. Wie exportiere ich bestimmte E-Mails von Gmail nach PST?
Antwort. Bei der manuellen Methode erhalten Sie für diese Aufgabe keine Option. Allerdings ist im Advik Gmail to PST Converter die Option „Erweiterter E-Mail-Filter“ integriert, mit der Sie nur ausgewählte E-Mails exportieren können.
Frage 2. Was passiert mit dem E-Mail-Anhang nach dem Exportieren der Postfächer in .pst?
Antwort. Bei beiden Methoden bleiben die E-Mail-Ordnerhierarchie und E-Mail-Attribute einschließlich Anhänge erhalten. Somit kommt es zu keinem Datenverlust.
Frage 3. Welche Lösung spart Zeit?
Antwort. Methode 2 ist die beste Wahl, wenn Sie manuellen Aufwand und Zeit sparen möchten. Die Software erstellt in sehr kurzer Zeit eine PST-Datei aus Gmail.
Frage 4. Ist das Advik Gmail Backup Tool mit Windows 11 kompatibel?
Antwort. Ja, die Software ist unter Windows 11/10/8.1/8/XP und früheren Versionen lauffähig.
Frage 5. Kann Gmail mit der manuellen Methode in PST exportiert werden?
Antwort. Ja, Sie können Gmail mithilfe des MS Outlook-Konfigurationsprozesses in PST exportieren. Sie müssen lediglich den Gmail zum Outlook-E-Mail-Client hinzufügen, indem Sie das App-Passwort und die IMAP-Einstellungen verwenden.