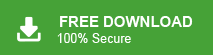How to Export Google Workspace to EML Files?
Jackson Strong | April 8th, 2024 | Data Backup
This blog will guide you with easy ways to export Google Workspace to EML files. Here, we will show both manual as well as automated methods to convert Google Workspace email to EML file.
Google Workspace which was formerly known as G Suite includes popular applications such as Gmail, Google Drive, Google Docs, and more. White is a widely used email service, users may sometimes need to export data into EML file format. EML files can be opened easily as it is supported by many email client applications.
Now, we will discuss two easy ways to export Google Workspace emails to EML files.
How to Export Email from Google Workspace to EML?
Thunderbird is the free email client application that lets you save your Google Workspace emails to computer as EML files. Follow the below simple steps to convert Google Workspace to EML.
- Download and Run Thunderbird and Go to Menu.
- Look for Account settings and click on it.
- Next, click Account settings >> Add Mail account.
- Now, configure your account with the required details.
- Once added, choose the required emails.
- Then drag and drop them one by one to your desktop.
When it’s all done, you will get Google Workspace emails saved in EML file format.
Note This method isn’t suitable for batch export Google Workspace emails to EML files.
How to Convert Google Workspace Mailbox to EML Files in Bulk?
If you have multiple Google Workspace emails to save into EML file format, then try using the Advik Google Workspace Backup Tool. With this tool, users can easily perform the bulk export of Google Workspace emails to EML without any issues. Also, it maintains key components of Google Workspace emails without modifying a single piece of data.
Just tap on the below link and try it for FREE!!
Steps to Export Google Workspace to EML Files
- Run the application and sign in with your App password.
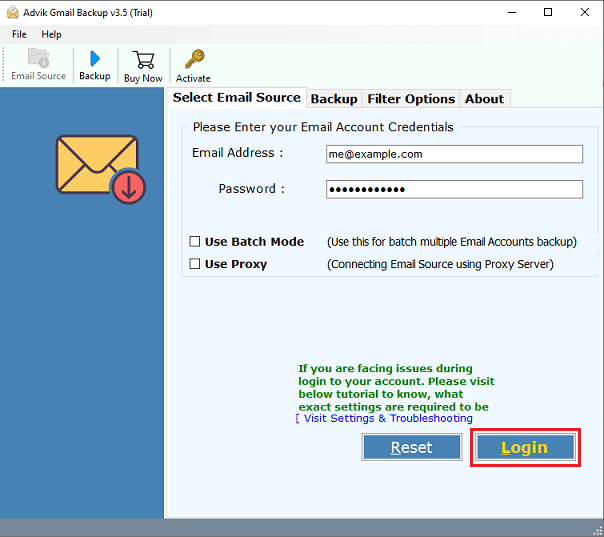
- Next, choose the required Google Worksae mailbox folders.
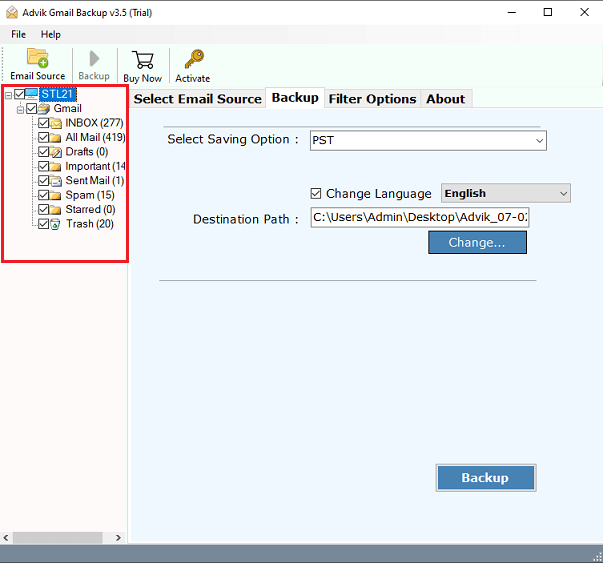
- Navigate to saving options and select EML from the list.
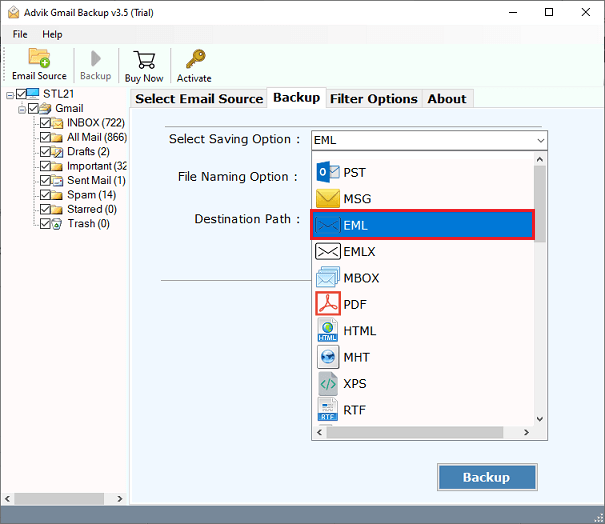
- Lastly, browse the destination path and click the Backup button.
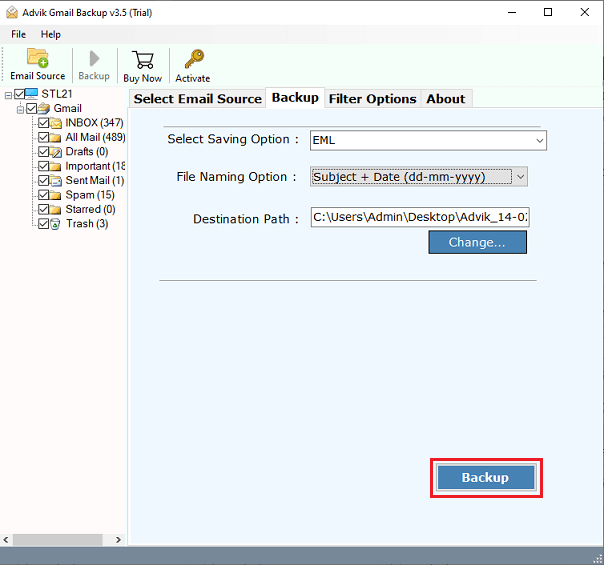
Done!! The tool will start exporting your Google Workspace emails in EML file format within a few seconds.
Once the process is completed, you will get a log report with details of its successful completion.
This handy tool has many great features that ease the process of converting Google Workspace to EML files. Here are some key benefits:
- You can export all your Google Workspace emails to EML format in one go.
- Selectively export Google Workspace emails based on criteria like date range, sender, recipient, and subject.
- It also exports Google Workspace emails to EML files with attachments.
- You can choose from 15+ different file naming conventions to organize your exported data.
- The tool has an easy-to-use interface that makes it simple to export Google Workspace emails to EML files.
- It works with all Windows operating systems, from Windows XP to Windows 11.
Conclusion
This blog comes to an end by roviding two easy approaches to exporting Google Workspace to EML format. You can choose any of those explained solutions that suit best to your needs. However, the manual method will not be beneficial for bulk exporting Google Workspace emails to EML files, so automated software is highly recommended.