How to Export Outlook Contacts to iPhone?
Jackson Strong | April 14th, 2023 | Data Backup
Can I export Outlook Contacts to iPhone? Does anyone know? The query is all about to transfer Microsoft Outlook contacts to iPhone has become very demanding as the competition between Windows OS and iOS still exists. So, if you are looking to export Outlook address book to iPhone, chances are you will wonder whether you are making the right decision.
If you want to know the solution to transfer Outlook contacts to iPhone without iTunes; then this blog will also be helpful for you.
Here, we will guide you through a professional approach i.e., Advik OST Converter Tool to export Outlook address book to iPhone. You have to stick with us till the end to know more!
Outlook is the most popular email client application that is most popular among Windows users. Users that wish to migrate to an OS device such as iPhone need to shift their data. It includes all the mailbox data emails, contacts, calendars, etc. In this blog, we will learn about the solutions to export Outlook contacts to iPhone.
Here, we will explain to you the methods to export Outlook contacts to iPhone, i.e., manually or professionally, and why it is important to must-have Outlook contacts on iPhone.
Reasons to Export Outlook Contacts to iPhone
People often use Outlook as their default email client and don’t see the need to copy Outlook contacts to iPhone. However, there are several reasons why transferring the Outlook address book to iPhone is a good idea.
- It’s convenient to have all your contacts in one place, especially if you use your iPhone as your primary device.
- Transferring Outlook contacts to iPhone ensures that all your contact information is up-to-date and easily available.
- Exporting Outlook contacts to iPhone allows you to use other email providers, which can be helpful if you switch email providers or want to avoid using Outlook.
- You can also backup Outlook contacts to iCloud, ensuring that you never lose your important contact information.
- iCloud supports syncing, which means that your contact data is synced more frequently and easily.
Methods to Transfer Outlook Contacts to iPhone
We have explained two solutions to export Outlook contacts to Yahoo Mail; one is manual and the other is a professional approach. Users can choose any of them depending on their needs and requirements.
Method 1. How to Export Outlook Address Book to iPhone with Email
To transfer Outlook contacts to iPhone, the easiest approach is to export contacts from Outlook in CSV file and then send CSV file containing all the contacts to iPhone via email.
But, first of all, you must export Outlook contacts to CSV file before beginning the process.
Steps to Save Outlook Contacts as CSV File
1. Run the Outlook application on your system and Go to the File tab in the menu.
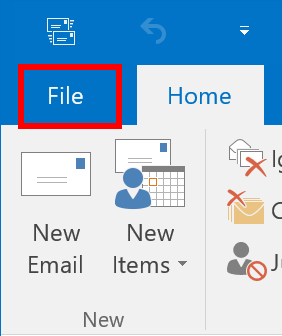
2. After that, in the new tab, move your cursor to “Open & Export” and choose the “Import/Export” option.
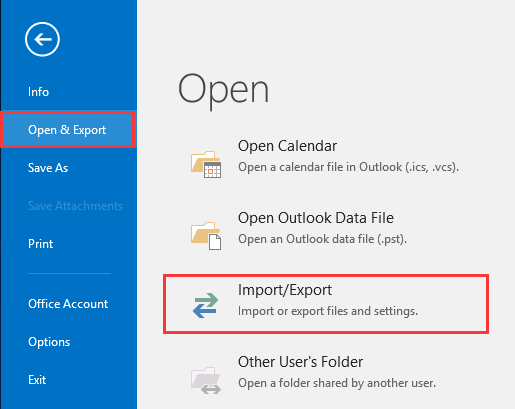
3. Then, in the “import and export wizard”, choose “Export to a file” and click on the Next button.
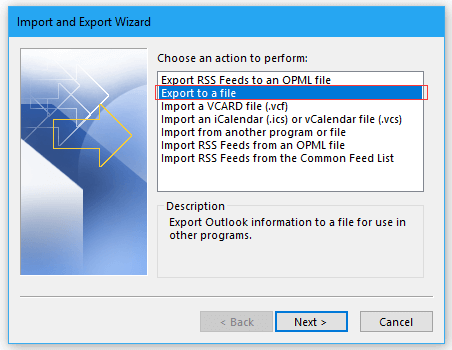
4. After that, choose the “Comma separated Values(.csv)” option from the drop-down list and click on the Next button.
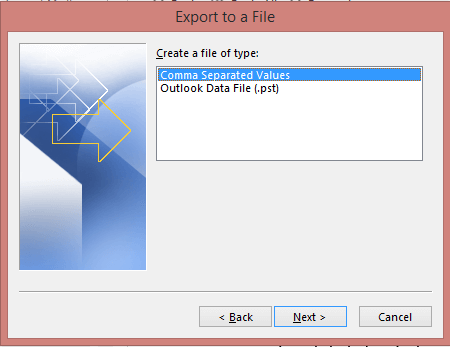
5. Then, choose the Contacts folder to export into .csv file format and click on the Next button.
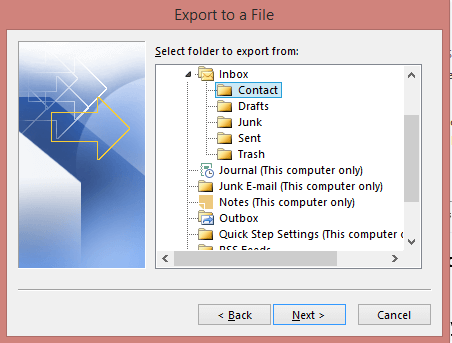
6. Browse a location and give a name to your CSV file and click on the Finish button.
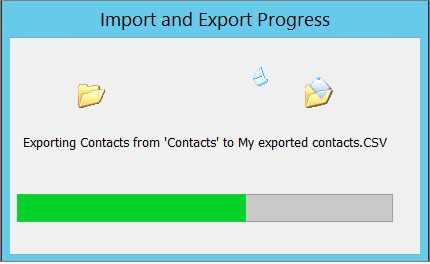
Done!! In a few minutes, your CSV file will be exported to your system.
Note: This method won’t be useful if import export is greyed out in Outlook, so, make sure to check first the import/export feature is working or not.
Now, proceed with the next step;
Steps to Migrate Outlook Contacts to iPhone through Email
Here are the steps to transfer Outlook contacts to iPhone using email;
1. Create a new email from the computer where the contacts are stored and attach the CSV file you exported from Outlook.
2. Send the email to the email address configured on the iPhone and open it on the iPhone. Click on the CSV file attachment.
3. To import the address book to the iPhone, click on “Add All # Contacts.”
Done! It may take some time to complete the import process depending on the size of the address book and the number of contacts in the CSV file.
Loopholes in Manual Solution
- As the above-explained solution seems workable but doesn’t guarantee 100% results.
- Also, it is a time-taking method that can consume a lot of your crucial time.
To avoid these limitations, go with an automated approach explained in the next section.
Method 2. How to Transfer Outlook Contacts to iPhone without iTunes
If you are looking for a manual solution to import Outlook contacts to iPhone, it presumably will not be possible if the import/export feature is greyed out in Outlook. Thus, it is advisable to use an automated solution. Advik OST Converter Tool is one such desirable program that offers a direct option to export Outlook contacts to CSV file format successfully. Additionally, with this software, you can also export Outlook contacts to Word Document, PDF files, Excel spreadsheets, Gmail, Yahoo Mail, Zoho Mail, Mailchip, Office 365, OneNote, Jabber, Salesforce, etc.
The best thing about this solution which makes it unique from others is its easy-to-use interface so that any user with the least knowledge can easily use it without any assistance. You can also convert OST to PDF, EML, MSG, HTML, and many other file formats with this single solution.
Working Steps to Move Outlook Contacts to iPhone
Users have to use this application and follow the guidelines explained below to accomplish this task without facing any hassle;
Step 1. First of all, install and run this application on your system.
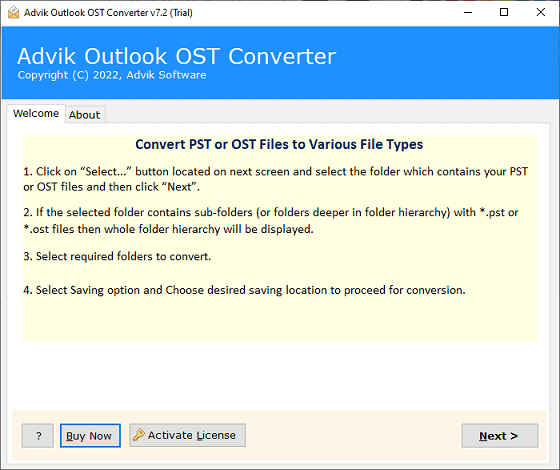
Step 2. Now, choose “Convert Configured Outlook mailbox data” from the software panel and press the Next button.
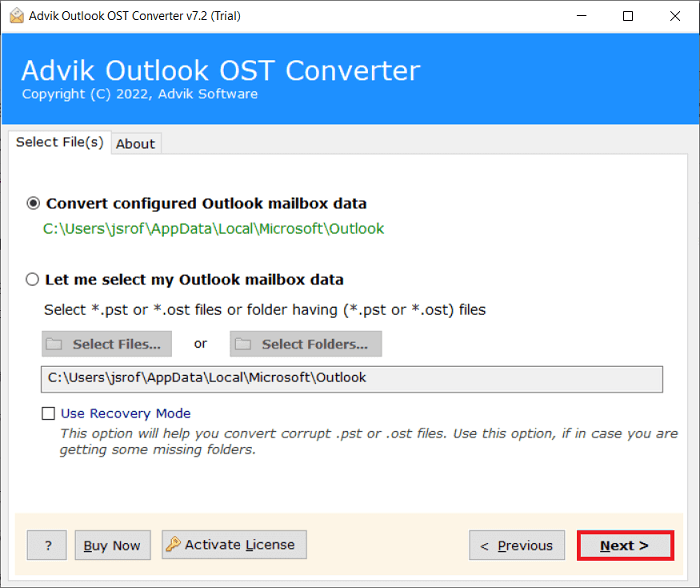
Step 3. After that, preview all the Outlook mailbox folders. From here, users can choose the required ones and click on the Next button.
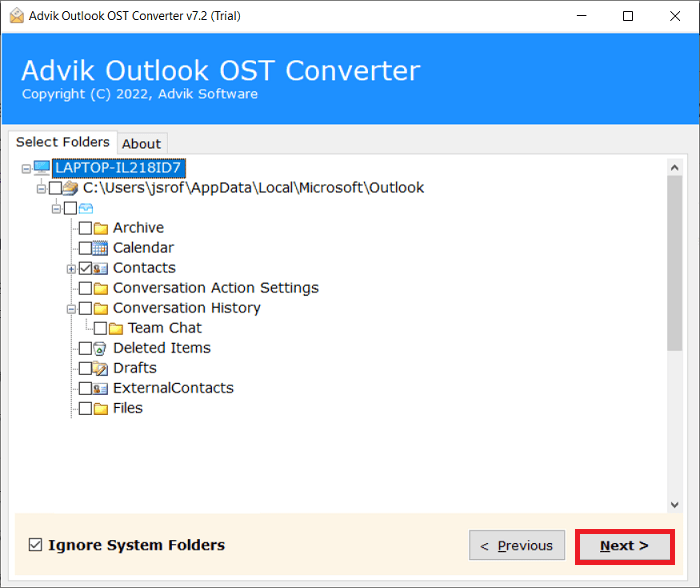
Step 4. Then, select CSV as a saving option from the drop-down list to save the output data.
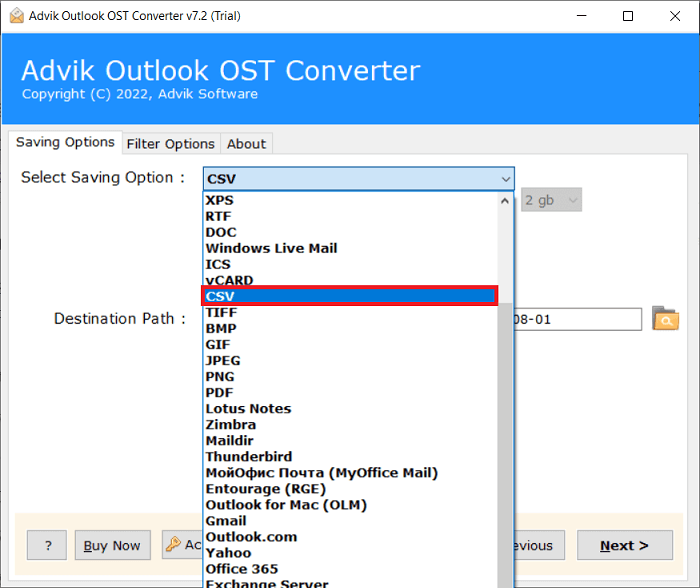
Step 5. After that, specify the location to save the resultant data file on your screen.
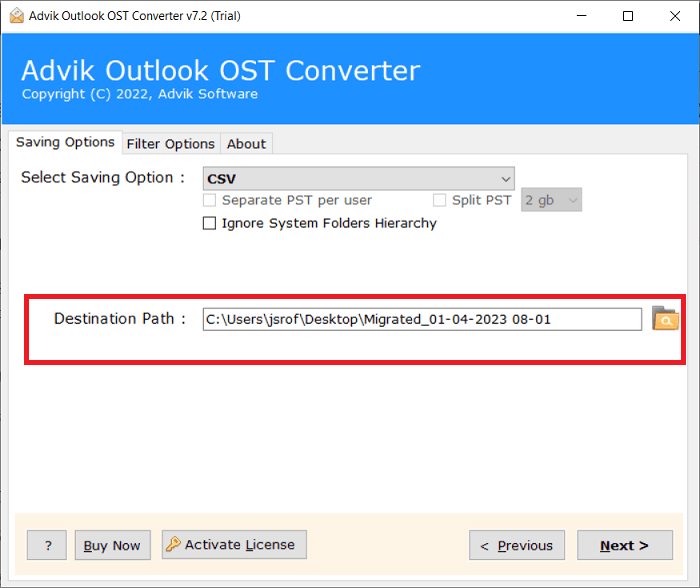
Step 6. Finally, click on the Next button to start exporting Outlook contacts to CSV file format on your system.
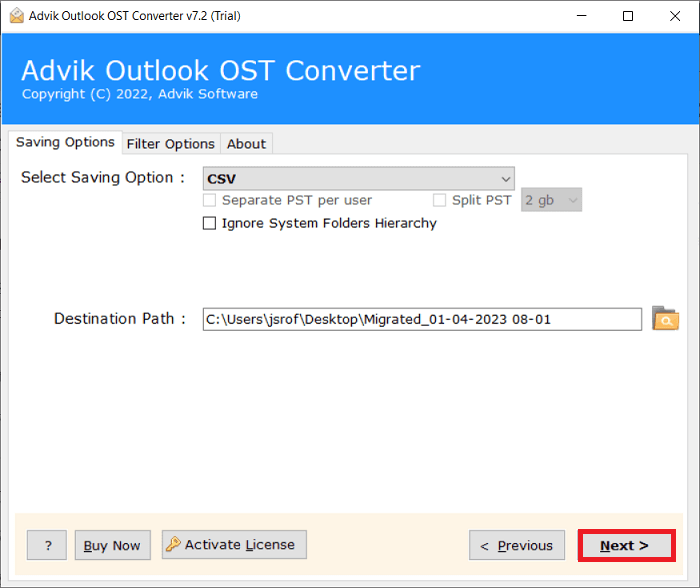
Done!! Now, open and view your CSV file and follow the same steps explained in Method 1 to transfer Outlook contacts to iPhone.
Final Verdict
In the above blog, we have briefly explained two methods to import Outlook contacts to iPhone. We have mentioned every single step of this process so that users don’t have to face any issues while executing this process. By following the above methods, users can easily accomplish the task.


