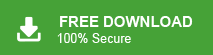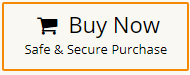How to Convert Outlook Emails to Text Files?
Jackson Strong | January 25th, 2024 | Data Backup, Outlook
This blog describes two different methods to export Outlook emails to Text files. Read this article till the end to convert Outlook to text file easily.
Outlook is the most widely used email client all over the world. Most of the users rely on Microsoft Outlook for better email management. It provides various advanced features to its users.
On the other hand, text is the simplest and most reliable file format for saving data. It contains only text without any special formatting. It can be easily opened in any text editor like Notepad, Notepad++, MS Word, WordPad, etc.
Hence, there are a lot of benefits of exporting Outlook emails to Text files. So now we will provide two simple methods for this conversion.
Let’s start the process without any further delay.
How to Export Outlook Emails to Text Files Free?
Microsoft Outlook provides an option to save emails in text format. Follow the below-given steps to convert Outlook email to text file.
Step 1. Open the Outlook application on your system.
Step 2. Select the email that you want to export.
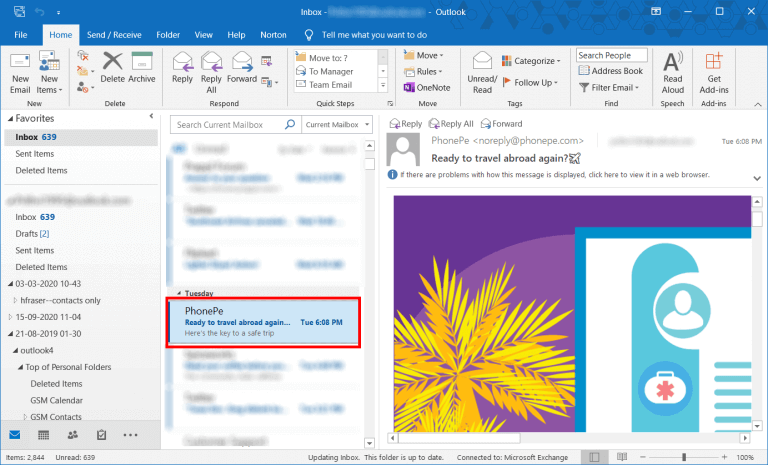
Step 3. Now, go to the File tab and click on the Save As option.
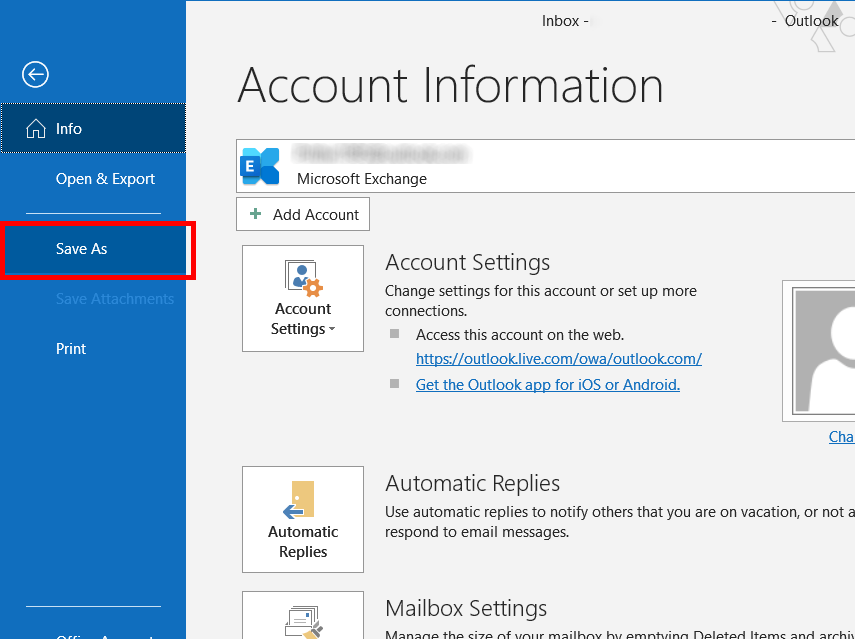
Step 4. Then, select the destination location to save the resultant file.
Step 5. Choose Text Only from the Save As Type option.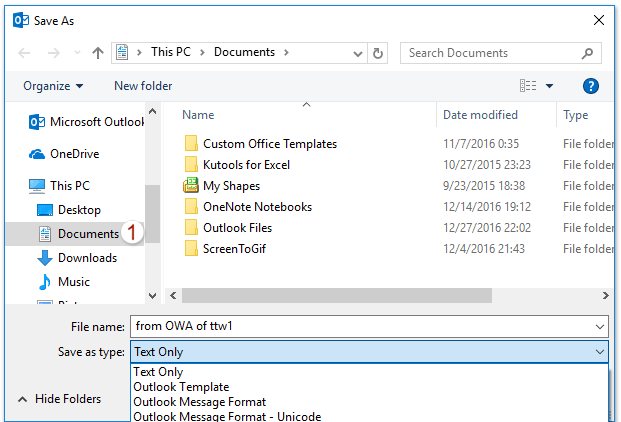
Step 6. Click on the Save button.
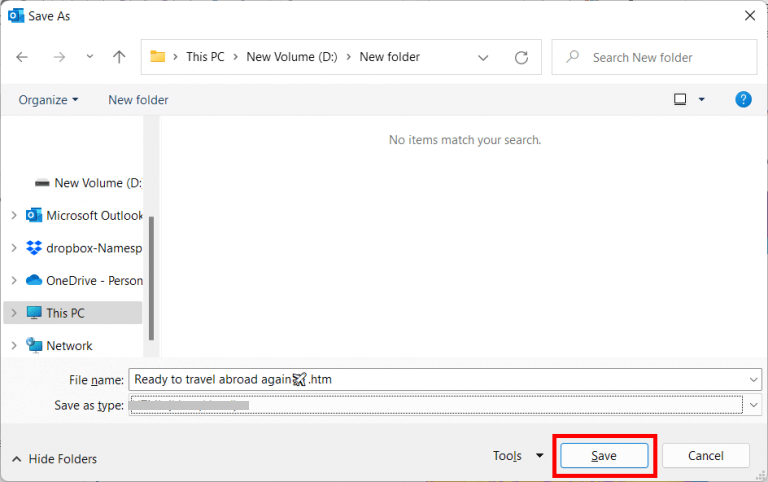
Done!! you can manually export Outlook emails to text files.
However, you can save one Outlook email in a single file using this method. So, it is a time-consuming process.
How to Batch Convert Outlook Emails to Text (.txt)?
Advik Outlook OST Converter is a reliable solution to export multiple Outlook emails to text files in one attempt. This tool can easily fetch mailbox data from configured Outlook profiles to save it in plain text file format. You can choose selective or complete Outlook mailbox folders. Also, it maintains the complete folder hierarchy of Outlook throughout the process.
Software support Outlook 2021, 2019, 2016, 2013, and older versions.
Download the software and try it for free.
Steps to Export Outlook Emails to Text Files
- Run this automated tool on your system.
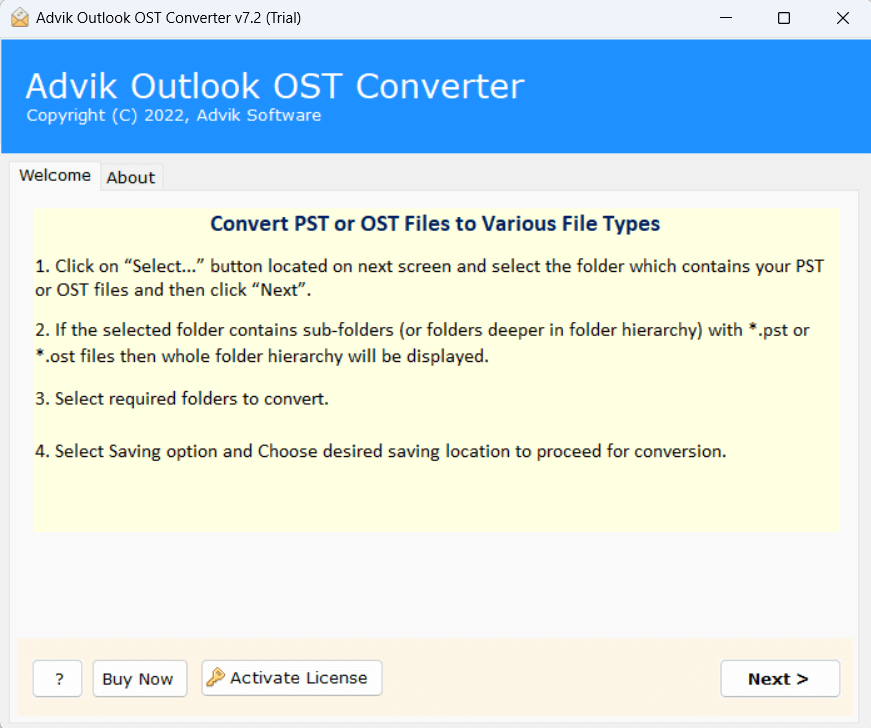
- Select Outlook profile and click Next.
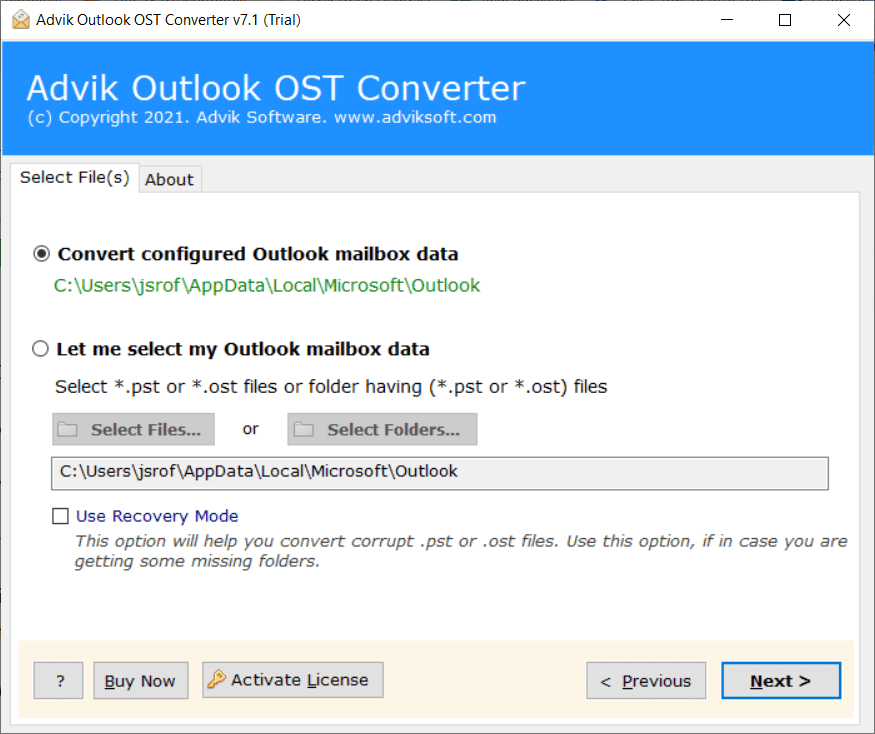
- Select Outlook email folders and click on Next.
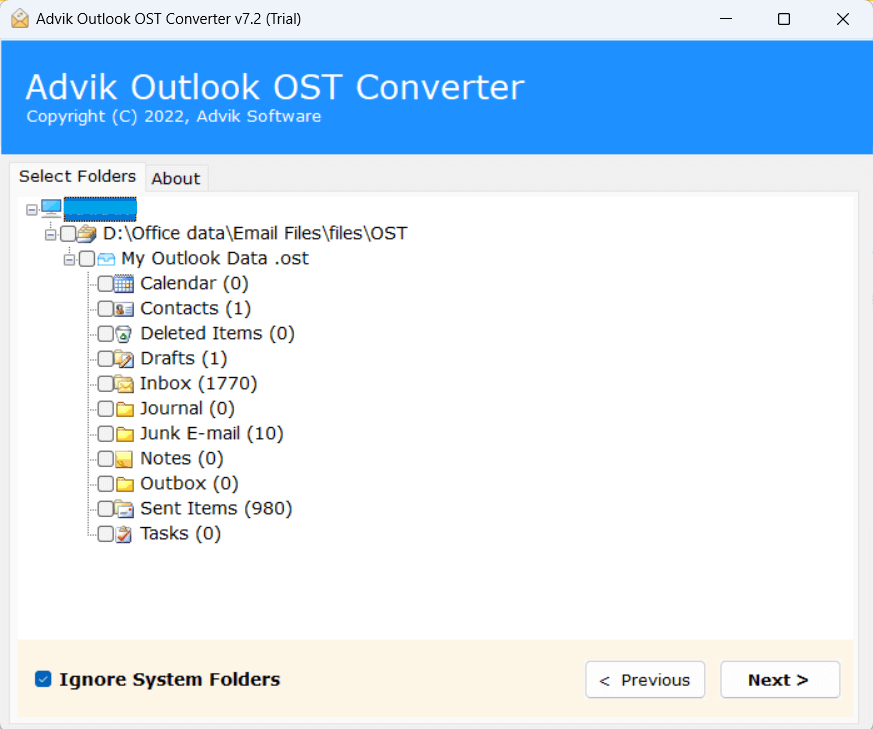
- Choose TXT as saving option from the list.
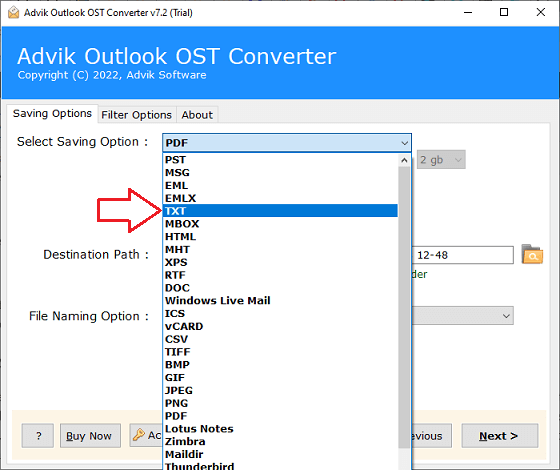
- Click on Browse to choose the Destination location.
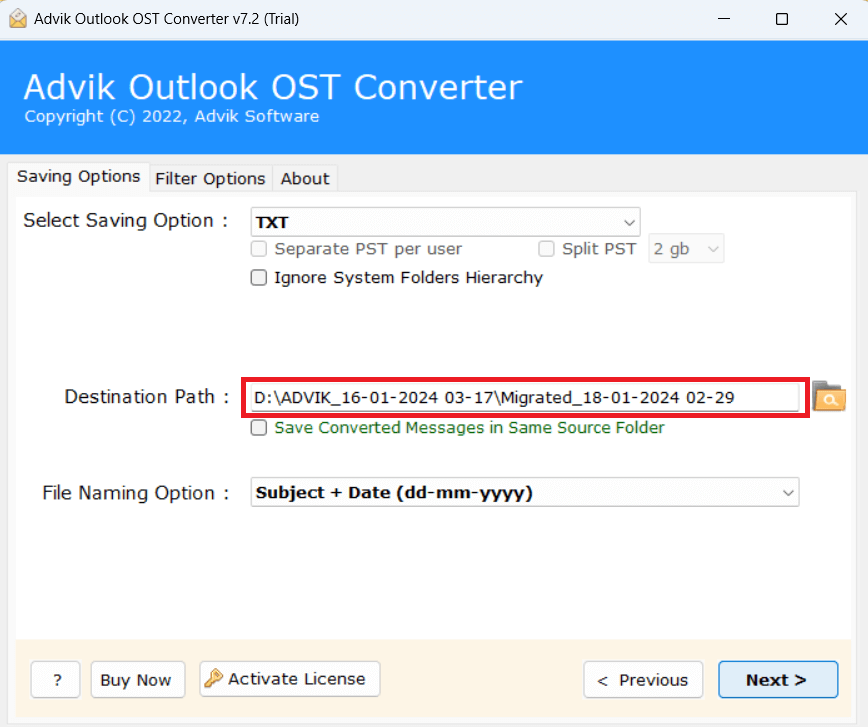
- Click on Next button to start the exporting process.
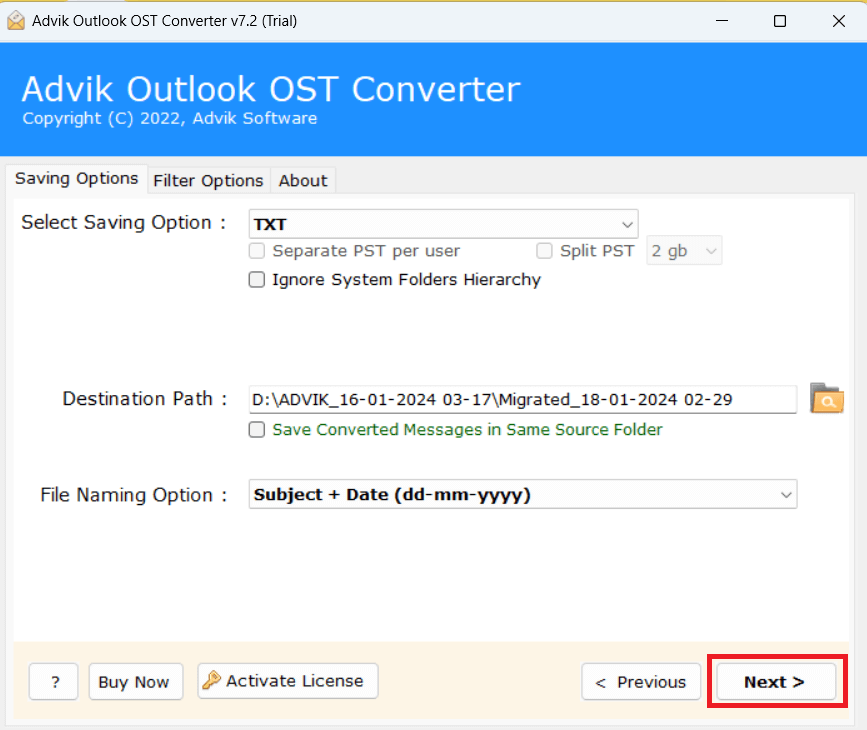
The software will start saving converting Outlook emails to text files automatically.
Once finished you can easily extract text from Outlook email body in a few simple clicks.
In addition, the software is loaded with dozens of amazing features.
- Convert multiple Outlook emails to Text files at once.
- Export Outlook emails to MBOX, EML, PDF, MSG, etc.
- Preserves data integrity and gives accurate results.
- Various advanced filters for selective conversion.
- Move Outlook folder to Gmail, Office 365, Yahoo, etc.
- Simple graphical user interface.
Final Words
In this post, we have discussed how to export Outlook emails to Text files. Here, we have explained both manual and automated solutions to save Outlook emails as text files. You can use any method that is most suitable for you. With the manual approach, you can convert one email to text file at once. However, with above suggested tool, you can convert Outlook email to text file in bulk.