How to Export Shared Mailbox Emails to CSV File?
Jackson Strong | June 16th, 2023 | Data Backup
Do you have a need to export shared mailbox emails to CSV directly? Looking for a safe method that could securely export shared mailbox contacts to CSV? Then, don’t worry because here we will be mentioning a direct procedure that will effortlessly and effectively export emails from shared mailbox to CSV at once.
A shared mailbox is a mailbox that can be accessed by many users through common login credentials. It means that every email sent to the shared inbox can be viewed by the users who have access to this. But, sometimes, there are many situations when the users of the Shared mailbox need to export emails from shared mailbox to Excel to get the details of the users in CSV file format.
Also, there are certain situations like data deletion, data loss, and other requirements where users need to export shared mailbox emails to CSV file format.
How to Export Shared Mailbox Emails to CSV Manually?
Outlook is a great way to export all emails from shared mailbox to CSV file format using its import/export feature. So, let’s explore this method in detail;
Note: Outlook installation is required to carry out this process.
Steps to Configure Shared Mailbox Account with Outlook
- Run the Outlook application on your PC and go to the File tab in the menu.
- After that, click on the Add account option to configure a shared mailbox user account.
- Thereafter, enter the email address of your email account and click on the Connect button.
- Then, provide the email password of your account and tap on the Connect button.
- Now, Outlook will start verifying the details you have entered just and it will confirm you after that the account has been successfully added.
Once added, you can now use your email account in Outlook and export shared mailbox emails to CSV file.
Steps to Export Shared Mailbox to CSV using Outlook
- After that, click on the File tab in the menu bar.
- Then, click and choose Open & Export >> Import/Export option.
- Now, in the import and export wizard, choose export to a file option and click on the Next button.
- Again, select Comma separated Values(.csv) from the list and tap on the Next button.
- Then, Choose the folders of shared mailbox accounts that you wish to export into CSV file format.
- Thereafter, click browse and choose the location to save the exported file, and tap on the Finish button.
Now, in a few minutes, the process will start and it will export the shared mailbox emails, contacts, and calendars into CSV file format on the chosen location.
Limitations of Manual Method
- Since this method seems simple and easy but it won’t be useful if import export is greyed out in Outlook.
- Also, there will be no email filters to export selective emails from shared mailbox accounts to CSV such as on the basis of date range, etc.
- And, if you see that this process is complex and long and also requires extra effort to complete the process.
How to Export Emails from Shared Mailbox to Excel Directly?
Thus, the manual solution comes with certain limitations. It also doesn’t guarantee to preserve integrity In order to save shared mailbox emails to CSV, users need to make sure that they use a secure application like Advik Email Backup Wizard. It is a technique that delivers the easy process to export shared mailbox to CSV file format directly. Hence, it is an easy approach to export shared mailbox data to CSV format so that users can easily open it on any CSV-supported application.
Also, with this application users can export various email service data into multiple-file formats including PST, EML, PDF, MSG, DOC, HTML, MHT, XPS, RTF, and many other file formats. To check the efficiency and effectiveness of the tool, you can try its FREE demo version from the given download button;
Complete Solution to Export Shared Mailbox Emails, Contacts, and Calendars to CSV
Step 1. Install and Run Email Backup Wizard on your Windows PC.
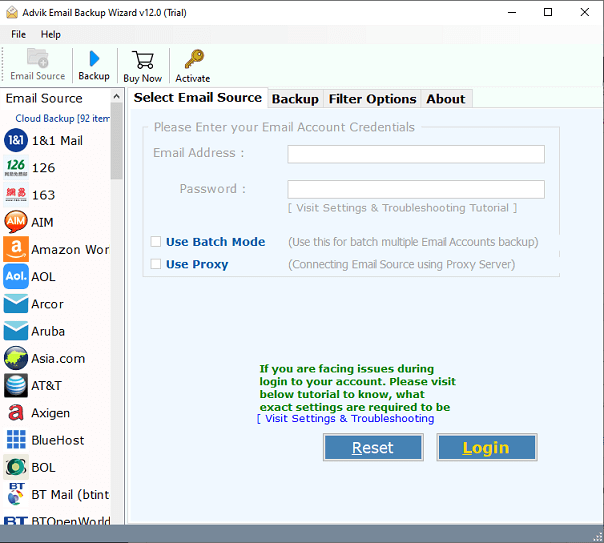
Step 2. Now, choose IMAP from the email sources option and enter the details of your shared mailbox account as shown below in the screenshot, and press the Login tab.
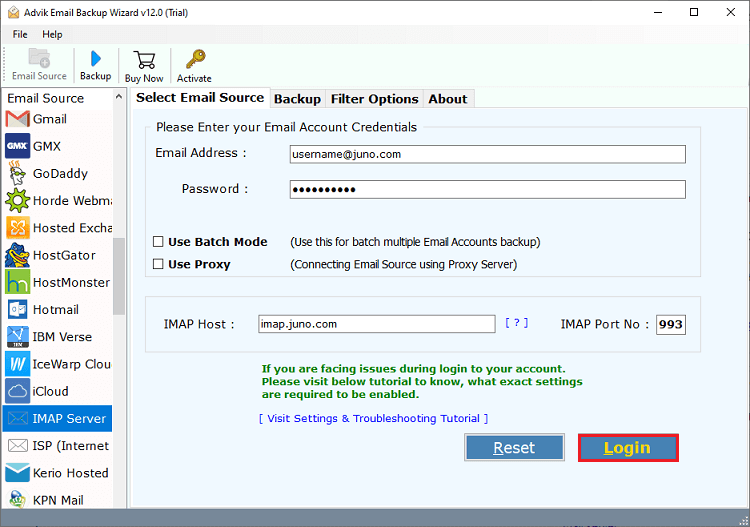
Step 3. Then, the tool will analyze the complete email folders of the shared mailbox, choose the required ones such as emails, contacts, and calendars and proceed further.
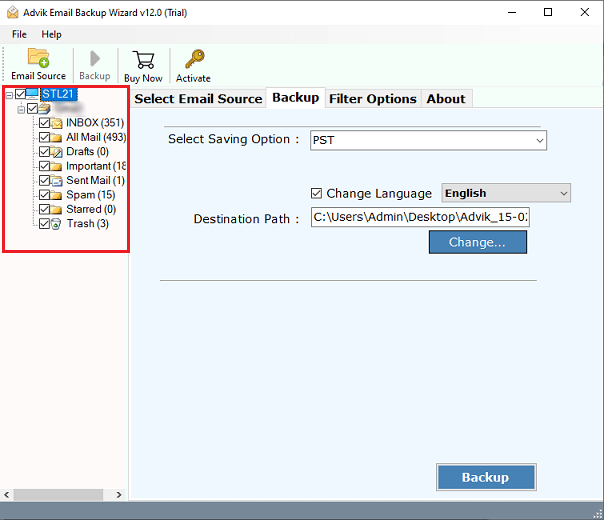
Step 4. After that, choose CSV as a saving option from the drop-down list.
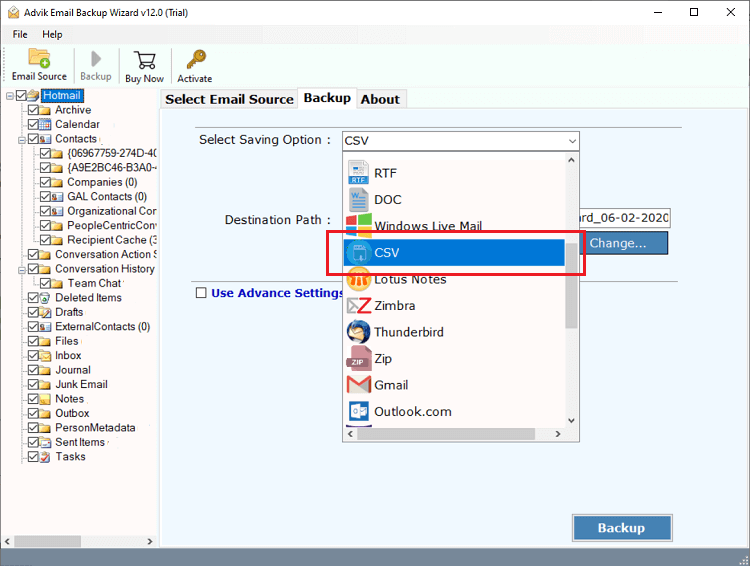
Step 5. Then, browse the destination path to save the resultant data file on your system and press the Backup button.
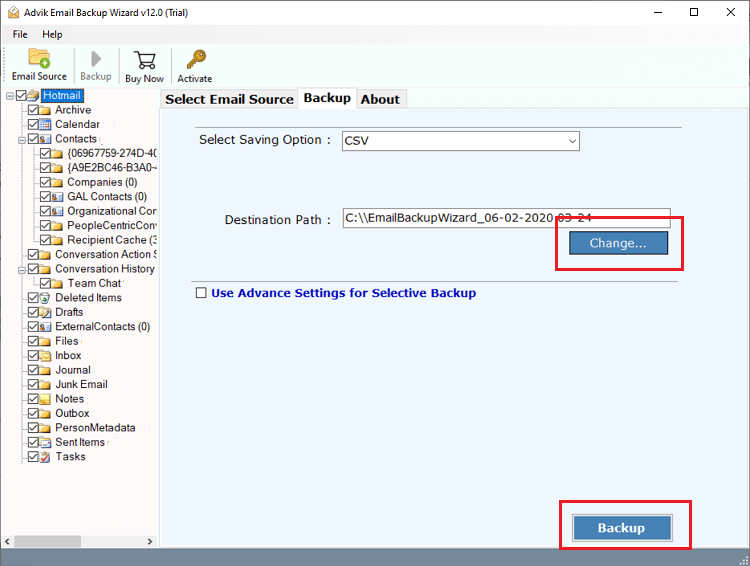
Once the process finishes, the software will give a message that the conversion has been successfully completed.
Benefits and Features of the Shared Mailbox to CSV Export Tool
- The software facilitates to move of shared mailboxes to CSV file in batch mode.
- Retains complete information of shared mailbox during and after the completion of the task.
- You can easily export Office 365 mailbox to CSV, EML, PDF, DOC, MSG, HTML, PST, ICS, and other file formats also.
- Also, export all emails, contacts, and calendars of the shared mailbox to CSV file format easily.
- After the successful conversion of the Shared mailbox to CSV, the users can open the resultant CSV files in all spreadsheet applications such as Excel, LibreOffice, Google Sheets, etc.
- It supports all the versions of Windows OS including 11, 10, 8, 8.1, XP, Vista, etc.
Final Words
Due to different reasons, users often need to export shared mailboxes to CSV format. Thinking about this perspective, we have explained two useful solutions in a justifiable way. Hence, users can now be able to analyze which method should be chosen to easily export emails from shared mailbox to CSV format.


