How to Export Office 365 Mailbox to CSV File – Manual & Automated Ways
Jim Backus | April 16th, 2025 | Export Emails, Office 365
Summary: If you want to export Office 365 mailbox to CSV file quickly and accurately, you’ve come to the right place. This blog explains two reliable ways to convert Office 365 mailbox into CSV format: one manual using PowerShell commands, and another automated using specialized software. We’ll guide you through both step-by-step, helping you choose the best method for your needs.
Exporting your mailbox to CSV (Comma-Separated Values) format helps you organize, analyze, and back up your email data in a simple, readable form. CSV files can be opened with spreadsheet programs like Microsoft Excel or Google Sheets, making it easier to filter, search, and review your mailbox data.
What can you export to CSV? Typically, CSV files contain email metadata such as sender, recipient, subject, date, and more. However, CSV cannot store email attachments, rich formatting, or full email bodies in their original form. For those, different formats are better suited.
Before diving into methods, it’s important to understand the common roadblocks.
Challenges in Exporting Office 365 Mailbox to CSV
- Permissions: Exporting mailbox data usually requires admin rights or specific user permissions.
- Technical Knowledge: PowerShell commands can be complex and intimidating for non-technical users.
- Data Limits: CSV files cannot hold attachments or full email content formatting.
- Manual Effort: Manual export methods can be time-consuming and error-prone.
- Organizational Policies: Data handling policies might restrict mailbox export or require encryption.
To overcome these challenges, there are two practical options;
1. Manual Method: PowerShell Cmdlet (For Tech-Savvy Users)
2. Automated Method: Advik Office 365 Backup Software
Let’s discuss both methods one by one.
How to Convert Office 365 Mailbox to CSV File Manually?
Note: You need Exchange Online admin permissions to perform this.
Step 1. Open PowerShell as Administrator.
Step 2. Connect to Exchange Online with this command:
Connect-ExchangeOnline -UserPrincipalName your-email@domain.com
Step 3. Run this command to export mailbox metadata to CSV:
Search-Mailbox -Identity your-email@domain.com -TargetMailbox your-email@domain.com -TargetFolder “Export” -LogLevel Full -StartDate “01/01/2023” -EndDate “12/31/2023” -ResultSize Unlimited -SearchDumpster -Force | Export-Csv -Path “C:\Path\to\output.csv” -NoTypeInformation
Step 4. Replace placeholders (your-email@domain.com and file path) with your actual info.
Step 5. Wait for the command to complete; the CSV file will be saved at the specified location.
Important: This method exports email metadata and search results but does not export full email bodies or attachments.
How to Export All Users from Office 365 to CSV Automatically?
If you don’t want to deal with complicated steps or PowerShell scripts, try using the Advik Office 365 Backup Tool. With this tool, you can quickly export multiple user mailboxes from Office 365 to CSV format without any technical trouble. This software is designed to make the export process simple and hassle-free, even if you’re not a tech expert.
After installing the tool on your Windows PC, just log in with your Office 365 admin credentials. You can then select multiple user mailboxes or specific folders to export. Choose CSV as your output format, pick a location to save the file, and click the Backup button. The software will start exporting all selected emails to a CSV file while keeping the original folder structure and data intact—no email content will be changed or lost.
Try it now to export your Office 365 emails with ease!
Steps to Export Office 365 Mailbox to CSV File
Step 1. Launch the software on your Windows PC and sign in.
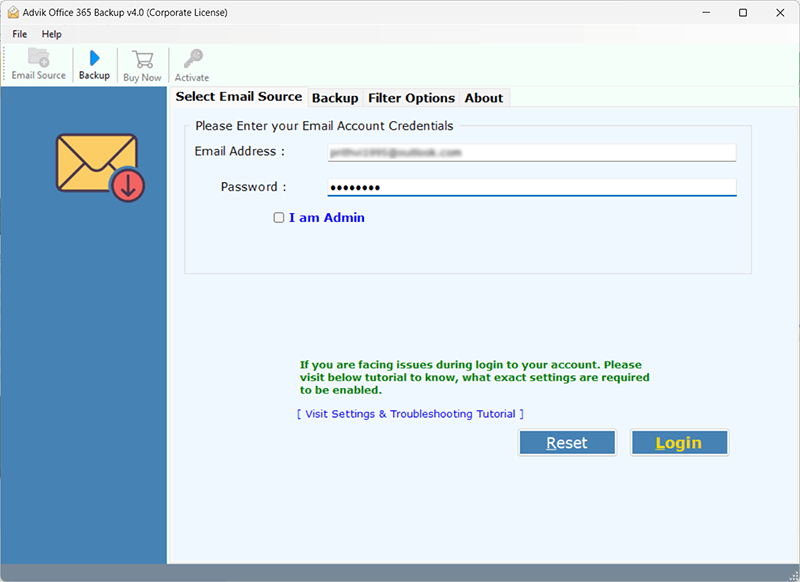
Step 2. Select mailbox or email folders to convert into CSV file.
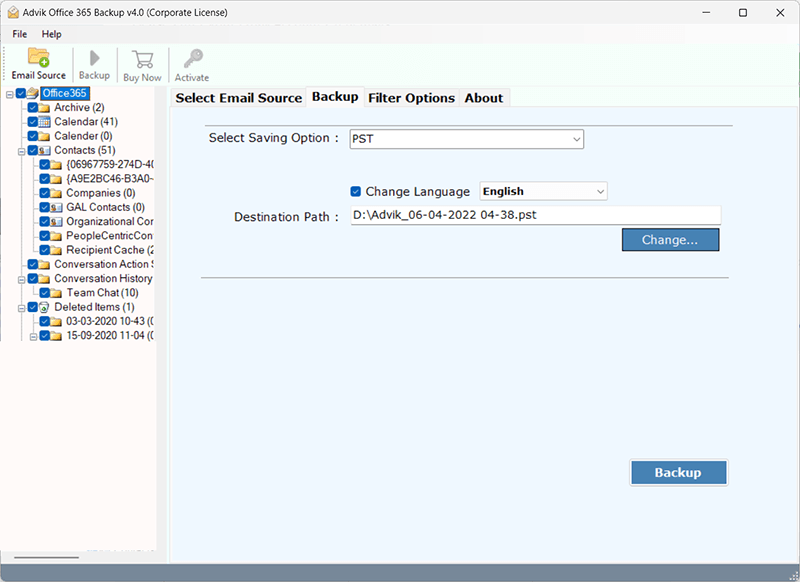
Step 3. Choose CSV as a saving option from the software.
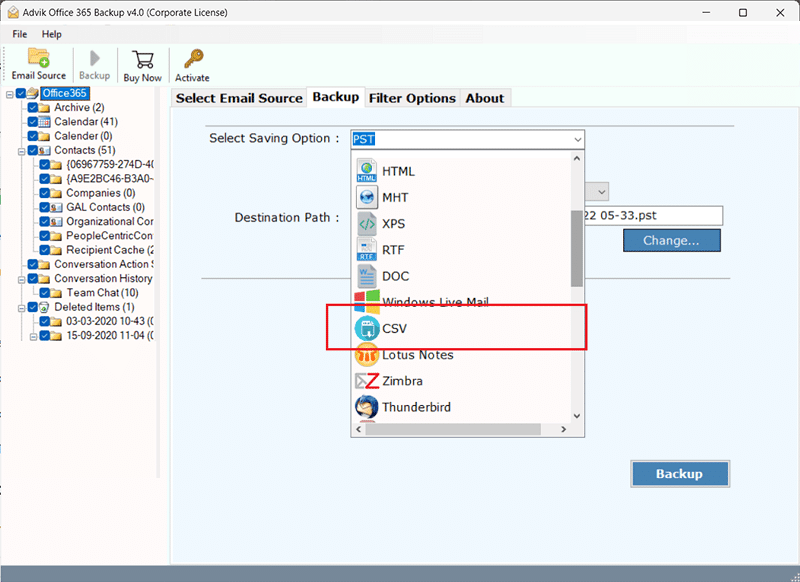
Step 4. Set a target location where you want to export Microsoft 365 mailbox.
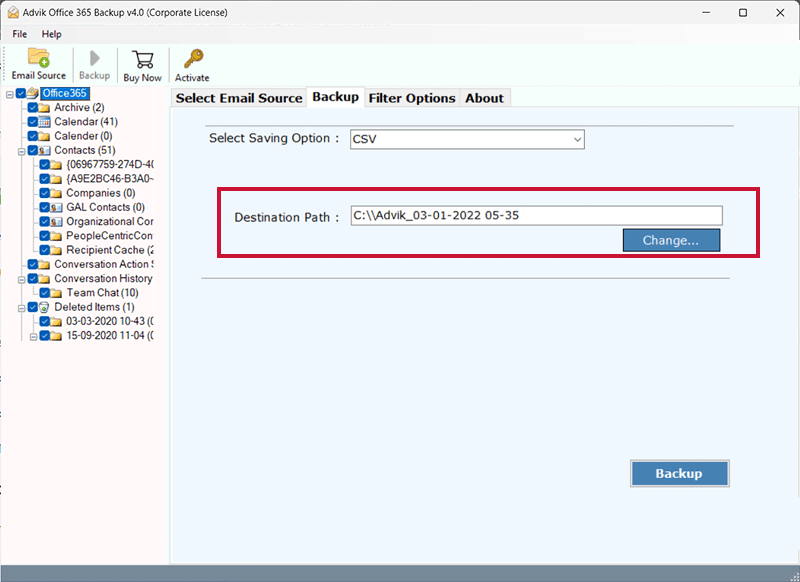
Step 5. Use the Advance Email Filter Option to export selective emails only. (Optional)
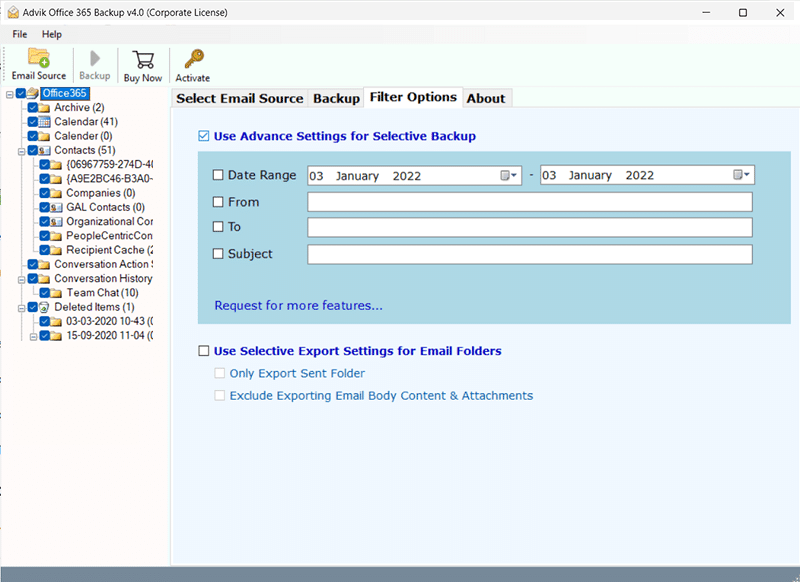
Step 5. Click the Backup button to start converting Office 365 emails to CSV file.
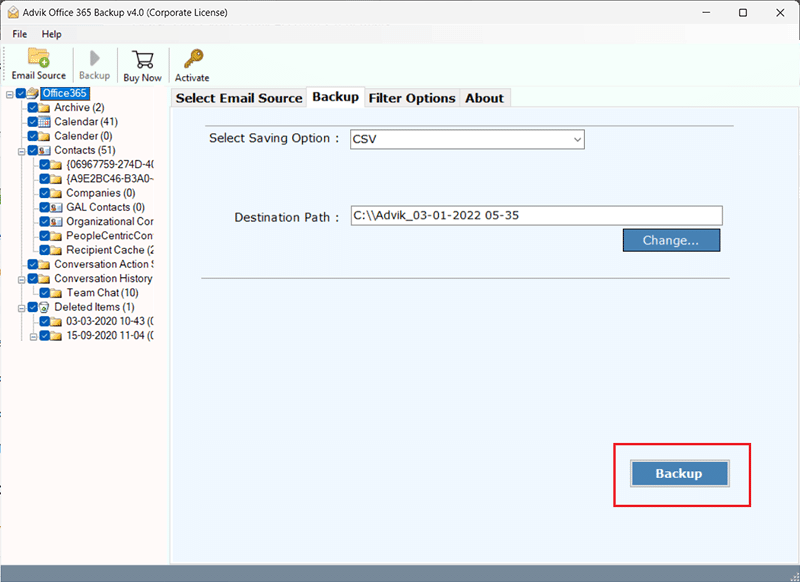
This is one of the prominent solutions to export Office 365 mailbox to CSV file for Excel. You can import Office 365 emails to Excel sheet without losing a single bit of information.
Conclusion
We had discussed two solutions by which you can easily export Office 365 mailbox to CSV file. However, the manual method is quite complicated and needs a tech geek with PowerShell knowledge. On the other hand, users can easily operate Advik Software to save Microsoft 365 emails to Excel CSV file. It is advisable to avoid getting into a messy process and choose a professional tool to save manual effort and time.
Frequently Asked Questions
Q1. Can I export my Office 365 mailbox to CSV using Outlook?
Ans. Yes, using Microsoft Outlook’s Import/Export feature, you can export your mailbox folders to CSV file, which includes your emails and other relevant data.
Q2. Is it possible to export Office 365 mailbox data to CSV using PowerShell?
Ans. Yes, you can use PowerShell to export mailbox details such as display names, email addresses, and login times to a CSV file. However, exporting the full content of the emails (such as the body and attachments) requires more complex commands or third-party tools.
Q3. What data can I export to CSV from my Office 365 mailbox?
Ans. You can export key email information like sender, subject, recipient, date, and more. However, exporting email content and attachments may require different formats.


