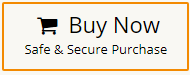Comment Exporter Gmail vers PST Fichier?
Jackson Strong | janvier 24th, 2024 | Email
Découvrez la méthode la plus efficace pour exporter des e-mails de Gmail vers un fichier PST. Ce didacticiel comprend deux approches simples et basiques pour créer un fichier PST à partir de Gmail avec et sans Outlook.
Gmail est l’un des fournisseurs de services de messagerie les plus populaires. Même moi, j’utilise Gmail depuis 2010. Actuellement, il compte 2,2 milliards d’utilisateurs actifs par mois, par rapport aux autres fournisseurs de services de messagerie. Gmail est l’une des plateformes de communication par e-mail les plus sécurisées. Cependant, les gens ne veulent toujours pas prendre le risque de perdre leurs données depuis le cloud. Certaines personnes recherchent comment exporter Gmail vers un fichier PST en tant que fichier de sauvegarde. Le format de fichier PST est facilement portable et peut être transféré vers n’importe quelle version d’Outlook.
Comment exporter tous les e-mails de Gmail au format de fichier PST ? Vous pouvez facilement exporter la boîte aux lettres Gmail vers PST en configurant votre compte Gmail avec Microsoft Outlook. Une fois la configuration terminée, vous pouvez enregistrer les e-mails Google Mail au format PST à partir de l’option Importer/Exporter. Cependant, cette méthode nécessite des compétences techniques. Si vous ne connaissez pas les détails techniques de MS Outlook, vous pouvez choisir un outil automatisé pour créer un fichier PST à partir d’un compte Gmail.
Nous allons discuter des deux méthodes ci-dessus dans le prochain segment. La première méthode utilise la configuration manuelle et l’autre consiste à utiliser un logiciel automatisé.
Comment Exporter Gmail vers un Fichier PST?
Pour cette méthode, vous devez installer l’application Outlook sur votre système. Suivez les étapes ci-dessous pour exporter les e-mails Gmail vers un fichier PST.
1. Lancez l’application Outlook sur votre PC Windows.
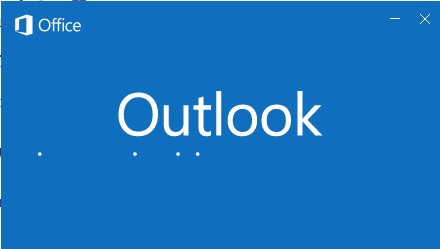
2. Configurez votre compte Gmail dans Outlook.
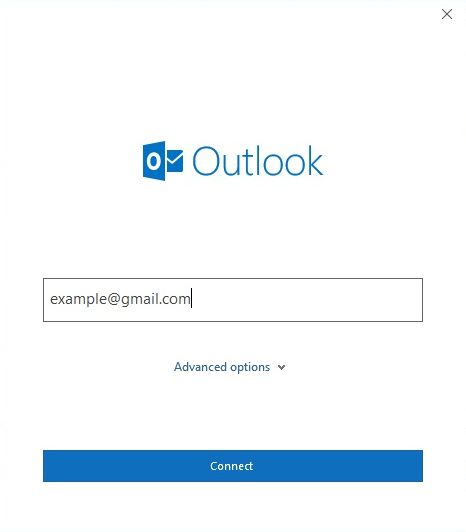
3. Une fois la configuration réussie, cliquez sur Menu Fichier > Ouvrir et exporter.
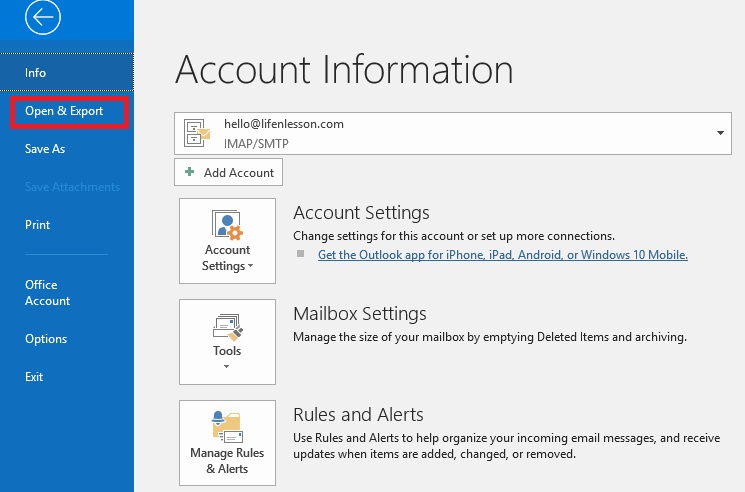
4. Sélectionnez l’option d’importation/exportation.
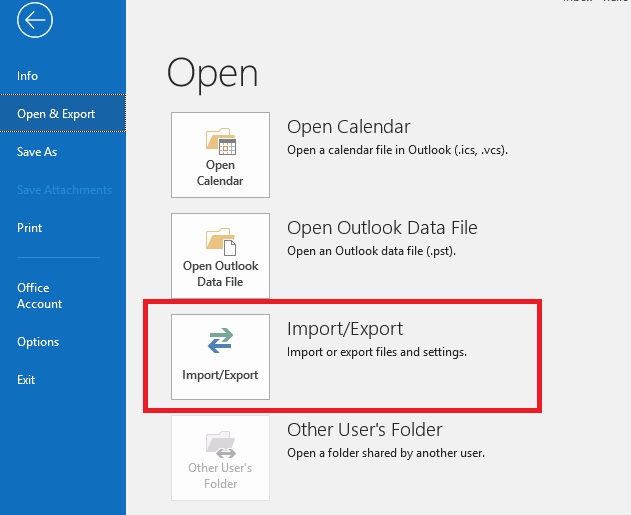
5. Sélectionnez « Exporter vers un fichier », puis cliquez sur le bouton Suivant.
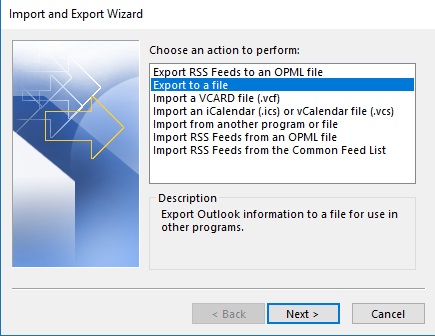
6. Sélectionnez à nouveau « Fichier de données Outlook (.pst) » et cliquez sur le bouton Suivant.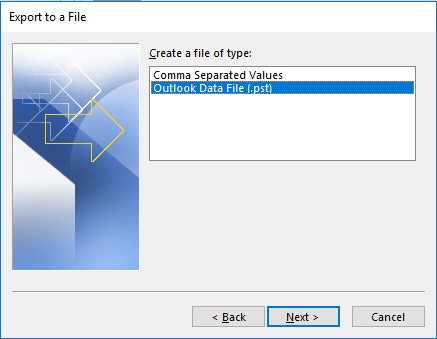
7. Sélectionnez le compte et cliquez sur le bouton Suivant.
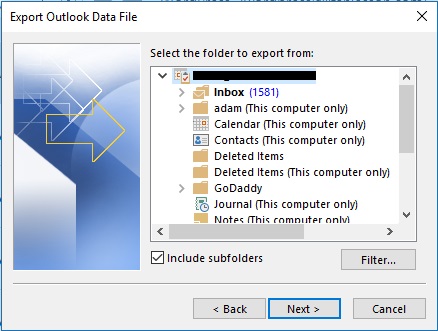
8. Sélectionnez le chemin de sortie et cliquez sur Terminer.
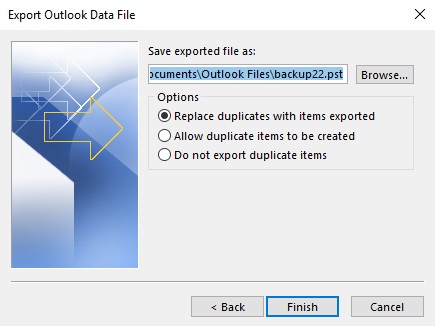
Fini! C’est ainsi que vous pouvez exporter le courrier électronique Gmail vers un fichier PST. Alternativement, en utilisant cet outil d’importation/exportation, vous pouvez également exporter des e-mails Gmail vers un fichier Excel.
Malheureusement, cette méthode présente certaines limites. Des connaissances techniques sont nécessaires pour configurer votre compte Google Mail avec Outlook. De plus, si vous souhaitez enregistrer des e-mails spécifiques de Gmail dans un fichier PST, cela ne vous permettra pas de le faire.
Limitation !!
- Cela peut entraîner une perte de données ou endommager les pièces jointes des e-mails
- Processus long et fastidieux
- Ne fonctionnera pas si Import/Export L’option est grisée dans Outlook
- Aucune option de filtre d’e-mails pour convertir des e-mails spécifiques
Pour obtenir un accès complet à l’exportation du fichier .pst de Google Mail vers Outlook, optez pour la méthode 2. Vous obtiendrez des dizaines de fonctionnalités étonnantes qui rendront votre sauvegarde de courrier électronique très efficace et plus précise.
Comment Exporter Gmail vers PST sans Outlook ?
Téléchargez et installez Advik Logiciel de Sauvegarde Gmail. Cette application puissante est suffisamment capable de télécharger PST depuis Gmail. Il s’agit d’une application complètement autonome qui ne nécessite pas l’installation de MS Outlook. Connectez-vous simplement>>Sélectionnez des dossiers>>Convertissez en PST et Boom !
Remarque : Veuillez activer IMAP et Créer un mot de passe d’application dans Gmail pour vous connecter au logiciel Advik
Suivez attentivement les étapes ci-dessous pour créer un fichier PST à partir de Gmail.
Étape 1. Exécutezl’outil d’exportation Gmail vers PST et saisissez vos identifiants de connexion pour vous connecter.
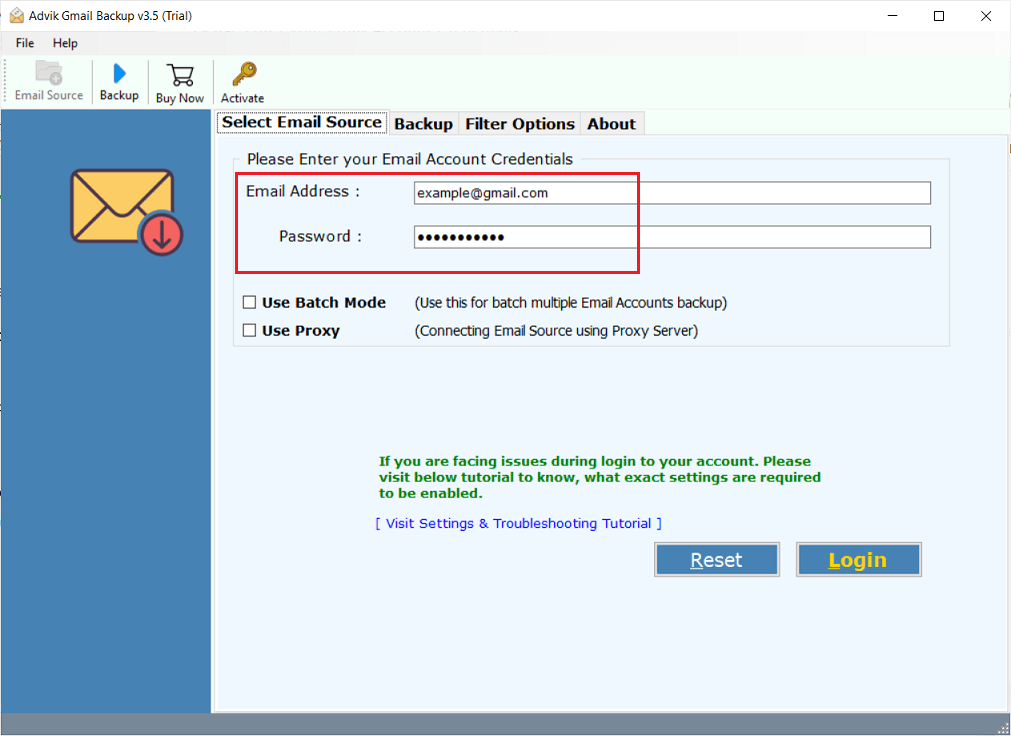
Étape 2. Sélectionnez les dossiers de boîtes aux lettres à convertir au format de fichier .pst.
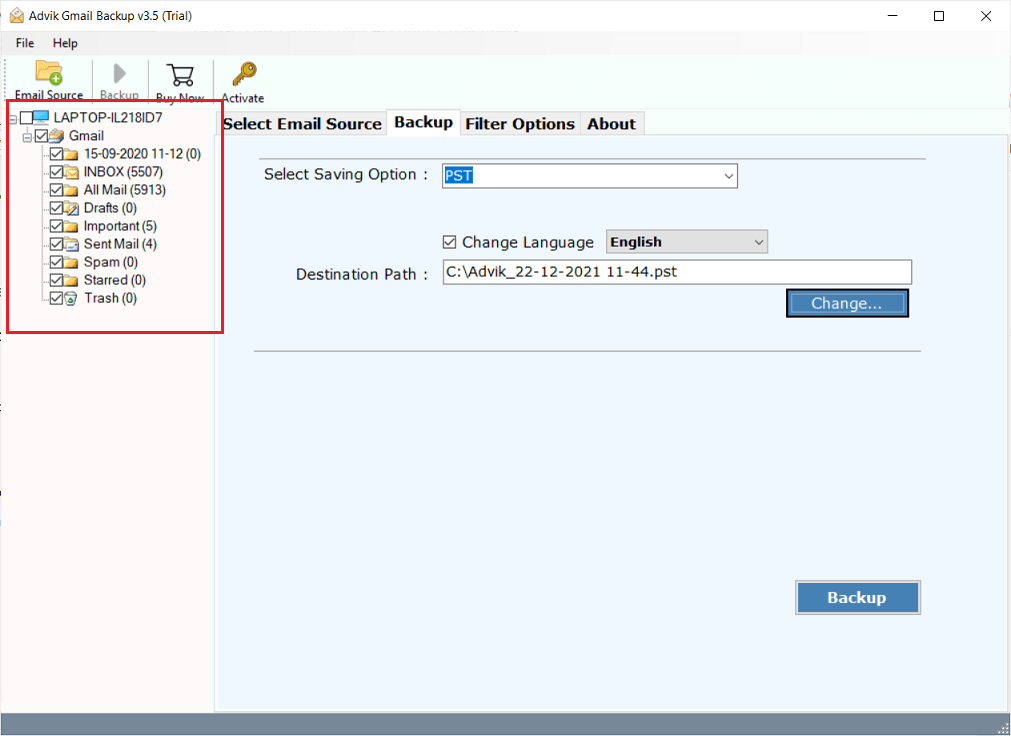
Étape 3. Choisissez PST dans la liste des options d’enregistrement.
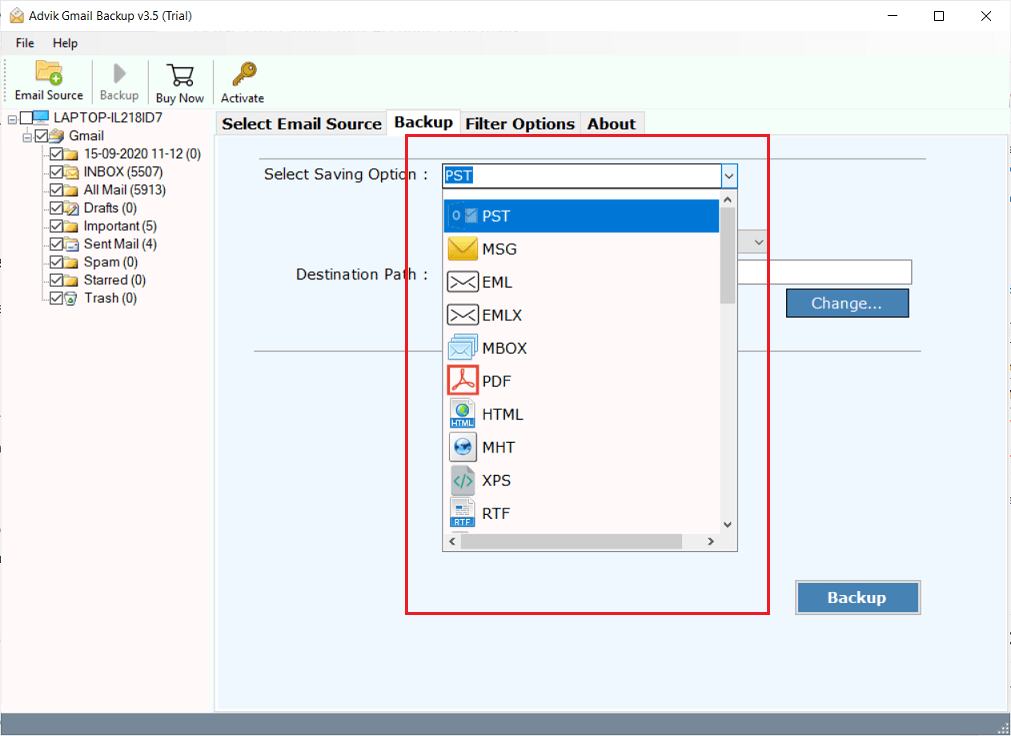
Étape 4. Cliquez sur Options de filtre pour appliquer des filtres de messagerie.
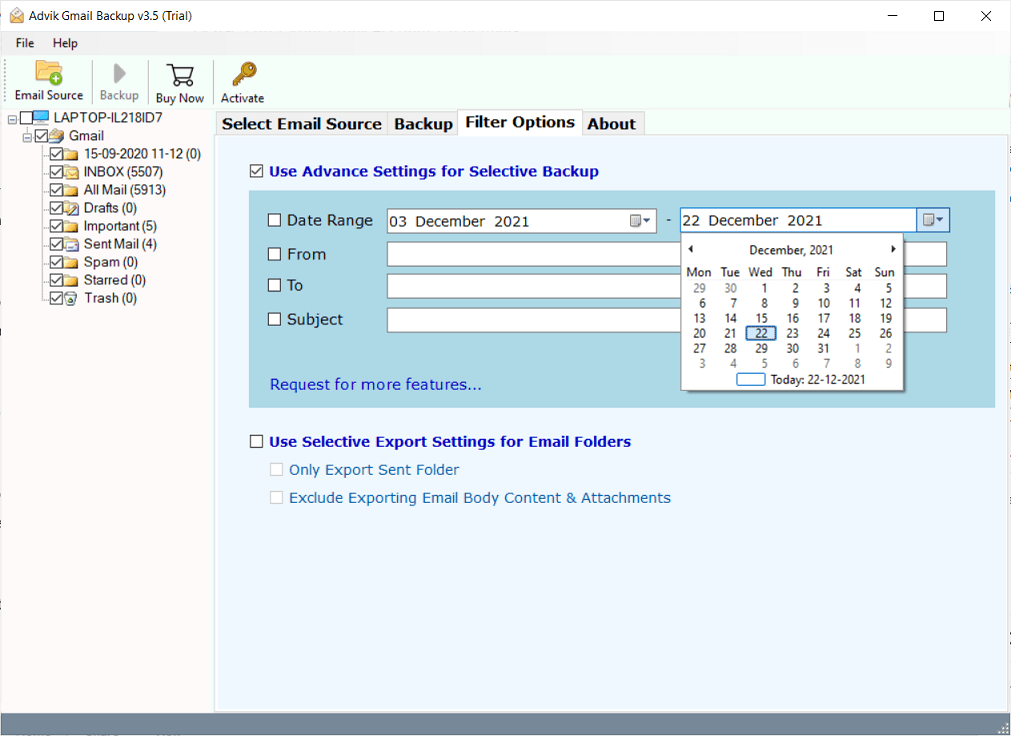
Étape 5. Cliquez sur Chemin de destination pour définir un emplacement cible pour enregistrer le fichier PST.
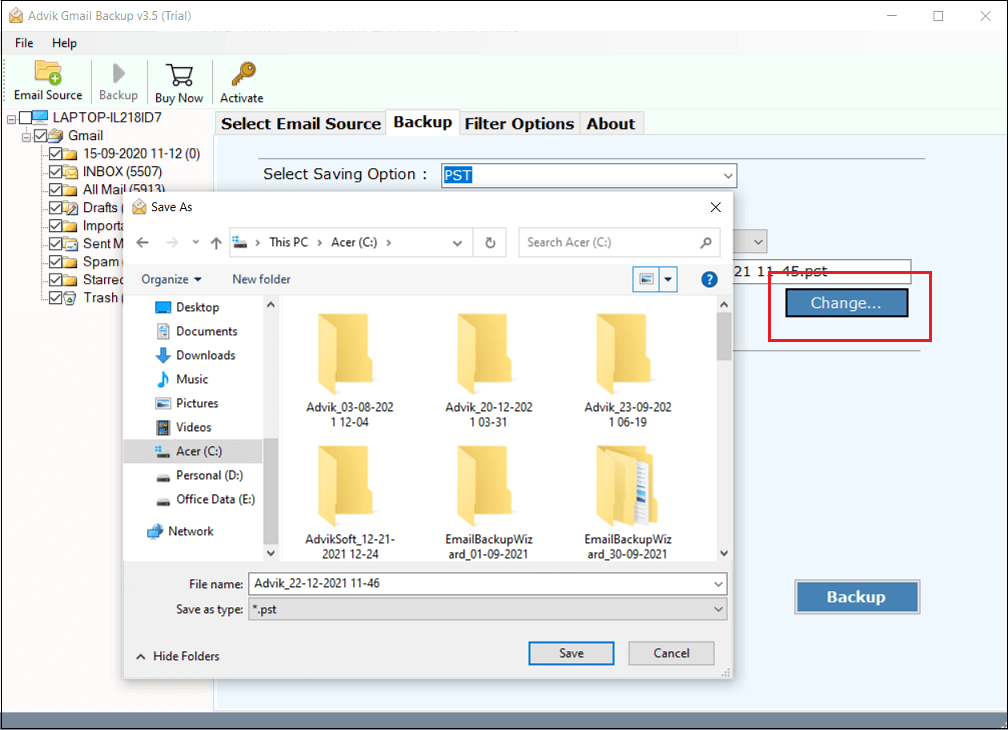
Étape 6. Cliquez maintenant sur le bouton Sauvegarde pour démarrer le processus d’exportation des e-mails.
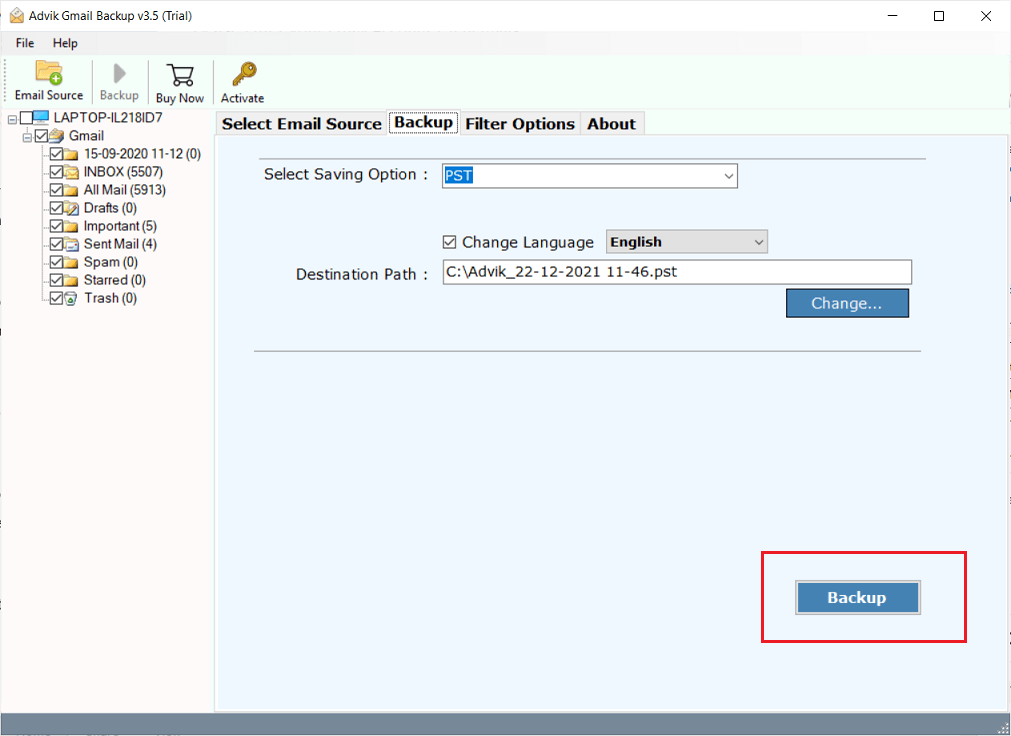
C’est tout ! Maintenant, asseyez-vous et détendez-vous, le logiciel créera bientôt un fichier .pst à partir de Gmail en un rien de temps.
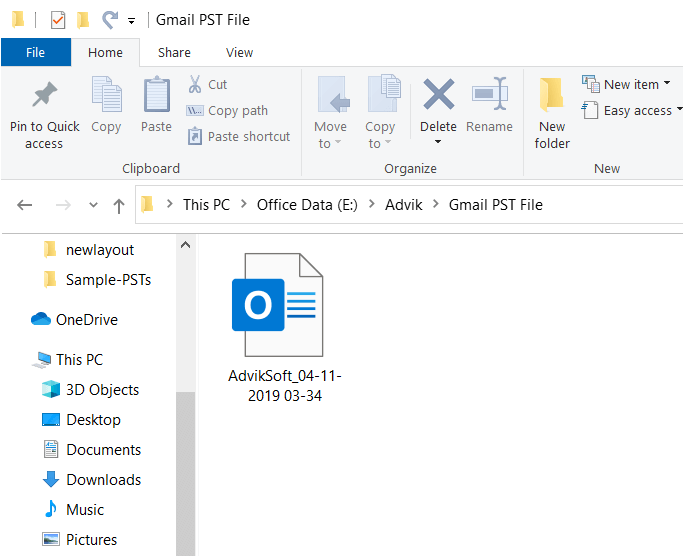
C’est ainsi que vous pouvez enregistrer les e-mails Gmail sous forme de fichier .pst à l’aide de cet incroyable assistant.
Les deux méthodes ci-dessus sont réalisables et recommandées pour exporter une boîte aux lettres Gmail vers un fichier PST. Cependant, si les gens souhaitent sauvegarder leurs données plus précieusement en désactivant certains e-mails indésirables, dans ce cas, une solution automatisée est suggérée. MS Outlook ne propose pas d’option de filtre de courrier électronique. Vous trouverez ci-dessous quelques avantages supplémentaires que vous obtiendrez du logiciel.
- Vous pouvez filtrer vos e-mails à exporter et vous débarrasser des e-mails indésirables qui seront transportés avec le fichier PST résultant. Ces fonctionnalités ne sont pas disponibles dans Microsoft Outlook ni dans les versions 2019/2016/2013 ou 2007.
- Non seulement PST, mais le logiciel offre également plus de 30+ options d’enregistrement des e-mails. Vous pouvez exporter Gmail vers MSG, DOC, HTML, RTF, XPS , CSV et bien d’autres. D’un autre côté, Outlook vous donnera .pst et .csv.
- Si vous souhaitez télécharger Gmail sous forme de fichier PST, vous pouvez sélectionner le dossier dans le logiciel alors qu’Outlook n’applique pas cette option.
- Créez facilement un fichier PST à partir de plusieurs comptes Gmail en une seule tentative. D’un autre côté, vous devez le configurer manuellement dans Outlook, ce qui est un processus assez long.
D’autres fonctionnalités sont disponibles dans le logiciel.
- Extraire les adresses e-mail de Gmail vers Excel
- Télécharger toutes les pièces jointes de Gmail en une seule fois
- Sauvegarde illimitée de Gmail vers PST sans avoir besoin d’Outlook
- Support technique gratuit à vie avec futures mises à jour
- Exporter G Suite vers un fichier PST à l’aide du même logiciel
- Sauvegarder les données Gmail sur iPhone, Android, directement depuis le logiciel
- Importer Gmail vers Thunderbird, Zimbra, Windows Live Mail, Lotus Notes, etc.
- Facilement utilisable sous Windows 11/10 et les versions précédentes
- Interface utilisateur graphique simple et explicite
Regardez le Didacticiel Pour Exporter Gmail au format PST
Questions fréquemment posées
Question 1 : Comment exporter des e-mails spécifiques de Gmail vers PST ?
Répondre. Dans la méthode manuelle, vous n’aurez aucune option pour cette tâche. Cependant, Advik Gmail to PST Converter est intégré à l’option « Advanced Email Filter » qui vous permet d’exporter uniquement les e-mails sélectionnés.
Question 2. Que se passera-t-il avec la pièce jointe après l’exportation des boîtes aux lettres au format .pst ?
Répondre. Les deux méthodes préserveront la hiérarchie des dossiers de courrier électronique et les attributs du courrier électronique, y compris les pièces jointes. Ainsi, il n’y aura aucune perte de données.
Question 3. Quelle solution permet de gagner du temps ?
Répondre. La méthode 2 est le meilleur choix si vous souhaitez économiser du temps et des efforts manuels. Le logiciel créera un fichier pst à partir de Gmail dans un laps de temps très court.
Question 4. L’outil de sauvegarde Advik Gmail est-il compatible avec Windows 11 ?
Répondre. Oui, le logiciel fonctionne sous Windows 11/10/8.1/8/XP et les versions antérieures.
Question 5 : Gmail peut-il être exporté au format PST à l’aide de la méthode manuelle ?
Répondre. Oui, vous pouvez exporter Gmail vers PST à l’aide du processus de configuration de MS Outlook. Tout ce que vous avez à faire est d’ajouter le client de messagerie Gmail à Outlook à l’aide du mot de passe de l’application et des paramètres IMAP.