How to Import PST to Shared Mailbox in Office 365? – 3 Solutions
Jackson Strong | July 20th, 2023 | Outlook
Learn the best way to import PST file to shared mailbox in Office 365. This article includes 3 easy techniques that will guide you to import PST to Shared Mailbox. Scroll down and explore the tutorials.
Not only you but several Office 365 users are finding it difficult to upload PST file in their Share mailbox. You may be aware of PST file format, it contains emails, attachments, contacts, calendars, and other items. This file format can be exported from Outlook and the same can be imported in any version of Outlook as well.
Coming back to the question, users might want to import PST to O365 Shared Mailbox to secure their emails. You can use Outlook to import your data or use the Powershell command. Additionally, one can also use the third-party tool for direct migration.
Here in this guide, we are going to discuss the top 3 best ways to convert PST to Shared Mailbox in Microsoft 365. You can select the method that is suitable for you. Let’s jump into the explanations and follow each step carefully.
How to Import PST to Shared Mailbox Office 365 Powershell
To import PST files to a shared mailbox using PowerShell, you can make use of the New-MailboxImportRequest cmdlet. Here’s an example of how you can accomplish this:
# Import the Exchange PowerShell module
Import-Module ExchangeOnlineManagement
# Connect to your Exchange Online organization
Connect-ExchangeOnline -UserPrincipalName <YourUPN> -ShowProgress $true
# Set the shared mailbox name and the path to the PST file
$sharedMailbox = "shared-mailbox@example.com"
$pstFilePath = "C:\Path\to\your\PST\file.pst"
# Create a new mailbox import request
New-MailboxImportRequest -Mailbox $sharedMailbox -FilePath $pstFilePath -TargetRootFolder "Inbox" -Name "PST Import" -BadItemLimit 10
# Monitor the progress of the import request
Get-MailboxImportRequest | where {$_.Name -eq "PST Import"} | Get-MailboxImportRequestStatistics
# Wait for the import request to complete
while ((Get-MailboxImportRequest -Mailbox $sharedMailbox -IncludeReport).Status -like "Queued" -or (Get-MailboxImportRequest -Mailbox $sharedMailbox -IncludeReport).Status -like "InProgress") {
Write-Host "Waiting for import to complete..."
Start-Sleep -Seconds 30
}
# Get the final import request status
Get-MailboxImportRequest | where {$_.Name -eq "PST Import"} | Get-MailboxImportRequestStatistics
Make sure you have the Exchange Online PowerShell module installed before running this script. You can install it using the following command:
Install-Module -Name ExchangeOnlineManagement
Replace <YourUPN> with your User Principal Name (e.g., your email address) and update the $sharedMailbox variable with the email address of the shared mailbox you want to import the PST file into. Set the $pstFilePath variable to the path of the PST file you want to import.
The script creates a new mailbox import request, monitors its progress, waits for the import to complete, and then retrieves the final import request status.
Note: You will need the necessary permissions to import PST files to Office 365 account with shared mailbox.
How to Import PST File to Shared Mailbox Using Outlook
Follow the below steps to import PST files to shared mailbox Office 365.
- Launch Microsoft Outlook in your PC.
- Add or Configure your Office 365 email account.
- Ensure that you have the necessary permissions to import PST files to the shared mailbox.
- Click on the “File” tab in the Outlook ribbon.
- Select “Open & Export” from the left-hand menu.
- Choose “Import/Export” from the options.
- In the Import and Export Wizard, select “Import from another program or file” and click “Next.”
- Choose “Outlook Data File (.pst)” and click “Next.”
- Click on the “Browse” button and locate the PST file you want to import.
- Make sure to select the shared mailbox as the destination for the imported data.
- Click “Finish” to start the import process.
- Outlook will display the progress of the import operation.
- Once the import is complete, you can access the imported data within the shared mailbox.
Limitations and Drawbacks
- Steps may vary depending on version of Outlook
- Need necessary permissions to import PST files to the shared mailbox.
- Outlook may have limitations on the size of the PST file that can be imported,
- Won’t work if Import Export Option is Greyed Out in Outlook
How to Import PST to Shared Mailbox in Office 365 Effortlessly?
Download, install, and run Advik PST Converter in your PC. This software is designed to transfer emails from PST file into shared mailbox of Microsoft 365 email account. During importing, it will maintain folder and sub-folder hierarchy.
Follow the step-by-step instructions to move PST emails to Shared Mailbox directly.
Step 1. Run this tool in your PC and add Outlook .pst file using “Select Files” option.
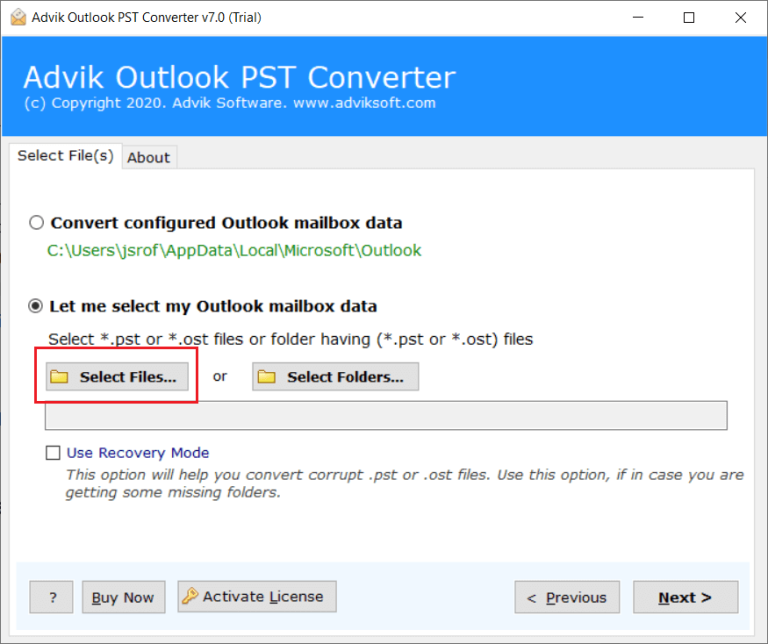
Step 2. Select email folders from PST file and click Next button.
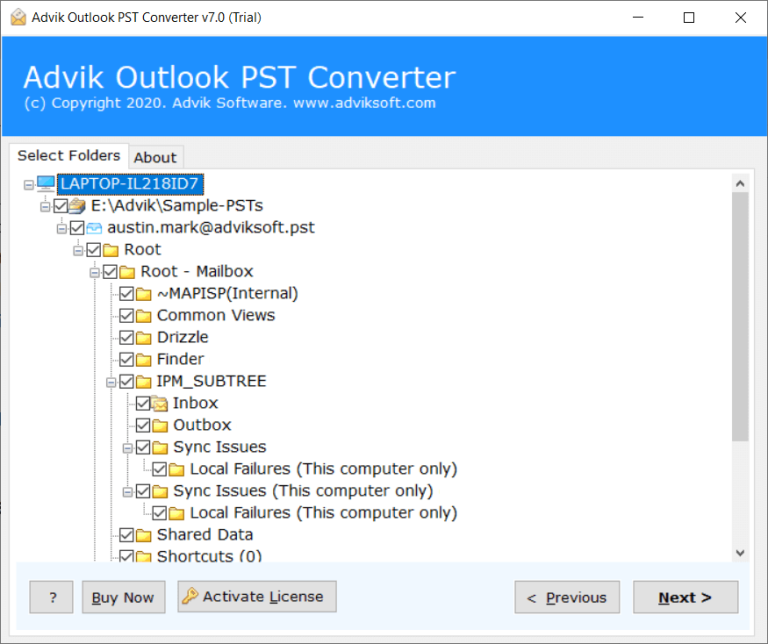
Step 3. Now choose Office 365 as a saving option.
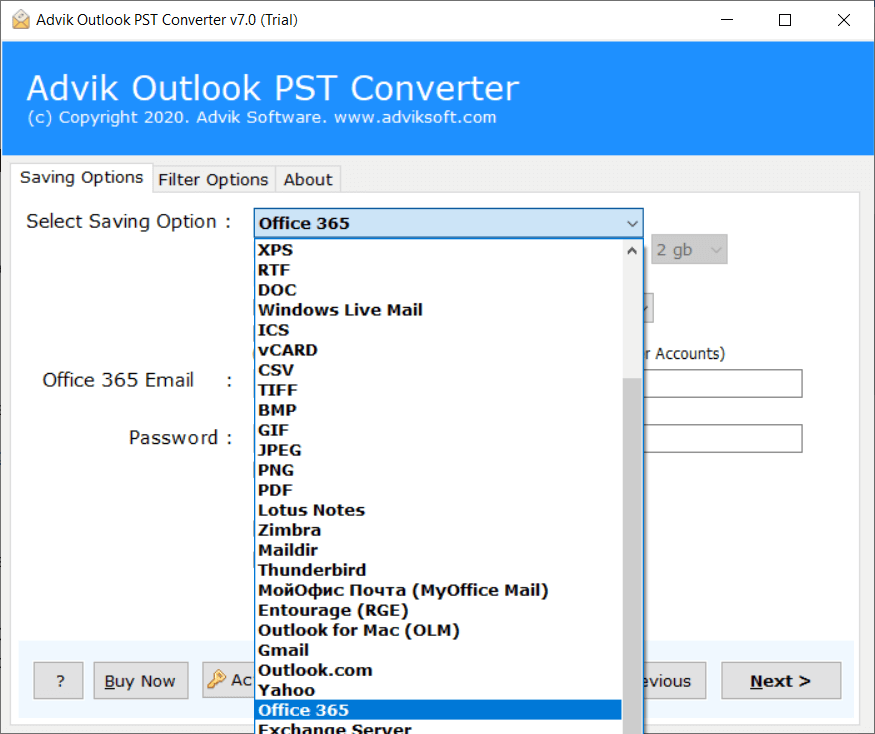
Step 4. Enter Office 365 email account credentials.
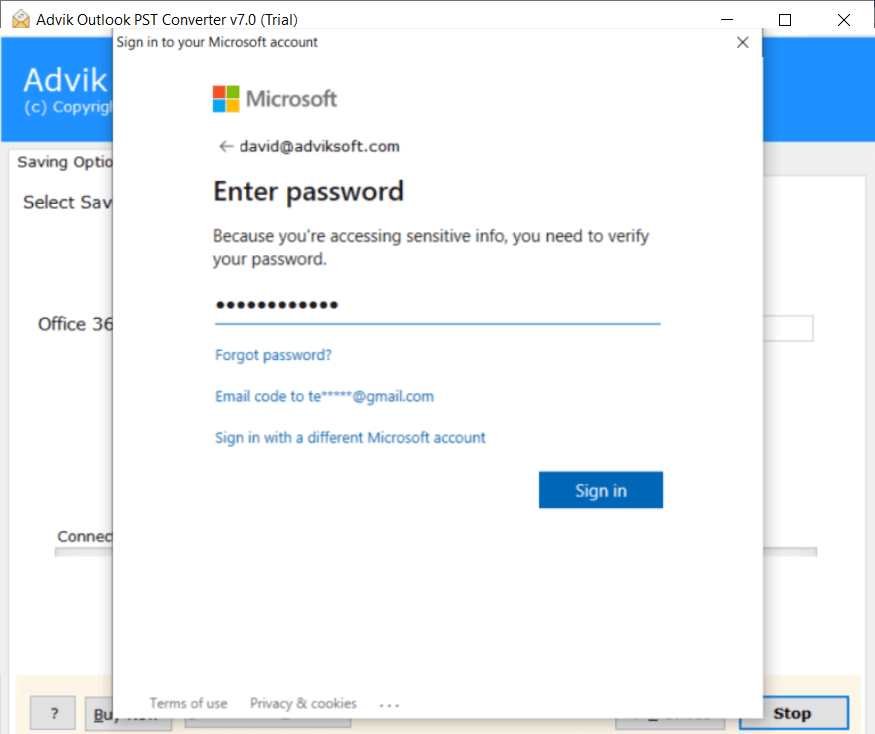
Step 5. Now click the Convert button to start PST migration to shared mailbox in Office.
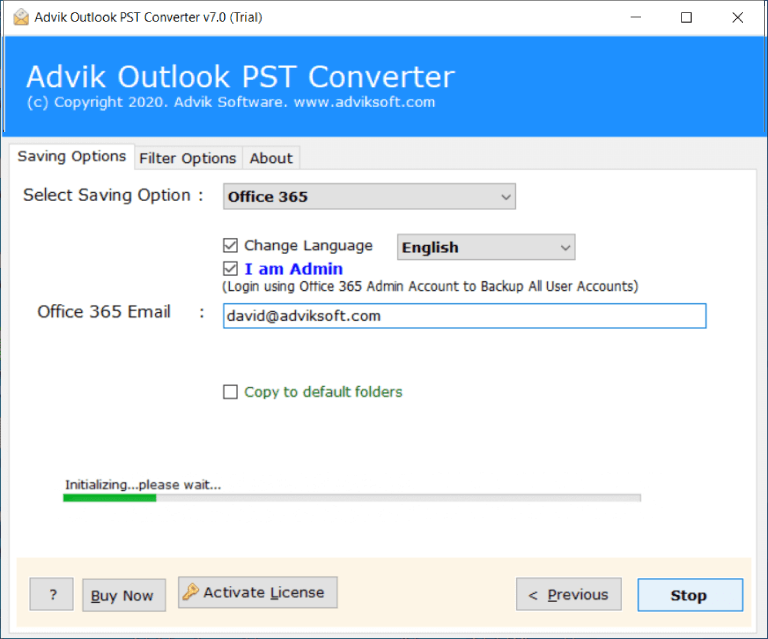
Done! The software will move emails from Outlook PST into Shared Mailbox with attachments. With this tool there are various outstanding features –
- Allow to import multiple PST file at once.
- Advanced filters to transfer selective emails.
- Option to import PST to Exchange Online Mailbox as well.
- Import corrupted or password-protected PST file to 0365 shared mailbox.
Conclusion
In the end, there are various methods to import PST to shared mailbox. We had discussed the PowerShell method along with Thunderbird and third-party tool. Now you can decide which of the given solutions will be helpful for you to complete the import process.

