How to Archive Emails in Gmail by Date Range?
Jenny Lowrence | April 9th, 2025 | Data Backup, Gmail
This tutorial shows how to archive emails in Gmail by date range. Since many people have asked about this on different forums, we created this guide to help users find the easiest way to do it. In this guide, you’ll learn step-by-step how to archive all Gmail emails before a certain date, along with images to understand the complete solution in more detail.
Many Gmail users have asked how to archive all emails older than a certain date. A user named Frank Moore posted on a Google forum:
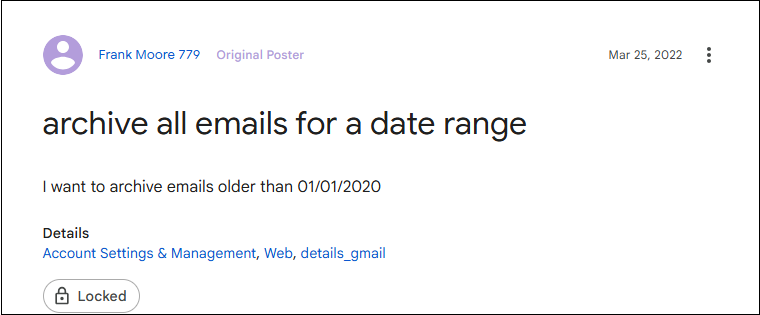
This is a common question, and the good news is you can easily do this using Gmail’s built-in search feature. By searching emails before a specific date, you can select all those emails and archive them in one go, no needing to handle emails one by one.
In the next section, we’ll walk you through the exact steps to archive emails in Gmail by date range.
How to Sort Gmail Emails by Date Manually?
Step 1. Log in to your Gmail Account with your credentials from your default browser.
Step 2. Thereafter, enter the command in Gmail mailbox search bar; inbox before:2017/08/15, and hit the Enter key.

Step 3. After that, you can see the results appear before you based on your search command.

Step 4. Now, choose all the checkboxes and select the “Archive” option.

Step 5. Finally, you can see that all of your selected emails have been successfully archived.

The manual process is completed now but this free solution isn’t free from the drawbacks associated with it.
You can only archive emails in Gmail by date range using the methods mentioned above.
That’s why it is suggested that you should choose an automated solution to avoid various uncertainties in the future.
How to Mass Archive Emails in Gmail from a Certain Date Automatically?
Try the Advik Gmail Backup Tool to archive emails in Gmail by date range effortlessly. This tool provides an advanced email filter that allows you to archive Gmail emails based on specific date ranges, sender (To/From), subject, Cc, Bcc, and more. It ensures a selective archive to assist you in managing and organizing Gmail mailbox efficiently.
Additionally, the software supports the batch mode feature so that you can archive Gmail emails from multiple Gmail accounts at once. With its user-friendly interface, anyone can easily operate it with the least technical knowledge. Thus, it is an ideal solution to archive Gmail emails automatically while keeping your data safe and easily accessible.
Click on the free download button and check how it works easily.
Steps to Archive Emails in Gmail by Date Range
Step 1. Run the Software & sign in to your Gmail account.
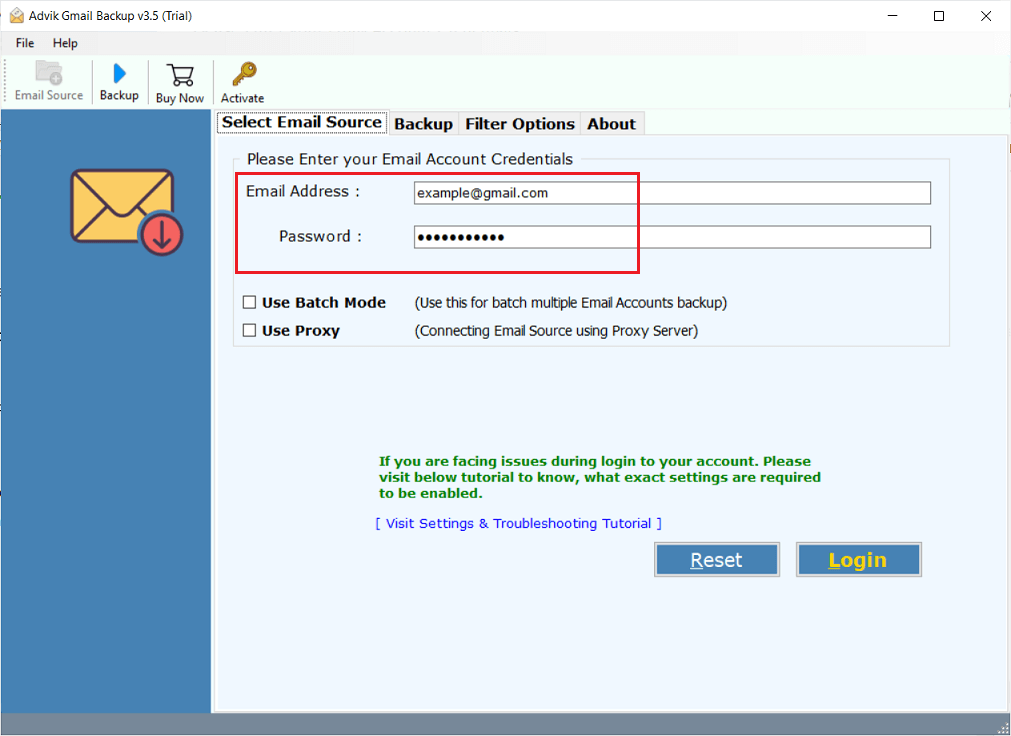
Step 2. Select mailbox folders to archive.
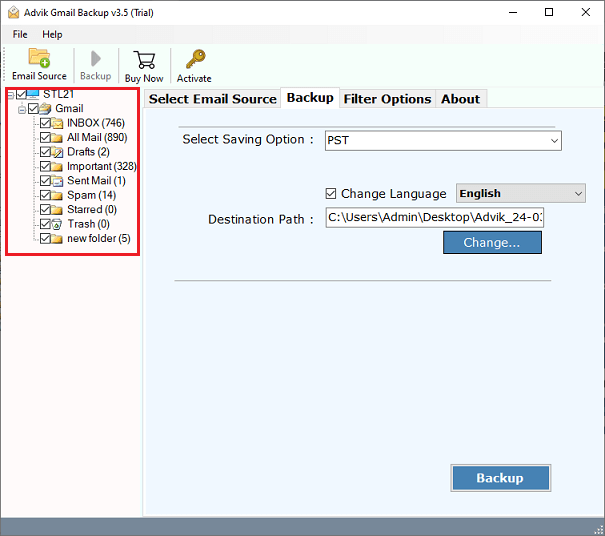
Step 3. Select any saving option from the menu.
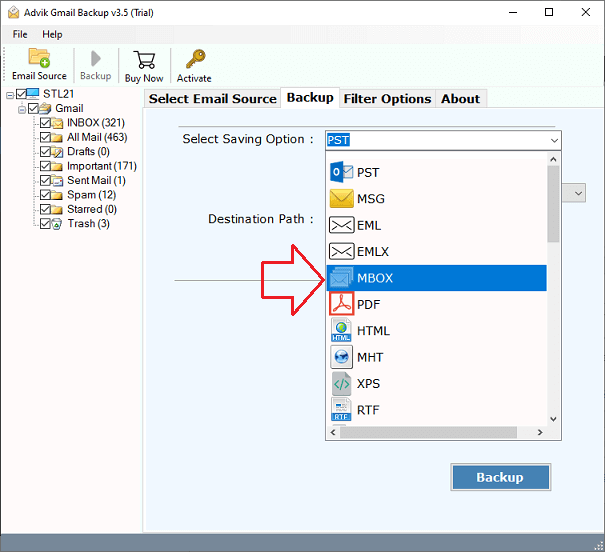
Step 4. Choose the target location and click the Backup button.
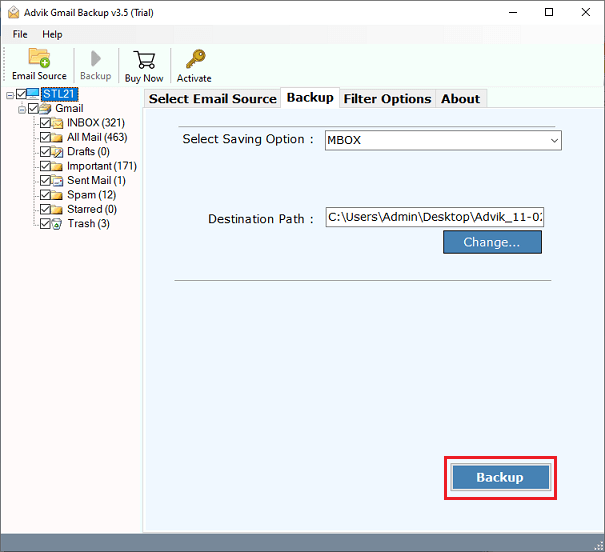
Done!! Your query has been solved; the process of archiving Gmail emails is completed.
Conclusion
This post provides information about the effective ways to archive emails in Gmail by date range. Whether you prefer a manual solution or a professional tool, each method offers a way to organize and store your emails securely. By using these techniques, you can keep your inbox clutter-free and ensure important emails remain accessible whenever needed. Choose the method that best fits your needs.
Common Questions About Gmail Archiving by Date Range
Q1. Are archived emails deleted?
Ans. No, archiving just removes emails from your inbox, but they remain in your account under All Mail.
Q2. Can I search archived emails?
Ans. Yes, you can easily search archived emails using Gmail’s search bar.
Q3. How do I unarchive emails?
Ans. Select the email(s) from All Mail or search results, then click Move to Inbox.
Q4. Does archiving free up Gmail storage space?
Ans. No, archiving doesn’t reduce storage. To free space, delete unnecessary emails or attachments.

