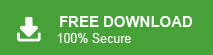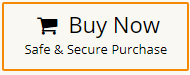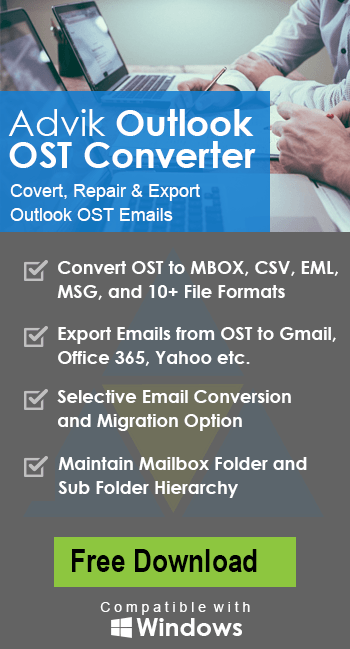How to Convert Outlook Data File to PST?
Jackson Strong | May 31st, 2024 | Data Backup, Outlook
Summary: The objective of this blog is to provide you with easy approaches to convert Outlook data file to PST format. It will comprise a manual method using Outlook and an automated way. Read both methods carefully and choose the one that best suits your needs to export Outlook data file to PST. Let’s begin now!!
Microsoft Outlook is a widely used email client for business and personal use. Whereas, PST file is a single file containing complete data such as emails, contacts, calendars, notes, and any other data. It can also be password protected and also a good way to backup your Outlook email account.
Sometimes, you might need to convert your Outlook data file to PST format. Such as if you are migrating to a new email client or creating a backup. However, the choice of this conversion depends on the user’s needs and may vary from person to person.
Let’s go through the methods to easily and securely save your Outlook data file to PST.
How to Export Outlook Data File to PST Free?
Note: This manual method works if your profile is active and you are using Windows.
- Launch Microsoft Outlook on your computer.
- Click on the File tab in the upper left corner.
- Select Open & Export and then choose Import/Export.
- Next, choose Export to a file and click Next.
- Select Outlook Data File (.pst) and click Next.
- Choose the folder you want to export.
- Browse the location & click Finish.
If you want to protect the PST file with a password, you can set it now.
How to Convert Outlook Data File to PST File Automatically?
Check out the most recommended Advik OST to PST Converter to easily export Outlook data file into PST format. It is highly convenient to convert Outlook Data File to PST with complete data such as emails, contacts, calendars, and many more. The best part of this utility is that it automatically fetch Outlook mailbox data from the configured Outlook profile in your system. In addition to that, it maintains a complete folder hierarchy of Outlook mailbox folder throughout the process.
Click on the FREE download button and analyze its working process
Steps to Convert Outlook Data File to PST
Step 1. Run the software and click Convert Configured Outlook data.
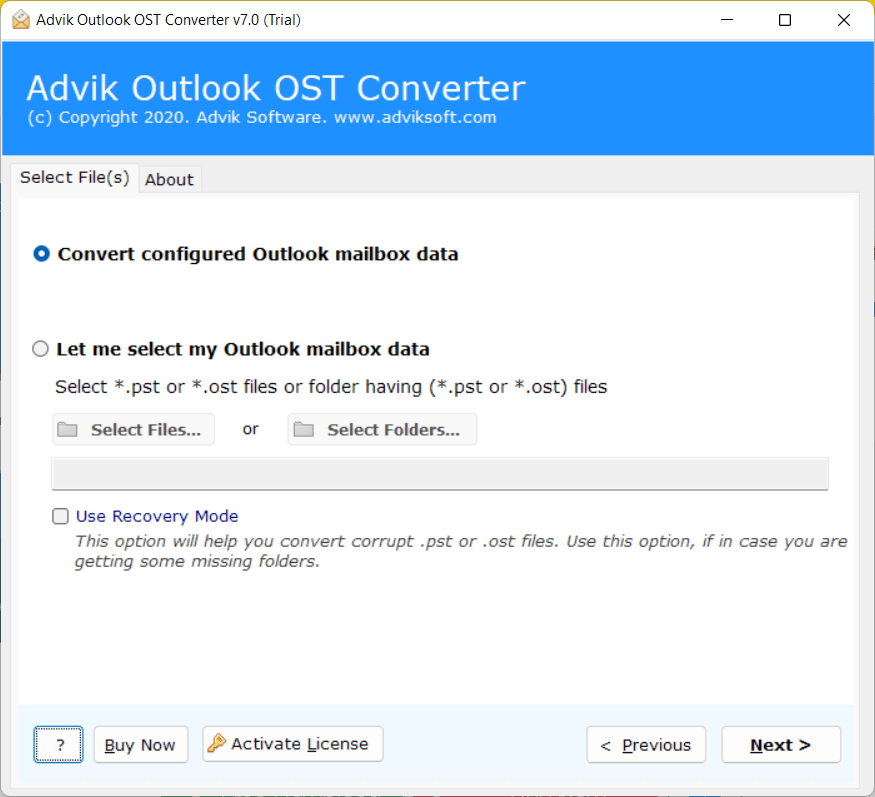
Step 2. Choose the required mailbox folders and click Next.
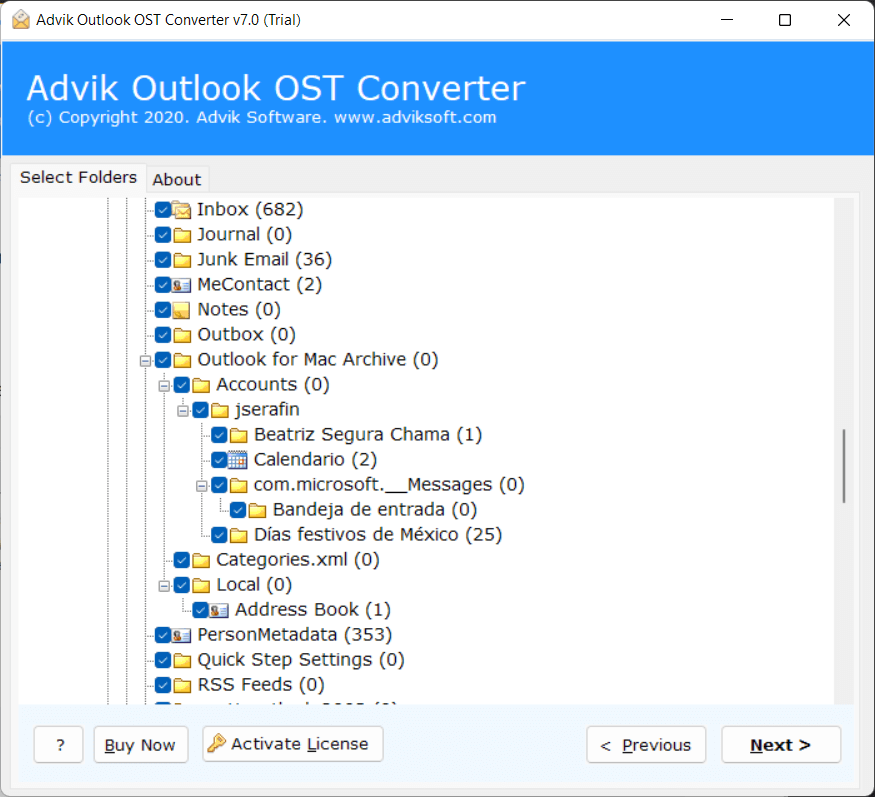
Step 3. Select PST as a saving option from the list.
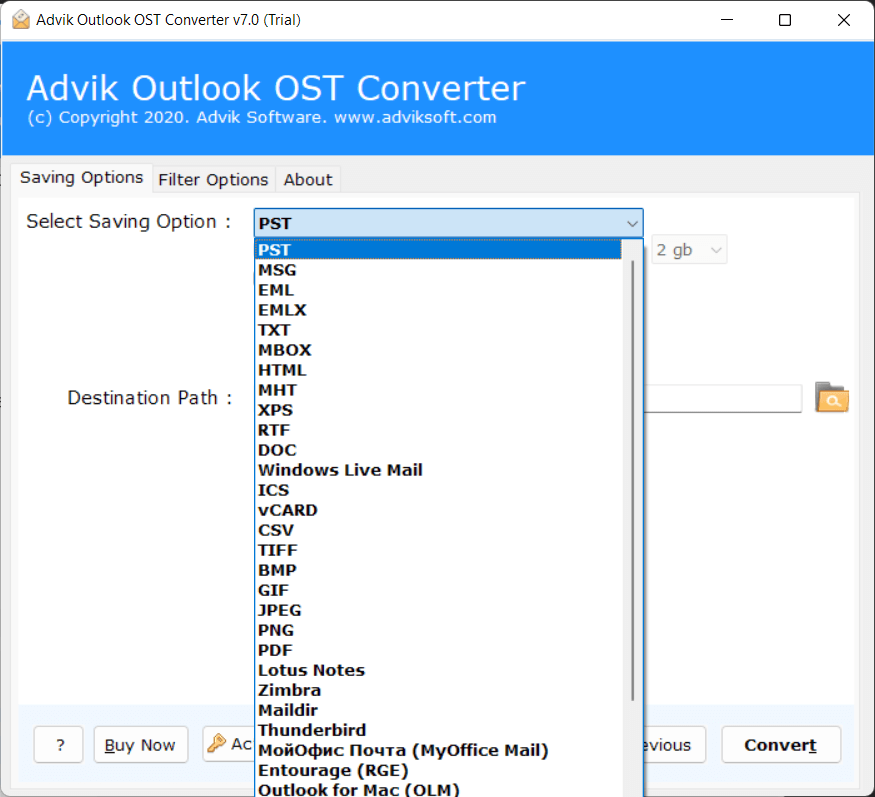
Step 4. Browse the destination path and click Next to start the process.
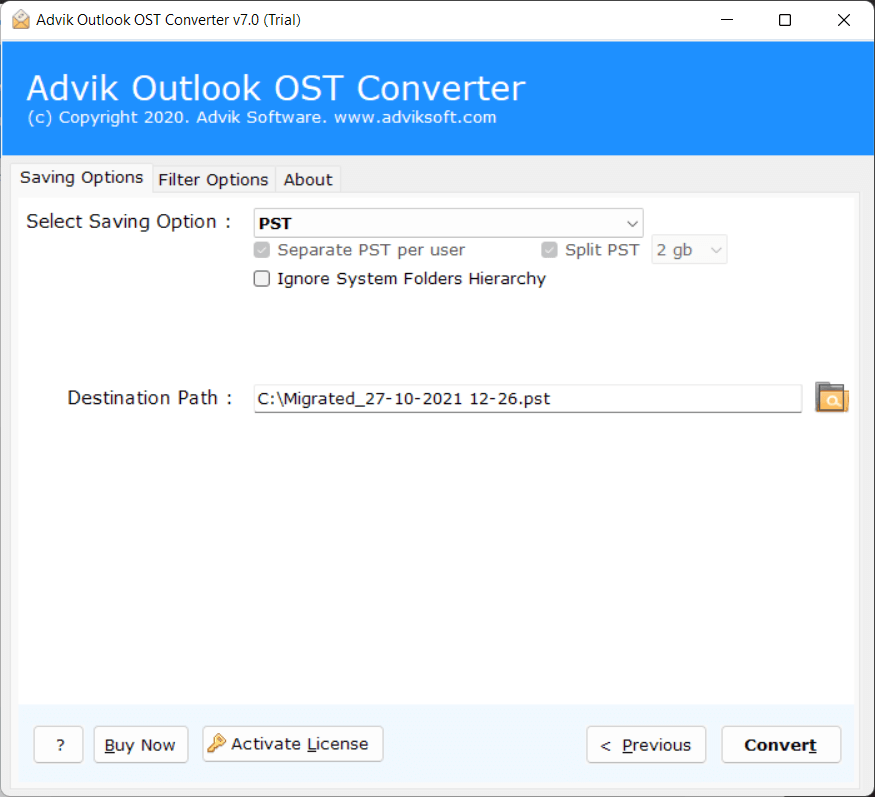
The software will export Outlook data file into .pst in a few seconds.
You will be redirected to your chosen location soon where you can check all the exported items.
Watch How to Convert Outlook Data File to PST
Why Choose Automated Solution Over the Manual Method?
With this software, you can export Outlook data file to PST more easily and automate as it gives you full control over the process.
Here’s why it’s a great choice:
- Export Outlook mailbox data to PST with complete email attributes.
- User-friendly interface makes navigation easy even for first-time users.
- Easily handles batch exports, so you can export many Outlook emails to PST at once.
- The folder structure and hierarchy are maintained throughout the process.
- It can also repair corrupted Outlook data items like emails, contacts, and events.
- The software is available for all Windows operating systems.
Conclusion
After going through the above content, you can understand the procedure to convert Outlook data file to PST without any issues. We have explained a manual method that is beneficial for a few Outlook email folders. Additionally, we have also included an automated solution that allows you to export any size of Outlook data file to PST with attachments. However, it’s up to you to choose any of those methods at your convenience.