How to Export Outlook Contacts to Gmail Account?
Jackson Strong | April 20th, 2025 | Outlook
Summary: Many users want to export Outlook contacts to Gmail account for better integration of contacts and cloud benefits. If you are also one of them, then read this article properly. This post will describe both manual and professional ways to import Outlook contacts to Gmail.
In this digital world, we stay connected with different platforms to ease our productivity. MS Outlook is an email management application built for both personal and professional purposes. It has several features such as emails, contacts, calendars, tasks, journals, etc. On the other hand, Gmail is an email service provided by Google.
Importing Outlook contacts to Gmail can be beneficial for various reasons. With Gmail, you can easily access your contacts from anywhere, without needing a specific app. It also comes pre-installed in Android phones, making it easier to sync contacts with your mobile device.
There are two different ways to export contacts from Outlook to Gmail. We will discuss both methods in detail in the upcoming section.
How to Transfer Contacts from Outlook to Gmail for Free?
Using this manual way, you can copy Outlook contacts into a .csv file first and then import it into your Gmail account. Before you proceed, you should know that we will use Outlook’s import/export feature to export contacts.
Follow the below given steps to export Outlook contacts to Gmail;
1. Open Microsoft Outlook and click on the File tab.
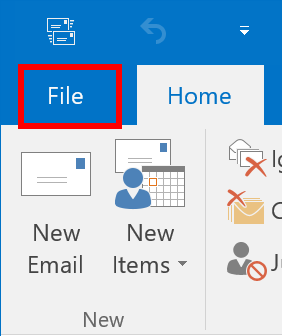
2. Click on Open & Export and then select the Import/Export option.
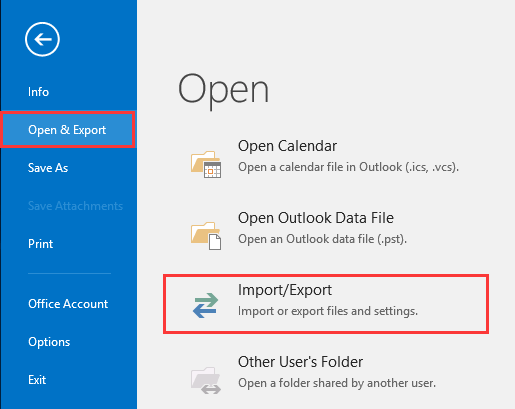
3. Select Export to a file and click Next.
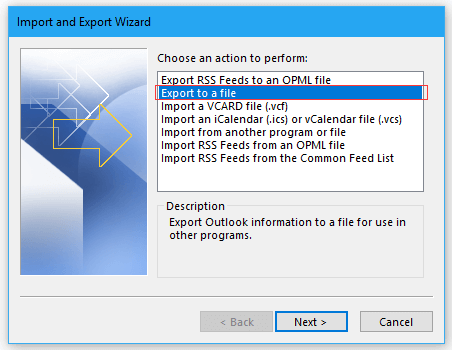
4. Choose Comma Separated Values(.csv) as the file type and click Next.
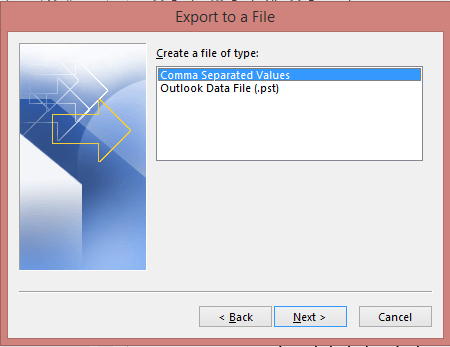
5. Select the folder which you want to export and click Next.
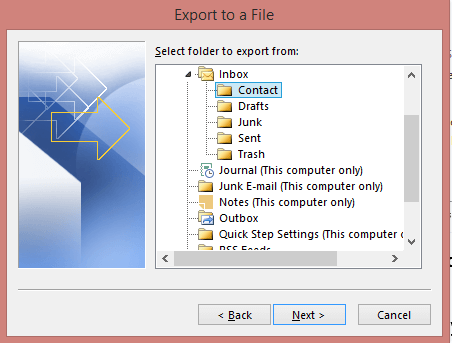
6. Select the location to save the CSV file, and click Finish.
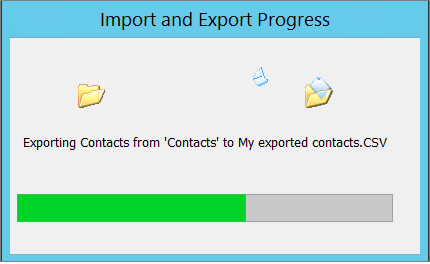
7. Log into your Gmail account and click on the grid dot.
8. Now, choose the Contacts icon from it and proceed.
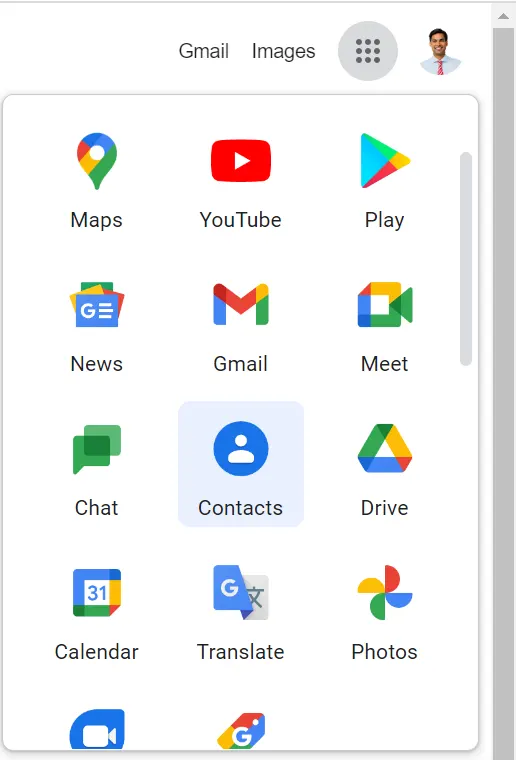
9. On the left side, choose import to upload the exported .csv file into it.
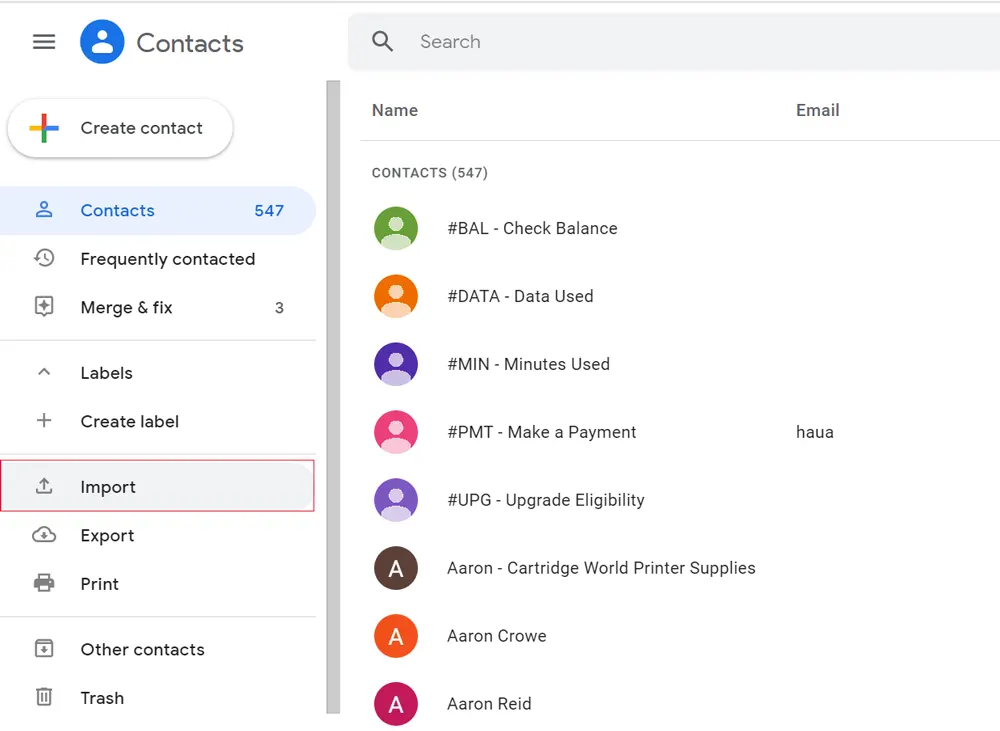
10. Thereafter, click on the Select File tab to upload a .csv file from your system.
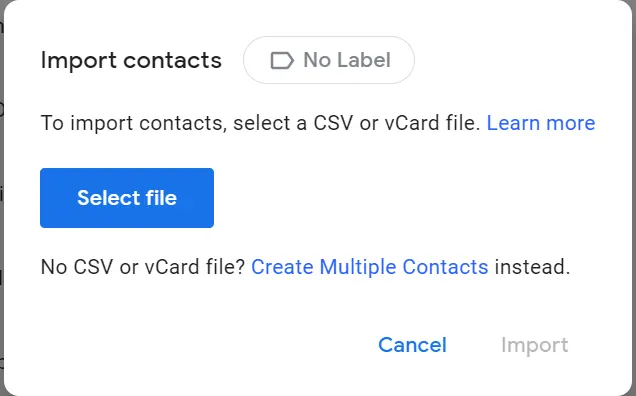
11. Once uploaded, click on the Import option to start the process.
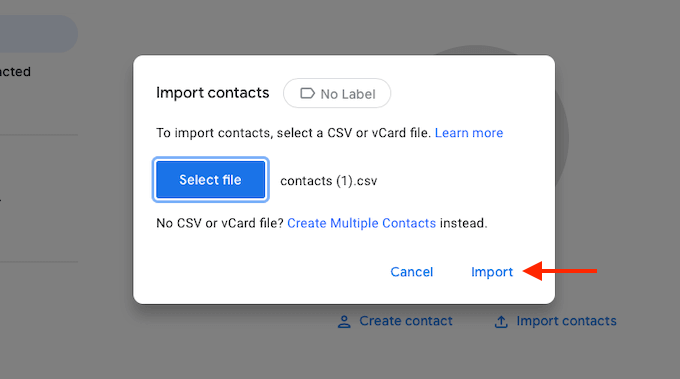
Done!! By following these steps, you can easily import contacts from Outlook to Gmail account successfully.
Limitations of Manual Approach
- It is lengthy and takes a lot of time.
- If the Outlook import-export option greyed out then this method does not work.
How to Export Outlook Contacts to Gmail Automatically?
To overcome the limitations of manual method, try the Advik Outlook OST Converter on your system. The software can quickly transfer contacts from Outlook to Gmail account. The tool automatically load configured Outlook mailbox data and export it into CSV file format that you can easily import into your Gmail account. You can export multiple Outlook contacts to Gmail CSV format in a single process. Additionally, it is designed with a simple GUI that can be utilized by any user with the least technical knowledge.
Click on the Free download button and start importing Outlook contacts to Gmail.
Steps to Import Outlook Contacts to Gmail Account
Step 1. Run the software on your Windows system.
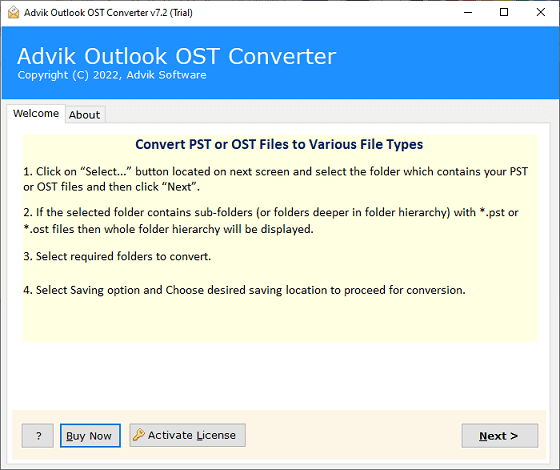
Step 2. Choose Convert Configured Outlook mailbox data & click Next.
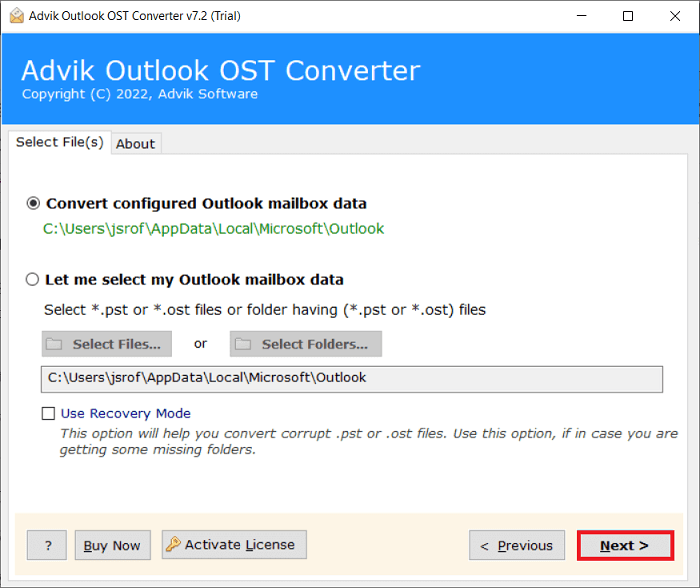
Step 3. Select the contact folders that you wish to export.
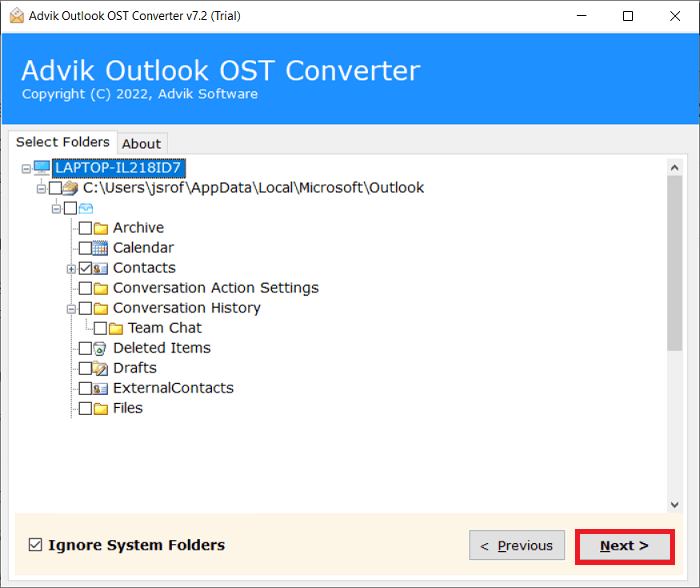
Step 4. Choose CSV from the drop-down list.
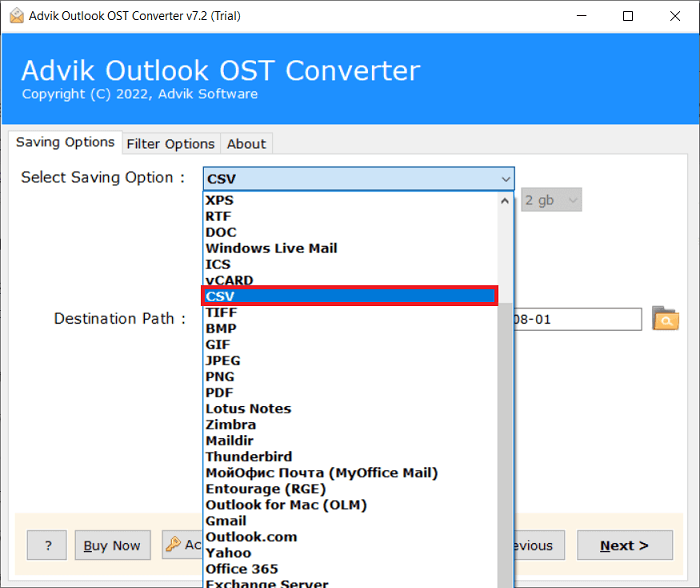
Step 5. Browse the destination path & hit on the Convert button.
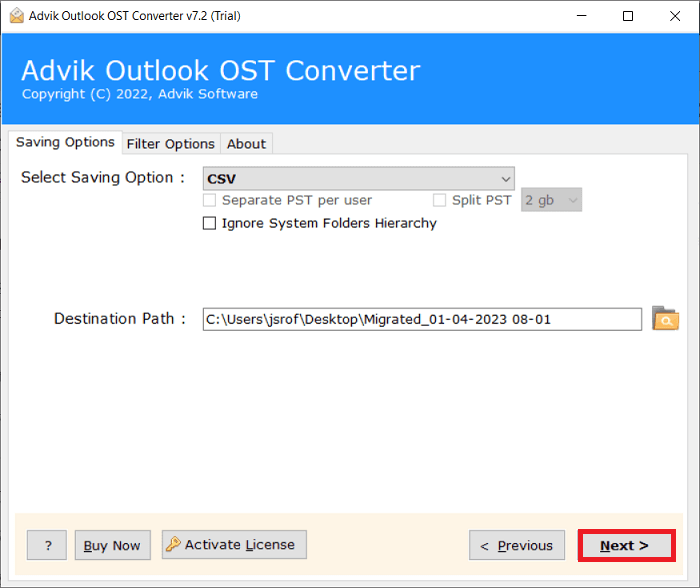
Step 6. Open your Gmail account and import CSV file into it. (Same as explained in Method 1)
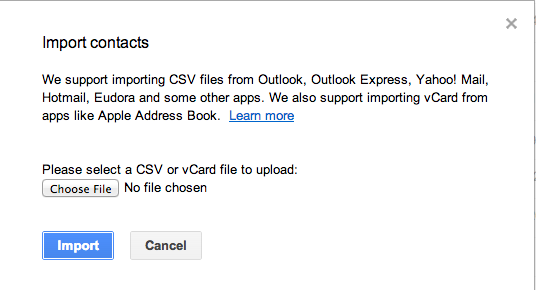
Watch How to Export Contacts from Outlook to Gmail
Helpful Features of Using Automated Solution
- A simple and reliable tool to import Outlook contacts to Gmail account.
- Transfer Outlook contacts to Gmail in bulk.
- No extra software is needed for this task.
- Dual-mode feature to convert single or multiple Outlook contact folders.
- Ensures all fields, like names, phone numbers, etc are accurately transferred.
- Allows to the selection of specific contacts for exporting.
- Also, export Outlook contacts to Yahoo Mail, Word Document, PDF, etc.
- Option to choose where to save the output files.
- Supports batch conversion to save time and effort.
- Compatible with all versions of Windows OS.
Final Words
In this post, we have discussed how to export Outlook contacts to Gmail. Here, we have described the top two solutions to transfer contacts from Outlook and Gmail. You can explore both methods one by one and then decide which method you need to choose. However, the manual method may take some more time in comparison to automated software.
Frequently Asked Questions
Q1. Can I transfer my Outlook contacts to Gmail?
Ans. Yes, it’s simple. Use Outlook or the automated software explained in this blog. In both methods, you will save Outlook address book as a .csv file and then manually import it into your Gmail account.
Q2. Can I transfer all my contacts from Outlook to Gmail at once?
Ans. Yes, you can export all your contacts at once as a CSV file using Advik software and then import them into Gmail.
Q3. What if my contacts don’t import correctly into Gmail?
Ans. Ensure to follow the complete steps correctly and also check for errors in Gmail’s import process.
Q4. I wanted to export selective contacts by specific names, is it possible?
Ans. Yes, use Advik software’s advanced filter feature to choose contacts to export based on selective sender and receiver, subject, etc.
Q5. Can I sync Outlook contacts with Gmail automatically?
Ans. Yes, using third-party tools or synchronization apps, you can enable automatic syncing.


