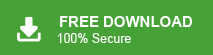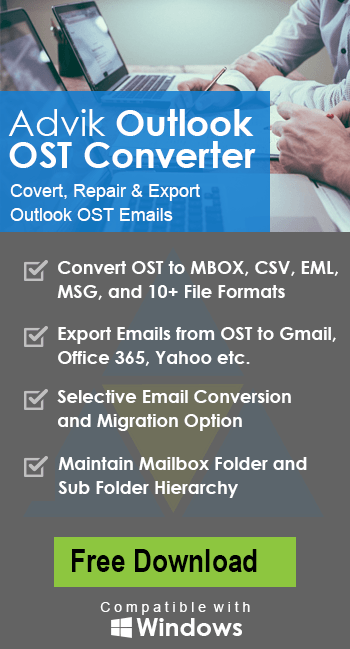How to Export Outlook Emails to BMP?
Jenny Lowrence | May 6th, 2025 | Export Emails
Learn the best way to organize, share, and save your Outlook emails in BMP format. There can be various reasons why users want to export Outlook emails to BMP, depending on their specific needs. In this blog, we’ll explore the most effective method to help you complete this task quickly and easily on your own.
About BMP (Bitmap) File Format
BMP stands for Bitmap Image File. It is a raster graphics image format used to store digital images independently of display devices. BMP files store two-dimensional digital images with rich color details, and they don’t use compression.
Because of their high image quality and resolution, BMP files are commonly used for preserving visual records and printing. However, they are often larger due to their uncompressed format.
How to Save Outlook Email as BMP File? (Using Screenshot)
Here is a simple workaround to convert Outlook email to BMP format manually:
- Open your Outlook application and locate the email you want to save.
- Take a screenshot of the email using Snipping Tool or Print Screen (PrtScn) key.
- Paste the screenshot into Microsoft Paint.
- Click on File > Save As, then choose BMP (*.bmp) as the format.
- Save the image to your desired location.
Note: This method only works for one email at a time and doesn’t work well for multiple messages or long email chains.
How to Export Outlook Emails to BMP Files in Bulk?
Due to the limitations of the manual workaround, using an automated solution is the best way to export Outlook emails to BMP efficiently. One such reliable tool is the Advik Outlook OST Converter. This tool allows users to directly convert Outlook emails into BMP image format in bulk. Plus, it ensures that full formatting and data integrity are maintained. It supports all versions of Microsoft Outlook and runs smoothly on all Windows OS.
Click on the free download button and explore its working steps;
Steps to Export Outlook Emails to BMP
To convert Outlook emails to BMP format, follow these simple instructions:
Step 1. Download and install the software on your system.
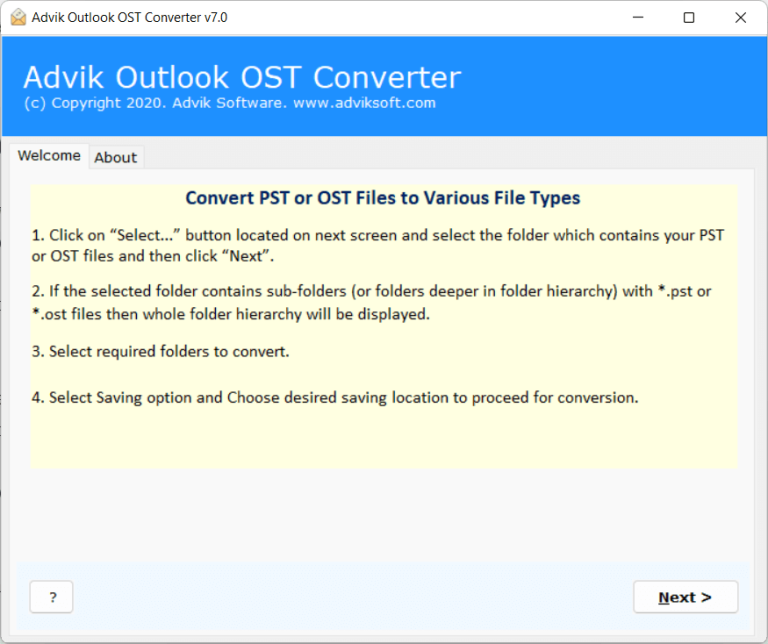
Step 2. Click the configured Outlook mailbox data and tap Next.
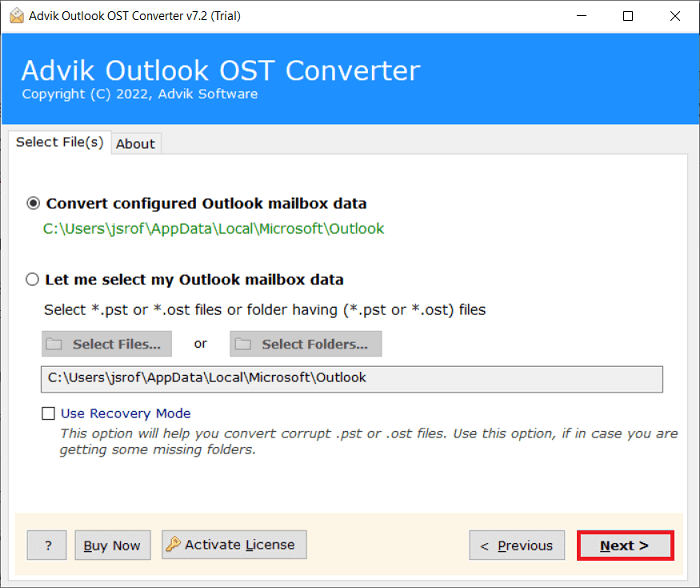
Step 3. Preview the mailbox data and choose the required folders.
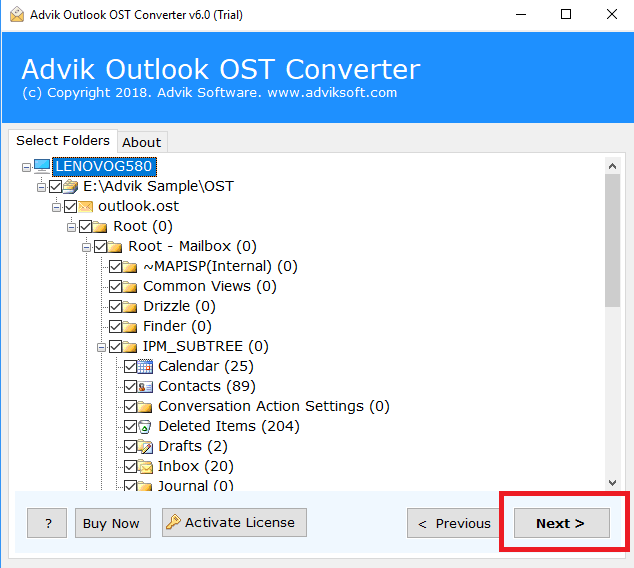
Step 4. From the list of export formats, select BMP.
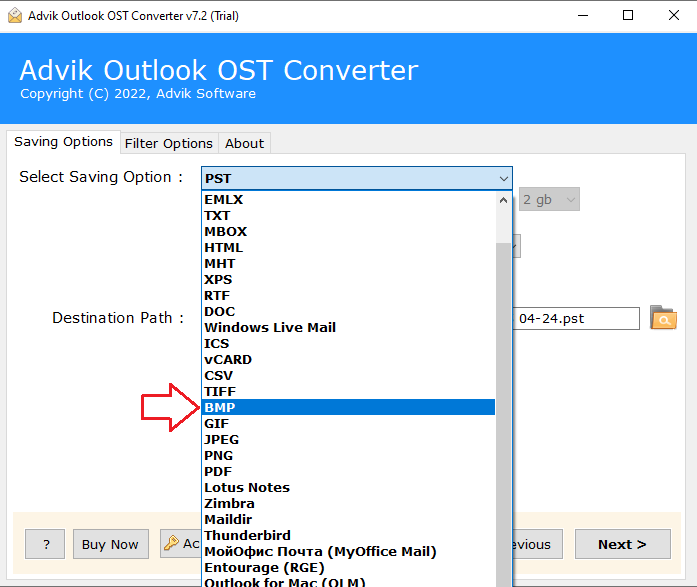
Step 5. Choose a destination folder to save the output BMP images.
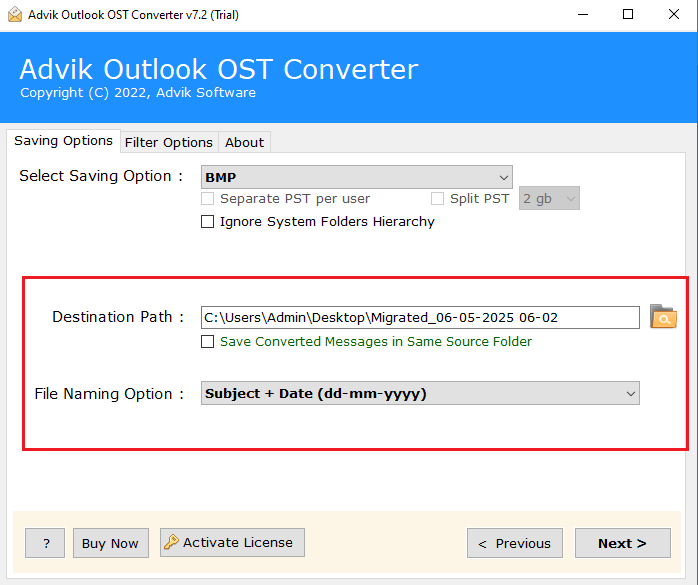
Step 5. Finally, click on Next to begin the export process.
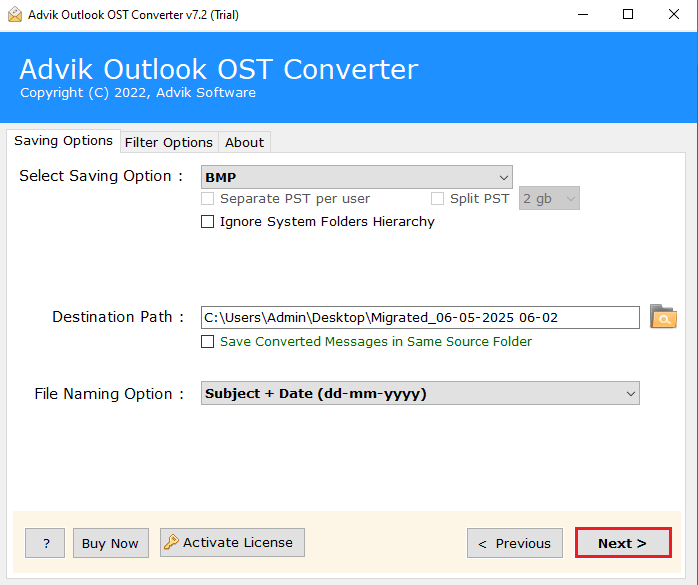
Now, each selected email will be saved as a separate high-quality BMP image.
Highlighted Features of the Automated Tool
- Export multiple Outlook emails to BMP at once.
- Maintains formatting, fonts, colors, and inline images.
- Standalone tool as it works even without Outlook installed.
- It supports multiple image formats, such as Outlook emails to JPG, PNG, and more.
- Maintains mailbox folder hierarchy throughout the processes.
- Offers a detailed export report to get a conversion summary after the process.
- A free trial is available to test the tool before purchasing the full version.
- All Outlook Versions are supported, such as Outlook 2021, 2019, 2016, and older.
Final Words
In this blog, we discussed how to export Outlook emails to BMP format. While a basic manual method exists, it’s not ideal for bulk conversion or professional use. That’s why we strongly recommend using the Advik Software for a quick, secure, and high-quality export process.
With this tool, users can easily save Outlook emails as BMP images and preserve their content in a readable and shareable format. Try the free version and convert 25 Outlook emails from each folder to BMP at no cost.