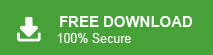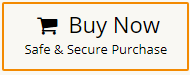How to Import PST File to Exchange Online?
Jackson Strong | June 12th, 2025 | Data Backup
Exchange Online is Microsoft’s cloud-based email and collaboration service. It offers various features like email, contacts, calendars, and tasks for businesses. On the other hand, PST is the default file saving option of Microsoft Outlook. However, many users search for a solution to import PST to Exchange Online. If you also want to transfer .pst into Exchange account, then start reading this article and follow the instructions mentioned here. In this guide, we’ll show you three different ways to migrate emails from PST file to Exchange Online account.
Let’s get started!
How to Open PST File in Exchange Online Account for Free?
Microsoft provides a built-in method to import PST files using the Microsoft 365 Compliance Center.
Step 1. Log in to the Microsoft 365 Compliance Center.
Step 2. Go to Information Governance > Import and create a new import job.
Step 3. Download and install the Azure AzCopy tool provided by Microsoft.
Step 4. Use AzCopy to upload PST files to Microsoft’s cloud storage.
Step 5. Map PST files to specific user mailboxes in Exchange Online.
Step 6. Start the import process and wait for the data to sync.
Once the process is complete, all your Outlook PST emails will be available in Exchange Online.
Note: If you’re not familiar with technical processes, it’s best to avoid this method. It could lead to data loss or confusion.
How to Import PST to Exchange Online Mailbox Using PowerShell?
PowerShell can be used to import PST files into Exchange Online mailbox efficiently. Below are the step-by-step instructions to complete the process.
Before using PowerShell, ensure you have:
- Global Admin or Compliance Admin rights in Microsoft 365
- The PST file(s) ready for import
- The Azure AzCopy tool installed (required for uploading PST files)
You need to assign the correct permissions to perform a PST import.
Step 1. Open the Microsoft 365 Admin Center and go to the Exchange Admin Center (EAC).
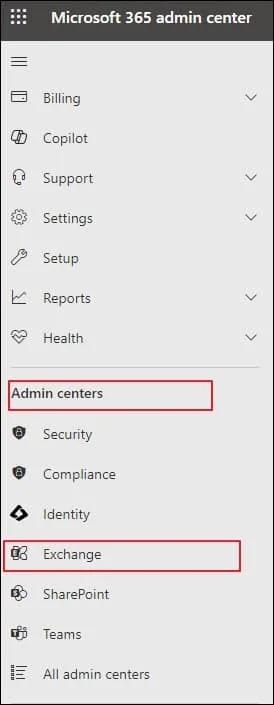
Step 2. Navigate to Roles > Admin Roles > Organization Management.
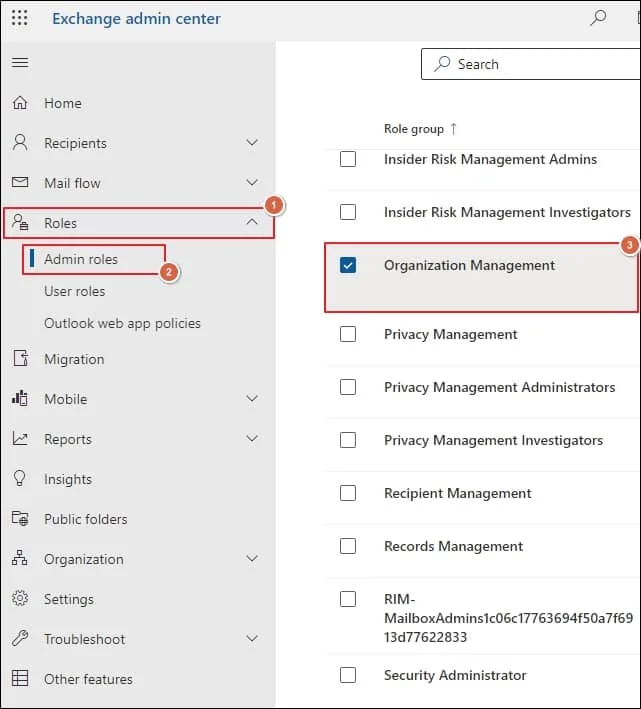
Step 3. Select the users for Permissions and assigned Admin name accordingly.
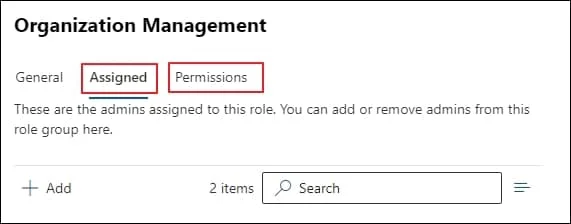
Step 4. Again, go to Microsoft 365 Admin Centers and click on the Compliance option.
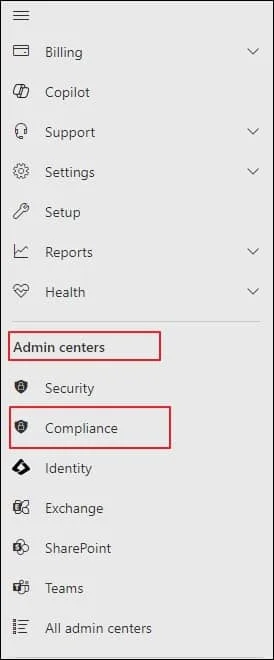
Step 5. Choose the Data lifecycle management >> Microsoft 365 option and then click on Import under Labels.
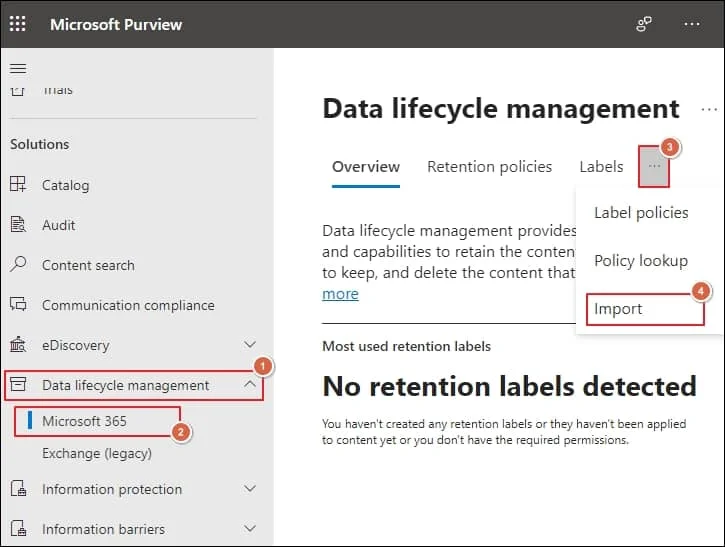
Step 6. Choose + New import job. Name the import job and click Next.
Step 7. Click on the Upload your data option and press Next.
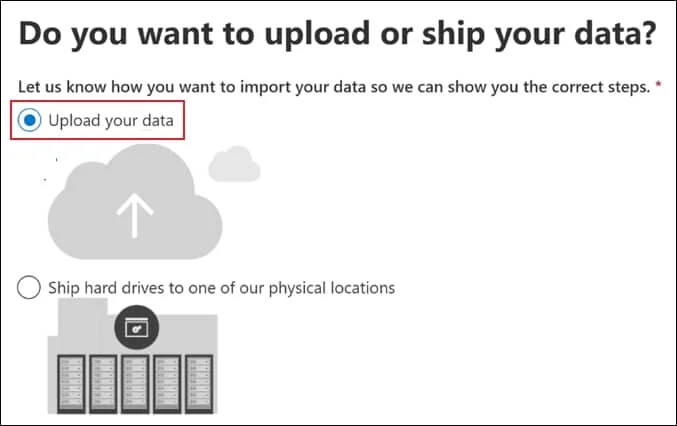
Step 8. Download the SAS URL (Azure Storage URL) for uploading the PST files.
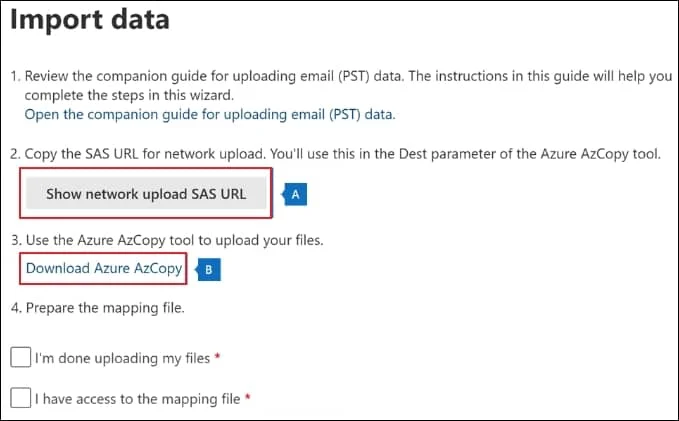
Step 9. Use PowerShell to upload the PST file: AzCopy.exe copy “C:\Path\to\PSTfile.pst” “Your_SAS_URL” –recursive
Replace “C:\Path\to\PSTfile.pst” with the actual PST file location.
Replace “Your_SAS_URL” with the URL copied from Microsoft 365.
Step 10. After uploading, create a CSV file to map PST files to user mailboxes.
Step 11. Example CSV format (Save as PSTImport.csv):
Workload,FilePath,Name,Mailbox,IsArchive,TargetRootFolder
Exchange,,User1.pst,user1@domain.com,FALSE,/
Exchange,,User2.pst,user2@domain.com,FALSE,/
Step 12. Now, use PowerShell to start the import job; Connect to Security & Compliance PowerShell
Connect-IPPSSession
Step 13. Start the PST import job
New-MailboxImportRequest -Mailbox user1@domain.com -FilePath “Azure_Storage_URL/User1.pst”
Replace “Azure_Storage_URL/User1.pst” with the correct file path.
Step 14. Monitor the import process
Get-MailboxImportRequest
Step 15. Check detailed status
Get-MailboxImportRequest | Get-MailboxImportRequestStatistics
Step 16. Remove completed import requests
Get-MailboxImportRequest | Remove-MailboxImportRequest
How to Migrate PST File to Exchange Online Automatically?
Since Microsoft doesn’t provide a direct solution to import PST File into Exchange Online. In that case, one needs to go with the following automated tool that we have explained here. Advik PST Converter software will help you to transfer complete mailbox data from PST File to Exchange Online account. Also, it maintains a complete folder hierarchy of PST folder and imports the same into the Exchange Online mailbox.
Click on the Free Download button and analyze the working process.
Steps to Import PST File to Exchange Online Account
Step 1. Run the software and click Select Files.
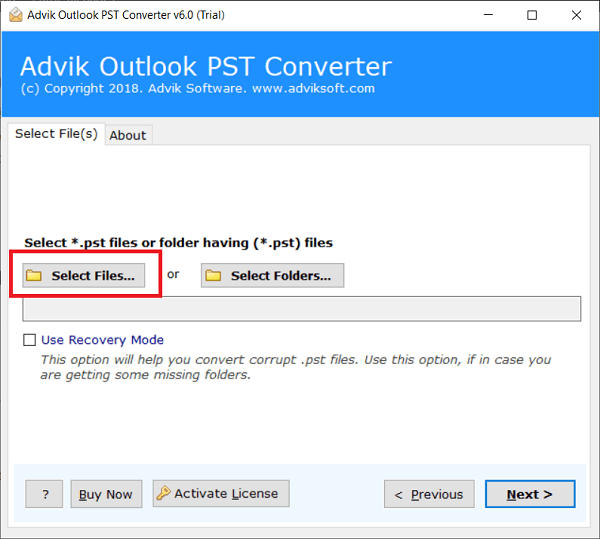
Step 2. Browse and locate the Outlook PST file.
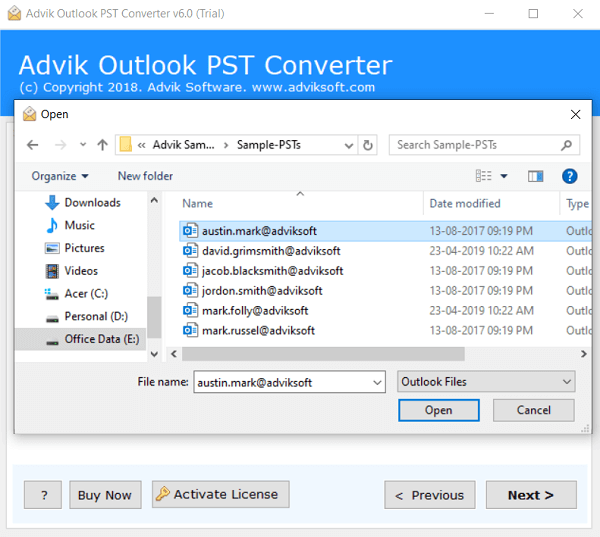
Step 3. Choose mailbox folders to migrate.
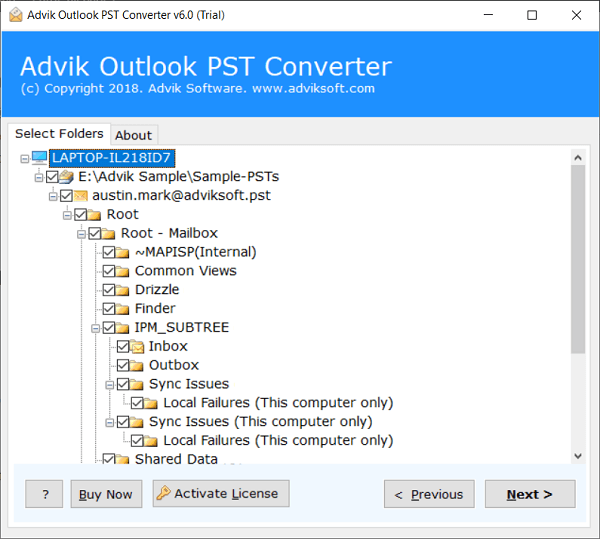
Step 4. Choose Exchange Server as a saving option.
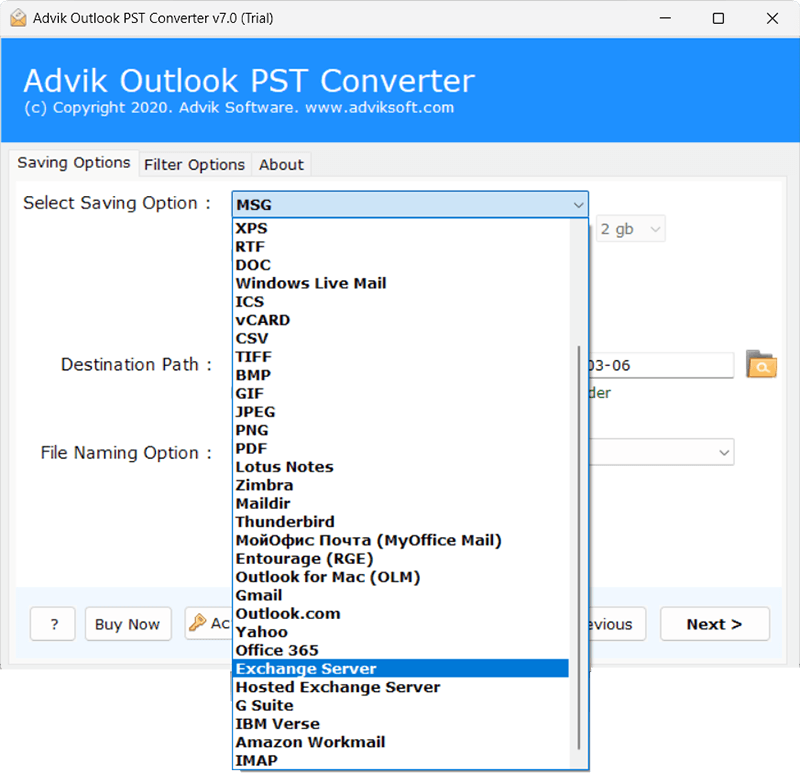
Step 5. Fill in Exchange Online account credentials & click Convert.
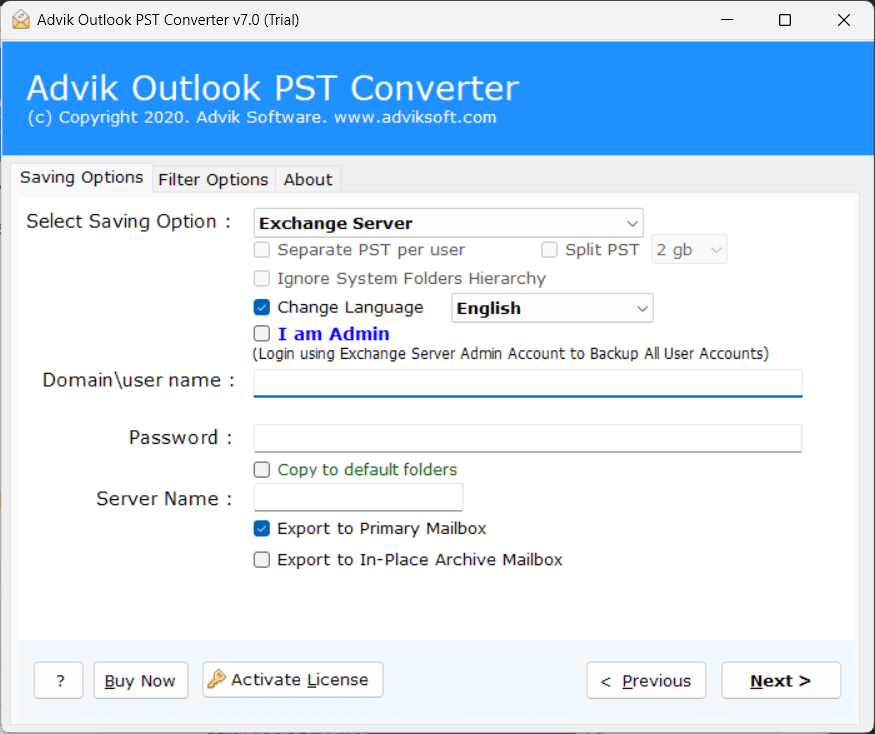
Now this will start transferring emails from PST file to Exchange Online account.
Once completed, login to your Exchange Online account and check all the transferred emails there.
Watch How to Upload PST to Exchange Online
Advanced Features of Best PST to Exchange Migration Tool
Along with that, it also offers some beneficial features, some of which are –
- Bulk Migrate PST to Exchange Online: The software can transfer multiple PST files to Exchange Online at once, including attachments like PDFs, images, and documents.
- Advanced Filters: Users can apply filters such as date range, and sender/recipient, excluding specific folders, and using organizer names for blank calendar entries.
- Retain Email Components: All email components like attachments, signatures, and HTML links, are maintained during migration. Thus, no data loss will take place.
- Recovery Mode: A recovery mode is available to import corrupted, damaged, or inaccessible PST to Exchange Online account.
- Complete Data Migration: This software will migrate .pst files to Exchange Online, including all folders. Such as inbox, sent, draft, etc.
- Selective Folder Options: You can also choose specific PST folders to transfer into Exchange Online account of your choice.
- Language Change: Users can change the folder language during migration to various options like English, French, German, etc.
Final Words
Therefore, we are now done with the reliable and effortless ways to import PST to Exchange Online. You can use the given solutions and complete the PST to Exchange migration without any hassle. Hope this article will be helpful for you and will be able to solve your issues.
Frequently Asked Questions
Q 1. Can I import a PST into Exchange Online?
Ans. Yes, you can import a PST file into Exchange Online using the Microsoft 365 Import services. It allows you to upload PST files to Microsoft 365 and then import them into user mailboxes. Alternatively, you can use Outlook or an automated tool to accomplish this task.
Q 2. Does this software require Outlook installation to import PST file to Exchange Online?
Ans. No, it is a standalone application that only requires PST file and Exchange Online account credentials.
Q 3. Can I import a password-protected PST file into Exchange mailbox?
Ans. Yes, you can use password-protected, corrupted, damaged, inaccessible or you can say any type of PST file using this software.
Q 4. Is this software capable of transferring large-size PST file to Exchange Online account?
Ans. Yes, of course! There is no limitation on uploading any size of PST file. It is tested with approx 5 GB-sized PST file.