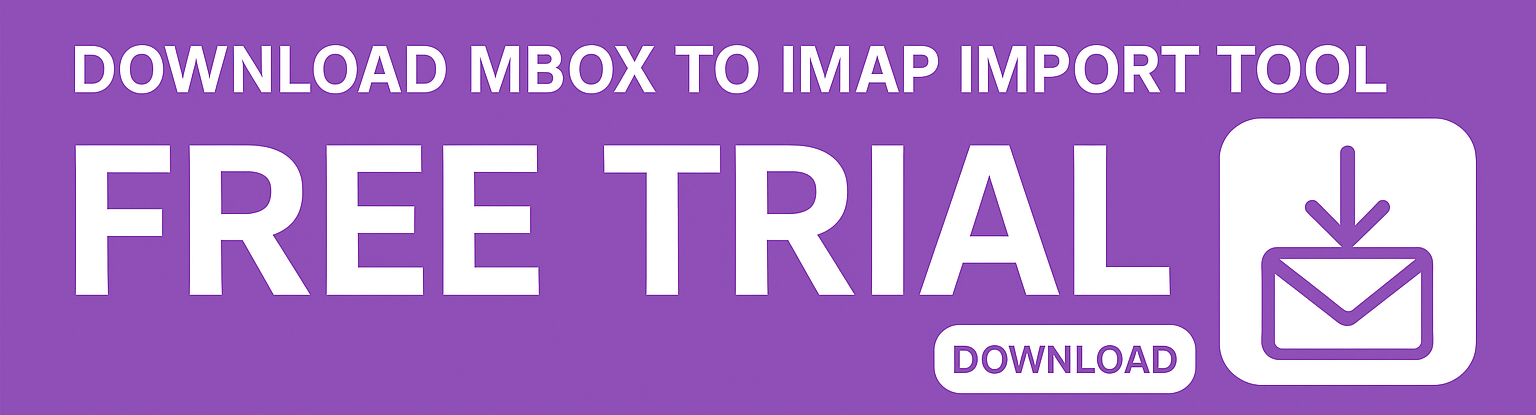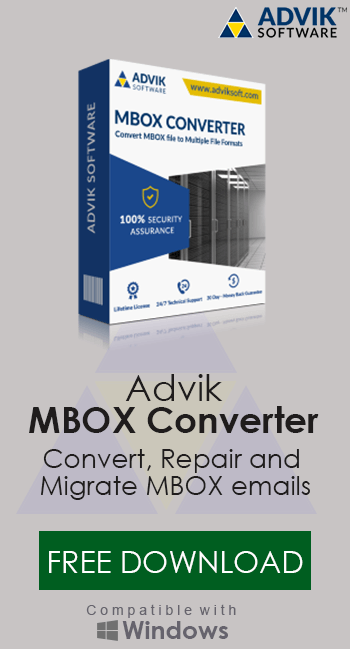How to Import MBOX to IMAP Server Easily
Jackson Strong | August 24th, 2025 | Data Backup
If you have MBOX files and want to access them in your IMAP-supported email account, this guide is for you. We’ll explain two ways to import MBOX to IMAP server: a manual method using Thunderbird and an automated solution for faster, error-free migration. By the end, you’ll be able to upload MBOX files to any IMAP server safely.
What is IMAP and Why MBOX to IMAP Transfer Matters
IMAP (Internet Message Access Protocol) allows you to access your emails from multiple devices while keeping everything synced. Email apps like Outlook, Thunderbird, or Apple Mail use IMAP to read emails without downloading them permanently.
Many users need to upload MBOX to IMAP server because it lets them access old mailbox data anywhere, on any device, while maintaining folder structure and attachments.
How to Import MBOX to IMAP Account? (Free Way)
You can manually import MBOX to IMAP account using Mozilla Thunderbird. Here’s how:
Prerequisites:
- Mozilla Thunderbird installed
- Your IMAP email account credentials
- MBOX files ready
Step 1. Install Mozilla Thunderbird or any other email client that supports MBOX.
Step 2. Configure your IMAP email account in Thunderbird.
Step 3. Install the ImportExportTools NG add-on in Thunderbird.
Step 4. Go to the Thunderbird menu, click on Add-ons, and search for ImportExportTools NG.
Step 5. After installing, restart Thunderbird.
Step 6. Right-click on the account name in Thunderbird, select ImportExportTools NG and then choose Import MBOX file.
Step 7. Select the MBOX file you want to import.
Step 8. Once the MBOX file is imported, you will see all your emails in a separate folder.
Step 9. To move them to your IMAP server, select all the emails, right-click, and choose Move To.
Select the appropriate folder in your IMAP account.
Limitations of the Manual Method
- While this works, it comes with several challenges:
- Difficult for beginners
- Cannot import multiple MBOX files at once
- Folder hierarchy may not be preserved
- Risk of accidental data loss
- Doesn’t work with corrupt MBOX files
- Time-consuming for large mailboxes
Because of these limitations, a faster and safer method is often recommended.
How to Upload MBOX to IMAP Server Easily (Recommended)
If you have multiple MBOX files or want a faster, error-free migration, using an automated tool like Advik MBOX Converter is a great option. Unlike the manual Thunderbird method, this software directly uploads your MBOX files to any IMAP-supported server while keeping all folder structures and attachments intact.
It is especially useful for users who:
- Have large or multiple MBOX files
- Want a hassle-free migration without technical steps
- Need to preserve folder hierarchy and email metadata
To use Advik MBOX Converter, simply add your MBOX files, select IMAP as the destination, enter your account credentials, and start the migration. The software handles everything else safely and efficiently, saving you time and minimizing the risk of errors.
If you are still unsure, download the demo version of this software and see how it works.
Steps to Import MBOX to IMAP Server
Step 1. Launch the software on your Windows PC.
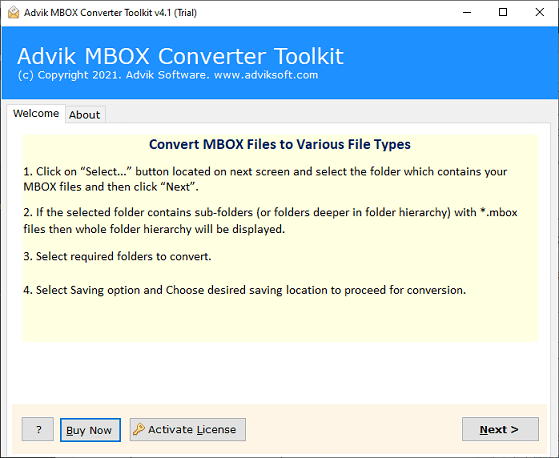
Step 2. Click Select File and add .mbox file.
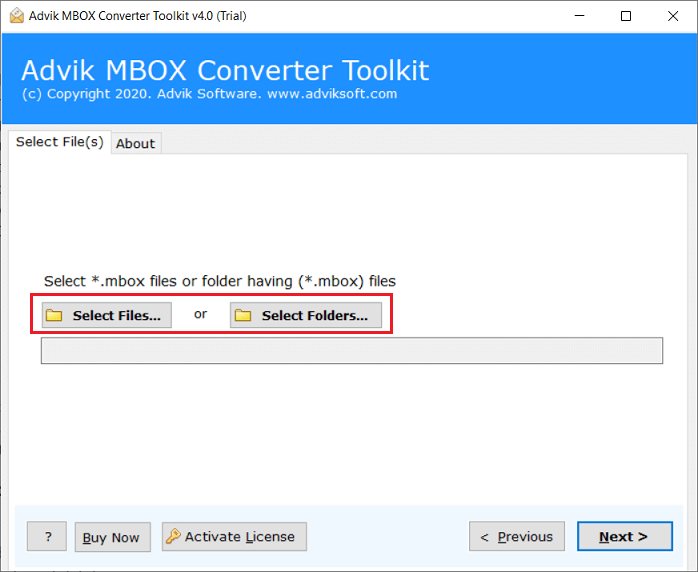
Step 3. Select email folders of your choice and click the Next button.
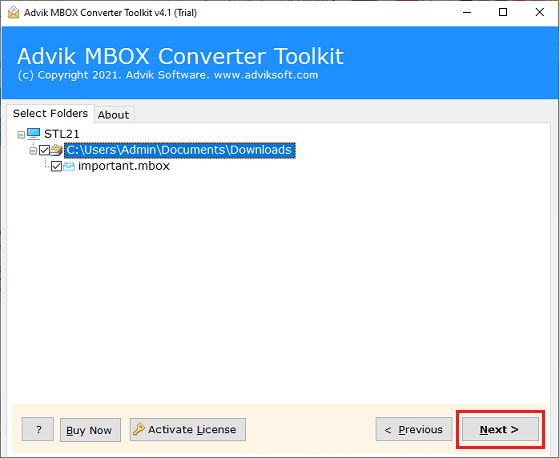
Step 4. Now select IMAP as a saving option from the drop-down list.
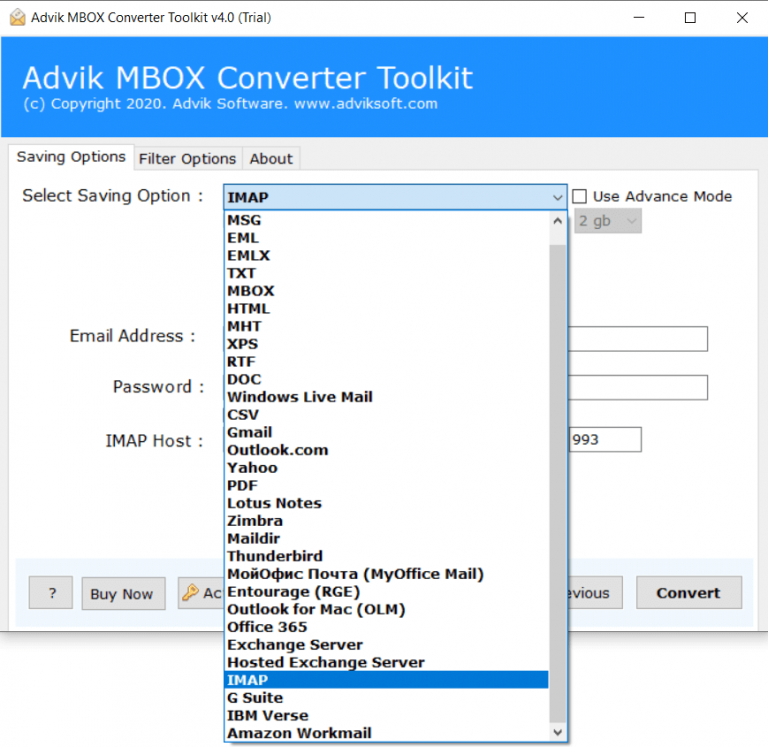
Step 5. Lastly, enter IMAP account credentials and click on the Convert button.
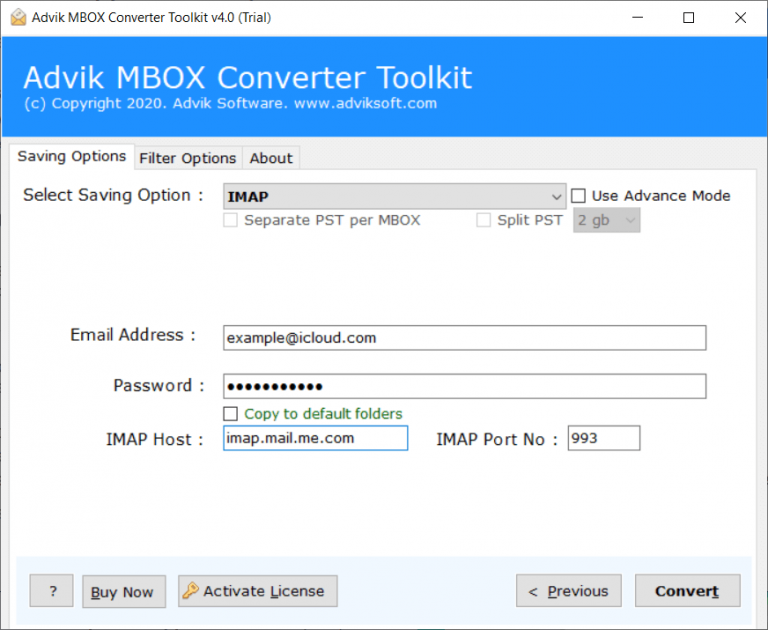
The software will start uploading MBOX file to IMAP server account.
Once the process is completed, log in to your IMAP email account and check all emails.
Watch How to Upload MBOX to IMAP Server Automatically
Why Opt for This Automated Tool?
- Dual Mode for Adding Files: Import single or multiple MBOX files easily.
- Direct Migration: Upload emails directly to IMAP server with credentials.
- Supports All IMAP Accounts: Works with Gmail, Outlook 365, Yahoo Mail, and others.
- Batch Import: Migrate multiple MBOX files in one go.
- Preserves Folder Structure: Maintains original email organization.
- No Size Limits: Import large MBOX files without issues.
- Windows Compatibility: Works on Windows 11, 10, 8, 7, XP, and Vista.
Conclusion
You can import MBOX to IMAP server manually via Thunderbird, but it’s slow, risky, and complex for beginners. For larger mailboxes or a faster, reliable migration, an automated tool like Advik MBOX Migrator is recommended. It ensures smooth, error-free import while maintaining folder hierarchy and attachments.
Note: The tool comes with a simple and user-friendly interface so that anyone can easily import MBOX to IMAP Server. You can also try the free version, which allows you to import up to 25 emails per folder to test how it works before upgrading.
Frequently Asked Questions
Q1. Do I need an email client like Thunderbird to use this tool?
Ans. No. The automated tool works independently and does not need any email client installed.
Q2. Can I upload multiple MBOX files at once?
Ans. Yes. Just choose the “Select Folder” option and import all MBOX files together.
Q3. Will my folder structure stay the same?
Ans. Yes, the tool preserves folder hierarchy and email formatting during migration.
Q4. Is there a file size limit?
Ans. No major limit. Just ensure your IMAP server has enough storage space.
Q5. Can I import MBOX to IMAP server without internet?
Ans. No. IMAP is an online protocol. You need an active internet connection for syncing.