How to Merge Multiple PST files into One in Outlook 2016?
Christopher Plummer | November 15th, 2024 | Outlook
If you’re managing multiple PST files, you likely know how challenging it can be to keep your data organized. Whether it’s emails, contacts, or calendar events, handling several PST files simultaneously can lead to confusion and inefficiency. The best way to simplify your workflow is by merging these files into a single PST file. In this blog, we’ll guide you through the step-by-step process to merge multiple PST files into one in Outlook 2016, 2019, 2021, etc. By the end, you’ll not only know how to merge PST files but also understand the advantages of doing so. Read on to learn how to do it effectively.
Reasons to Combine Multiple PST files into one in Outlook 2016
There are numerous reasons why you might want to combine multiple PST files into one:
- Save storage space on your system
- Organize your work better by combining multiple PST files
- To reduce the clutter of PST files
- To password protect a single PST file instead of 20
Whatever the reasons and needs, using a single PST file is easy to share, manage, open, and use.
After going through the above reasons, one thing is certain: merging PST files is a good trick for your professional work and future work where you need to access those older PST files. Now, let’s move into the methods to complete this task.
How to Merge Two PST Files into One in Outlook Free?
To begin, follow these steps to create a new Outlook PST file:
1. Go to New Items >> More Items >> Outlook Data File in the Outlook application.
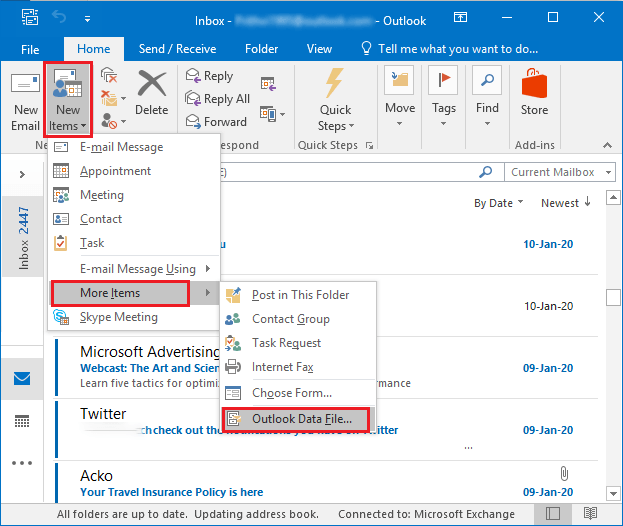
2. Choose the location where you want to save the new PST file and Click the OK button.
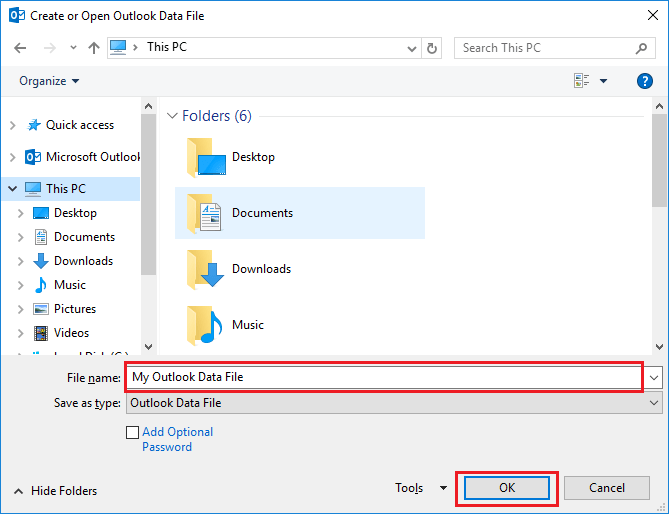
3. Next, restart Outlook and Choose and click File >> Open & Export.
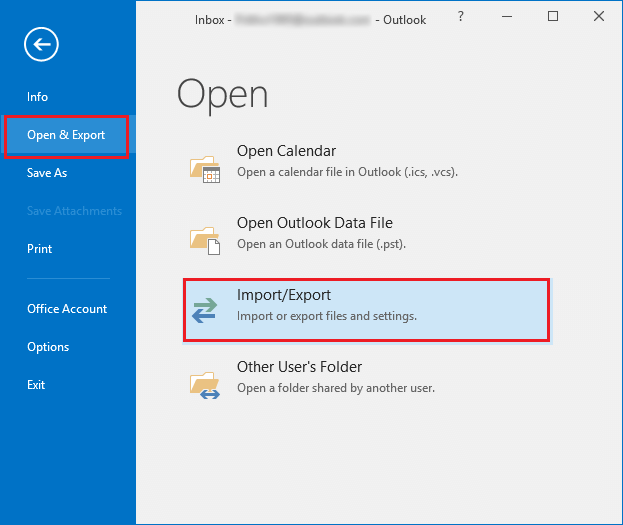
4. Select Import from another program or file, then click Next.
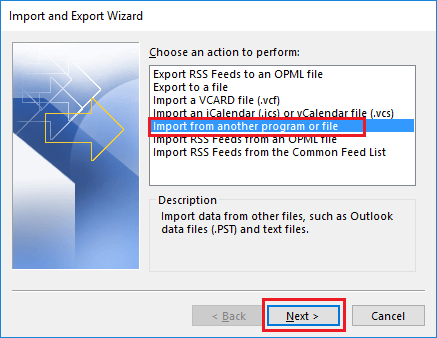
5. Now, select the Outlook Data File option and click the Next button.
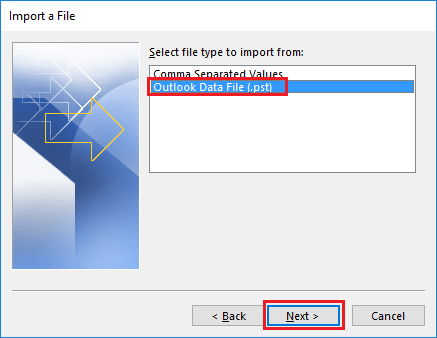
6. Browse and select the PST file to import from your system.
7. Next, click Do not import duplicates to combine PST files without duplicates.
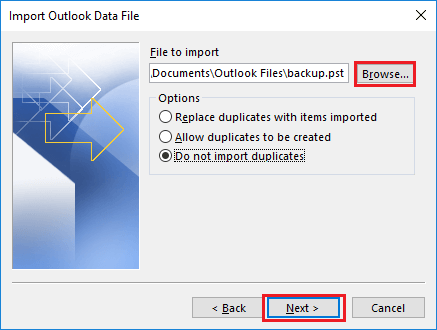
8. Select the folders and press the Finish button.
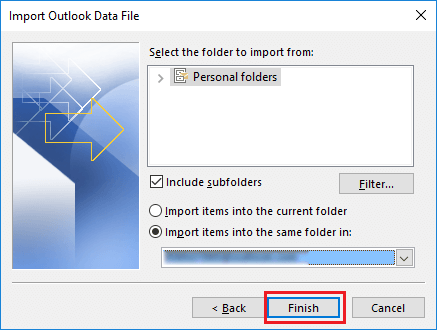
This is how you can manually merge multiple PST files into one in Outlook 2016 and other versions.
After analyzing this method, we found that you can face the several challenges while implementing this method.
- You cannot combine multiple files at once.
- You have to repeat the whole process over and over again to merge multiple PST Files.
- This task is time-consuming and requires technical knowledge.
- There is no built-in feature in Outlook that allows you to combine other Outlook PST files.
However, if you want to avoid these challenges, you can opt for an expert-recommended method, which we will discuss in the next section.
How to Merge Multiple PST files into one in Outlook 2016 Easily?
Download and Install the Advik PST Merge Tool on your Windows computer. This software will ease the process of combining Multiple PST files in a few simple steps. You can choose to add multiple PST files into one in Outlook at once. The software provides dual ways to add either multiple PST files or PST folders to combine. It works with all Outlook versions, including Outlook 2019, 2016, 2013, 2010, and others. Additionally, it ensures that the folder hierarchy of PST mailbox folders will be maintained throughout the process.
Click on the Free download button and take a look at how it works now.
Steps to Merge PST files into one in Outlook 2016
Step 1. Install and run the software on your system.
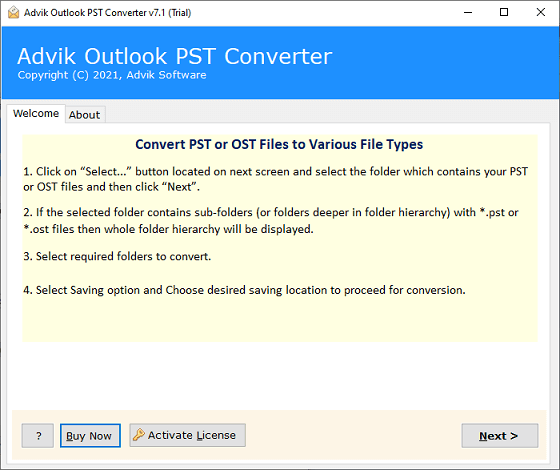
Step 2. Click Select PST files or Select folder to add PST files.
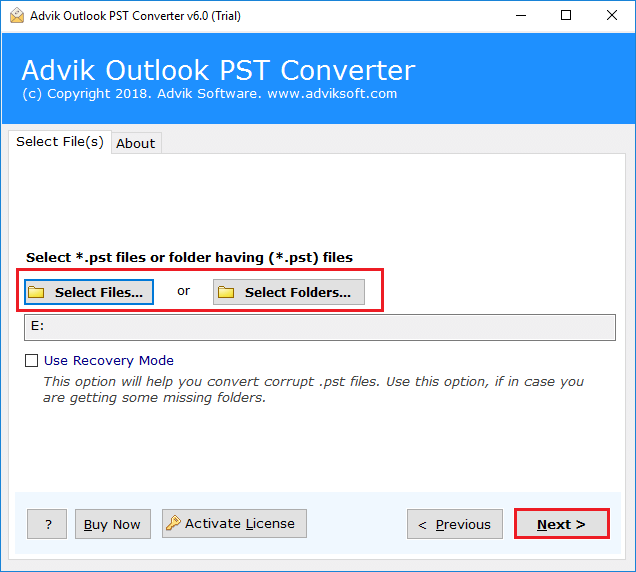
Step 3. Select the folders that you need to combine into one PST file.
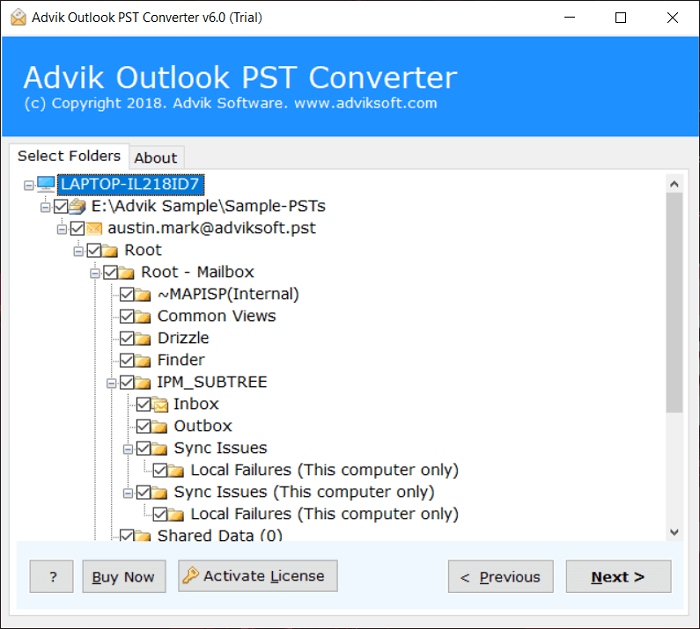
Step 4. Choose PST as a saving option from the list.
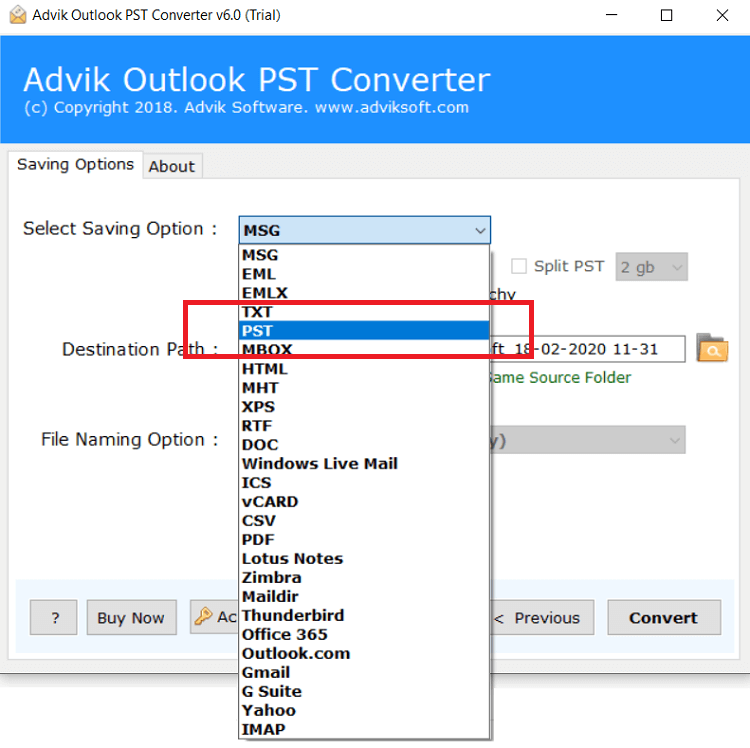
Step 5. Apply an Advanced email filter for a selective process. (Optional)
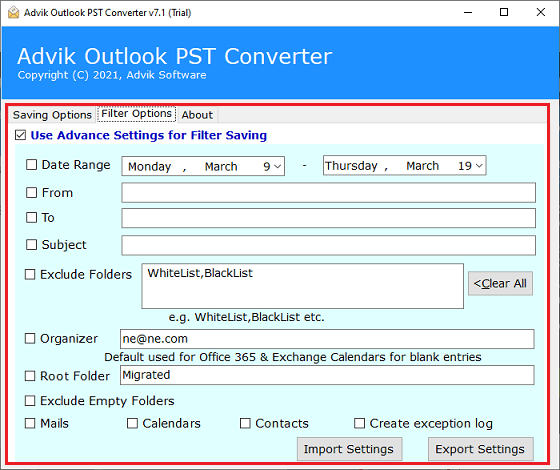
Step 6. Specify your destination path & click the Convert button.
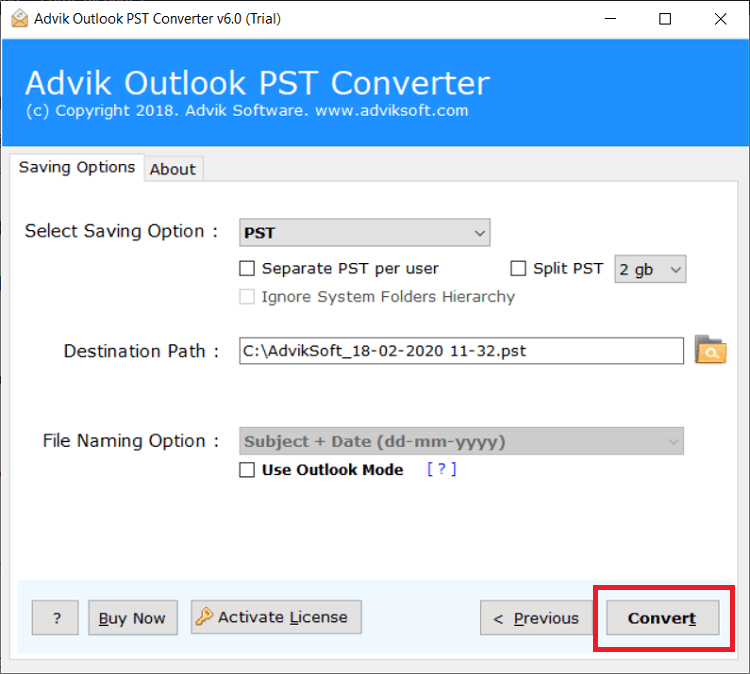
Step 6. Open the Outlook app & with the Open & Export option add to Outlook 2016.
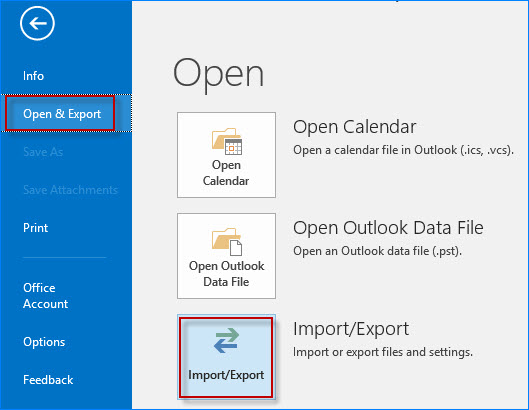
Done!! This is how you can easily merge multiple PST files into one in Outlook 2016/2019/2021 and any version.
Final Words
Merging PST files might not be the most interesting thing, but it can be easy with the solutions we have mentioned in the article above. For your convenience and comfort, we have mentioned both manual and professional methods for you to choose methods as per your choice. Now you can make a wise decision after comparing the two methods.
However, check the limitations of using manual solutions. Otherwise, you may encounter several challenges in your merging process. Alternatively, you can use an automated tool to merge multiple PST files into one in Outlook 2016. We’ve tested and tried these tools for you to bring you the best results you’ve been looking for.
Frequently Asked Questions
Q1. Can I merge PST files with a selective folder using this tool?
Ans. Yes, the Advik software allows you to choose specific PST folders before converting. Also, you can apply various email filters to merge them selectively.
Q2. When I combine PST files on Outlook, will the formatting be affected?
Ans. No, by using the Advik software, no modification in the folder hierarchy and data integrity will occur. The formatting will stay intact. However, manually merging PST files is not guaranteed with maintained folder structure and email properties.
Q3. Can I merge PST files directly in Outlook?
Ans. Outlook does not offer a built-in option to merge PST files directly. However, you can manually import data from one PST file into another. Alternatively, you can use automated software for a faster and more convenient merging process.
Q4. How long does it take to merge PST files?
Ans. The time required depends on the size and number of PST files you’re merging. Using Adviksoftware is generally recommended manual method because it completes the whole process in a few simple steps.


