How to Move OST File to New Computer? Top 2 Ways
Michael Cera | April 3rd, 2025 | Data Conversion
Many Outlook users search for ways to move OST file to new computer, especially when switching devices or upgrading their system. This process is important because OST files store Outlook emails, contacts, and other data for offline access. If you are facing the same issue, this guide will help you.
Users look for solutions to move OST files because they want to access their emails on a new computer without losing data. However, since OST files are linked to a specific Outlook account, they cannot be opened directly on another device. Still, there are ways to open OST file on new or another computer safely.
Here are some common questions users ask:
How do I transfer my OST file to a new computer?
Can I move OST file and use it on another system?
What are the best ways to access my OST data on a new PC?
So, let’s get into this article without a single delay to learn the solutions in more detail.
How to Open OST File on Another Computer Free?
Follow the below steps to transfer OST file to new computer.
- Open the Microsoft email client on your system.
- After that go to File >> Open & Export >> Import/Export.
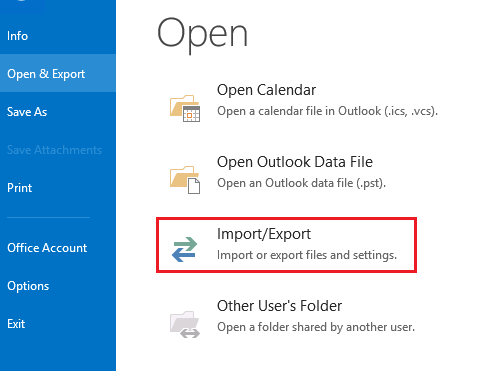
- Select Export to a file and click Next.
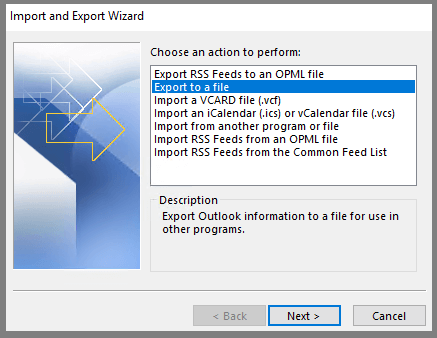
- Select the email account to export from.
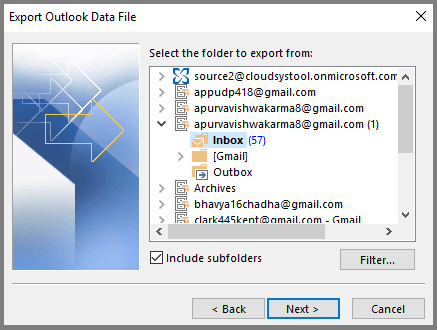
- Browse the location to save the exported file and hit on the Finish button.
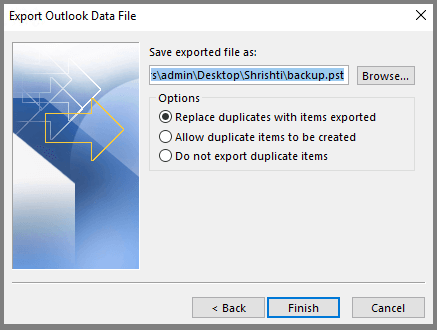
Here you have a PST file with you, now you can open this file in another Microsoft email client from the Import/export feature.
There are limitations with the manual method, some of them mention here.
- If your OST file is corrupted or damaged then you can able to transfer OST file to another system.
- This method will not work if you try to move an orphan OST file.
- It will transfer a single OST file at a time. For multiple transfers, you need to perform the same task repeatedly.
- If there is any halt during the process, your data will be severely affected or you may lose it.
How to Transfer OST File to New Computer in Few Easy Steps?
Try Advik OST Converter software on your PC to easily move OST files to another computer. This powerful tool allows you to convert OST files into over 25 different readable formats, including PST, EML, MBOX, PDF, and more. If you’re looking to open OST file on a new computer, you can simply convert OST to PST format, which is fully compatible with Outlook.
The software ensures 100% accuracy during the file conversion process. And also maintains all your data such as emails, attachments, contacts, and calendar events. With a user-friendly interface, this software makes the process easy for both beginners and professionals.
Additionally, the tool supports batch conversion, so you can convert multiple OST files at once. It’s compatible with all versions of Outlook and works smoothly on every version of Windows operating systems.
Download the software for free and try it now.
Steps to Move OST File to New Computer
- Run Software and click “Select Files” to add OST file.
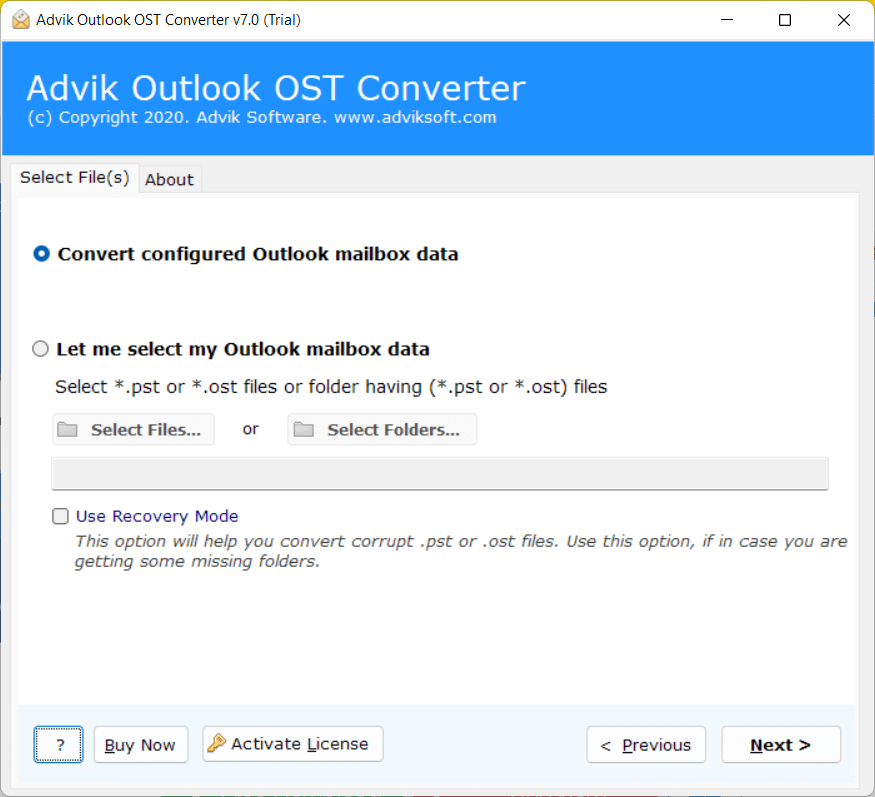
- Now select mailbox folders of OST file.
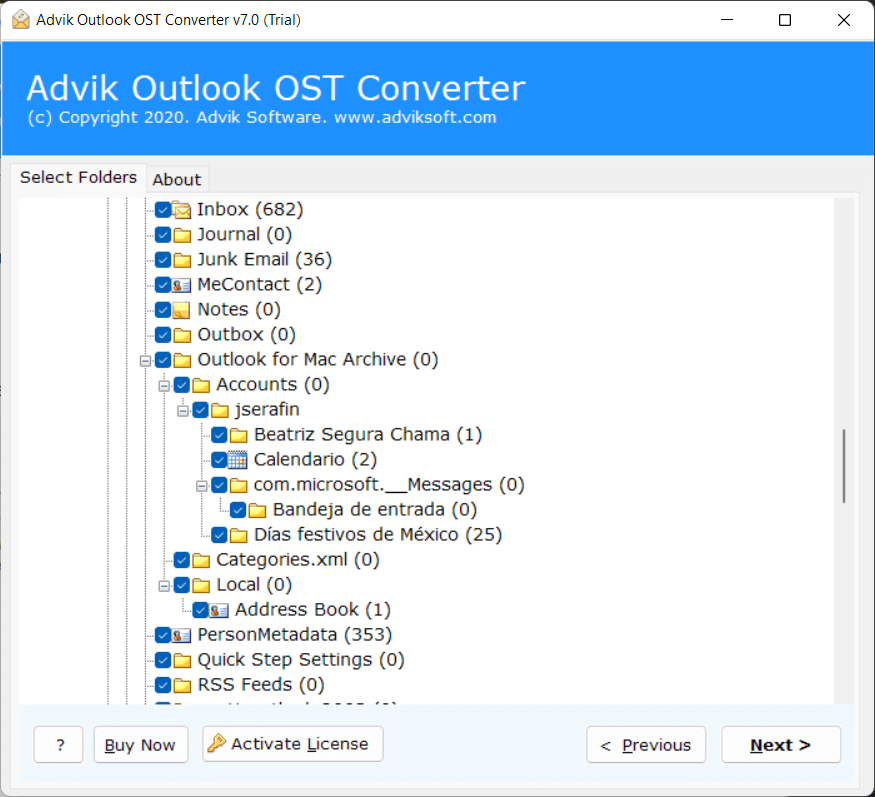
- After that, select PST as a saving option from the given list.
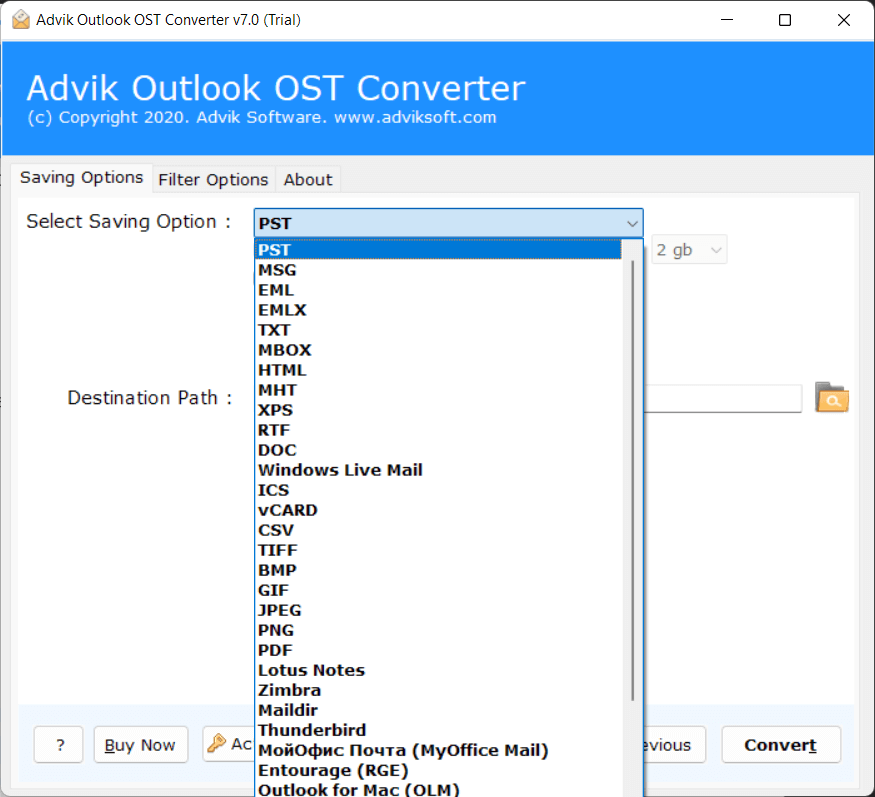
- Select the destination path and hit on the Convert button.
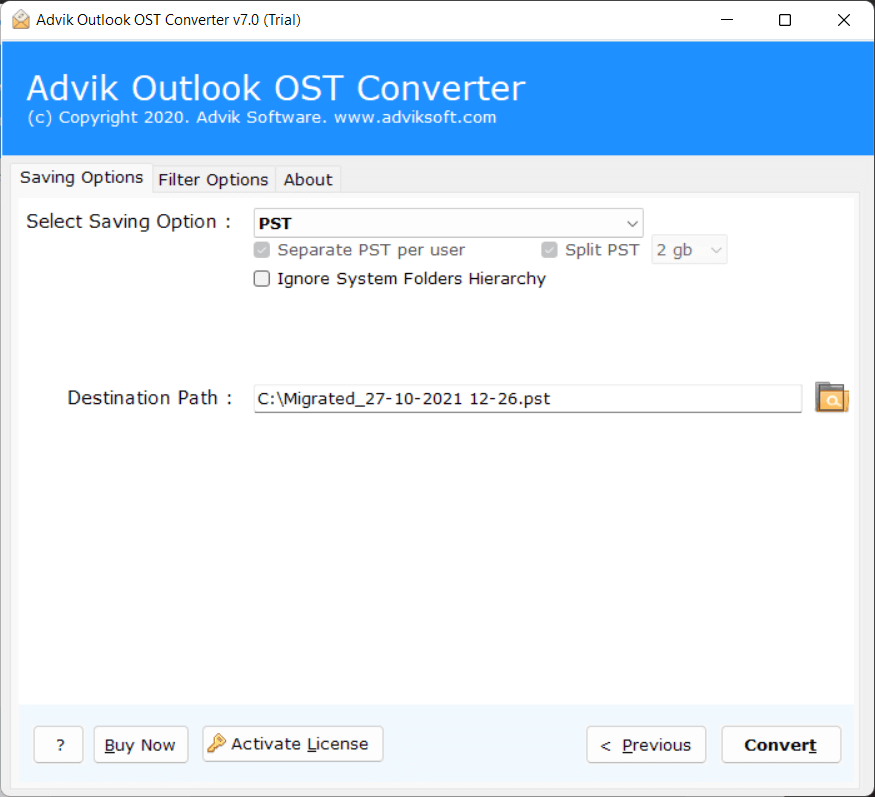
The software will start converting OST file into PST file format.
Once the software finishes the process, you can import PST file into another computer’s Microsoft Outlook via the Import/Export option.
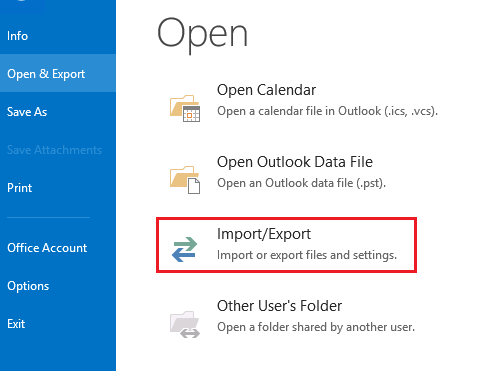
Watch How to Open OST File in Another Computer
If you’re still unsure how to move and access OST file on new computer, our step-by-step video tutorial will guide you through the entire process. This video explains different methods to transfer and open OST files without errors.
Automated vs. Manual Methods: Which is the Better Choice?
This software comes with advanced features that make it superior to manual methods. Below are some of its outstanding capabilities:
- Move Orphan and Inaccessible OST File: If you have OST file that is an orphan and want to open it on another computer, then the tool can move the .ost file without any issue. In this way, you can access the email from the orphan OST file on new computer.
- Transfer Multiple OST File: This tool offers an option to Add a Folder of .ost files and transfer them to another system. By adding multiple offline data file, you can open OST file on another computer in bulk that too in a single attempt.
- Export Large Data File: There is no restriction on OST file size. You can easily move large-size data file to another system without any data loss and modification.
- Repair Data File: Software not only transfer OST file to new computer but also repair OST file that are damaged or corrupted. This tool can easily move your damaged data file without any issues.
- Maintain Folder Hierarchy and Data Integrity: The tool preserves original folder structure, email properties, metadata, and attachments that remain intact during migration.
- Convert OST Files to Multiple Formats: It allows you to convert OST to MBOX, EML, PDF, and other popular formats for better compatibility and easy accessibility.
- Batch Convert OST Files: The software supports bulk conversions by exporting multiple OST files at once. It will save your time and effort for sure.
- Split Large OST Files: If your OST file is too large, the tool offers an option to split it into smaller, more manageable PST files for easier handling.
- Transfer OST file to Webmail Accounts: With this tool, you can directly export OST file to different webmail accounts such as Office 365, Gmail, Yahoo, Google Workspace, and many more.
Conclusion
So, we have learned that transferring OST file to new computer is easy if you follow the right steps. This article explained how to do it safely. We covered different ways to move OST file to new computer, either manually or with professional tools. Step-by-step instructions were provided to help you transfer the file and access your Outlook emails without any problems. Choose the method that best suits your needs and make the right decision.
Frequently Asked Questions (FAQs)
Q1. Why can’t I open my OST file on another computer?
Ans. OST files are tied to the specific Outlook profile and cannot be used on another computer unless the profile and email account are also set up on the new machine. To access the data, you need to convert the OST file into another file format.
Q2. Can I just copy and paste the OST file to the new computer?
Ans. No, OST files are linked to a specific Outlook profile and cannot be opened on another computer directly.
Q3. Do I need to install the same version of Outlook to open OST file on another computer?
Ans. Yes, to properly use the OST file on another computer, Outlook should be installed and set up with the same version of Outlook as on the original computer.
Q4. How do I keep my OST files in sync across multiple computers?
Ans. To keep OST files in sync across multiple computers, ensure you are using an Exchange account or IMAP configuration.


