How to Resolve Outlook Working Offline Issue?
Jackson Strong | December 21st, 2023 | Data Backup
Summary: If your Outlook working offline, then you are not able to send or receive the emails. Such an issue may occur due to a variety of reasons. In this article, you will find some easy solutions to resolve Outlook working Offline issues.
Table of Content
- Solutions to Fix Outlook Working Offline Issue
- Verify Internet Connectivity
- Check the Work Offline Button
- Create a new Outlook Profile
- Check for Updates
- Disable Add-ons
Why does my Outlook keep opening in work Offline mode? The Outlook working offline issue occurs for various reasons, including an unstable or nonexistent network connection, outdated Windows OS or Microsoft Outlook application, corrupted data files, Outlook server outages, and more. Regardless of the cause, the desire to resolve the problem is needed. In this article, we will explain easy-to-implement solutions to resolve Outlook working Offline issues efficiently.
Solutions to Fix Outlook Working Offline Issue
Sometimes, simply restarting the Outlook application resolves minor issues. When you again open the application, it deletes the temporarily saved data and refreshes the system. If it doesn’t help, then follow the below solutions to fix the issue easily;
1. Verify Internet Connectivity: The first step is to ensure that your internet connection is stable. Sometimes, a change in internet connectivity can let Outlook switch to offline mode. Verify your Wi-Fi or Ethernet connection and restart your router if necessary.
2. Check the “Work Offline” Button: Outlook has a dedicated “Work Offline” button that might have been unintentionally activated. To check and change this setting:
- Go to the Send/Receive and look for the Work Offline button.
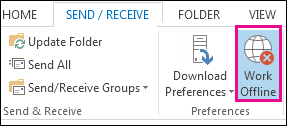
- If it’s on, click on it to off.
3. Create a new Outlook Profile: Corrupted profiles can also lead to Outlook connectivity issues. Try to recreate your Outlook profile can often resolve these problems:
- Open the Control Panel and navigate to Mail.
- Click on Show Profiles and select Add to create a new profile.
Follow the instructions to set up the new profile and then configure your email account.
4. Check for Updates: Ensure that your Outlook software is up to date. Microsoft regularly releases updates to address bugs and improve performance.
To check for updates:
- Go to the File tab and click on Office Account.
- Select Update Options and choose Update Now.
5. Disable Add-ons: Third-party add-ins can sometimes interfere with Outlook’s connectivity. Disable unnecessary add-ins to see if this resolves the issue:
- Go to the File tab and click on Options.
In the Manage Add-ins section, disable suspicious or unnecessary add-ins.
What if the issue is not Resolved?
If you are still having issues with your Outlook, then you can consider moving to another email client, such as Thunderbird. In case you are transferring your emails and other data from Outlook to Thunderbird. Here, you can take the help of a PST to MBOX converter to easily convert your Outlook data file (.pst) into MBOX file, which you can import into Thunderbird.
