How to Download Selected Emails from Gmail to Outlook?
Christopher Plummer | March 4th, 2024 | Email Migration, Gmail
Check out this blog that discusses on how to download selected emails from Gmail to Outlook. This tutorial will guide you to save specific Gmail emails into MS Outlook.
How do I download selected emails from Gmail? Yes, with the two most useful solutions, you can do this task effortlessly. Just configure your Gmail account with Outlook and drag and drop desired emails to Outlook folders easily. But one thing that users must do is that it is a lengthy procedure. Therefore, to do this, you can choose an alternate solution mentioned at the end of this article.
So, let’s quickly get into this article as have explained different methods that will help users export selected Gmail emails to Outlook. The first method is manual while another one is an automated solution.
How to Download Selected Emails from Gmail to Outlook?
You need to configure the Gmail account with Outlook first. It syncs all Gmail emails to Outlook to keep a copy of Gmail emails.
Follow the steps to save selected emails from Gmail to Outlook.
1. Click Outlook and click the File tab in the menu bar.
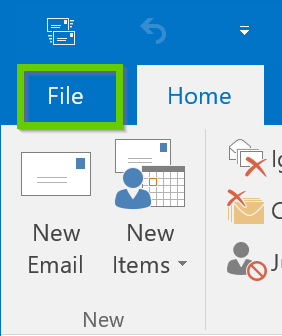
2. Then, click the Add account to configure a Gmail account with Outlook.
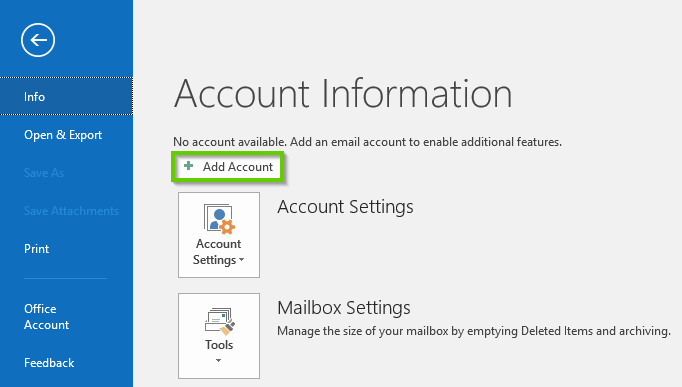
3. Enter your Gmail email address and click the Connect button.
4. After setting up the Gmail account in Outlook, create a local folder in the Outlook mailbox.
5. Now drag and drop selective Gmail emails to Outlook.
Note: This method is only suitable when you have a smaller number of emails.
How to Import Selected Emails From Gmail to Outlook Automatically?
Advik Gmail Backup Tool is the right solution for this task. The software allows you to download selected emails from Gmail to Outlook securely. Also, you can choose Gmail emails based on various advanced email filters based on To, from, Cc, Bcc, subject, etc.
Download the software and try for free.
Note: Use Gmail App Password to Sign into Software
Steps to Download Selected Emails from Gmail to Outlook
- Launch software and enter your Gmail credentials to sign in.
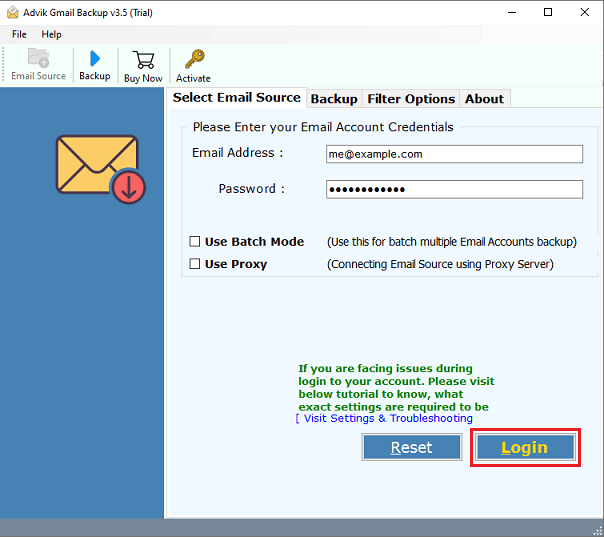
- Select mailbox folders of your choice.
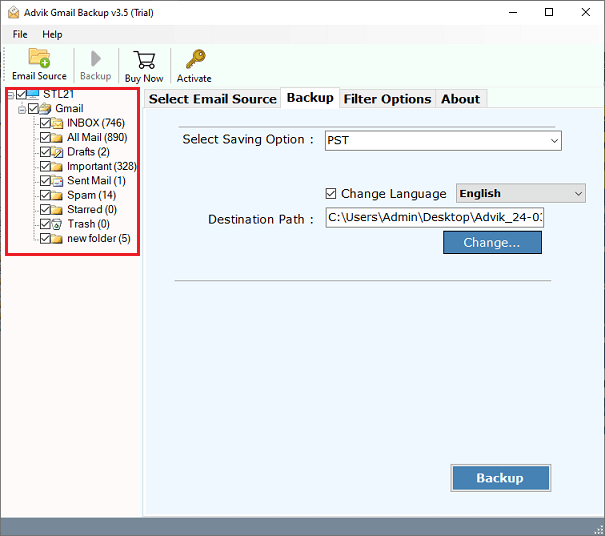
- Now select “PST” as a saving option from the drop-down list.
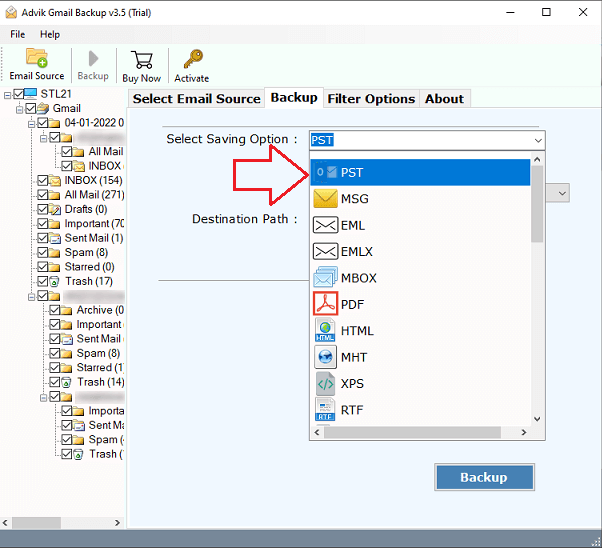
- Choose your desired location and click the Backup button.
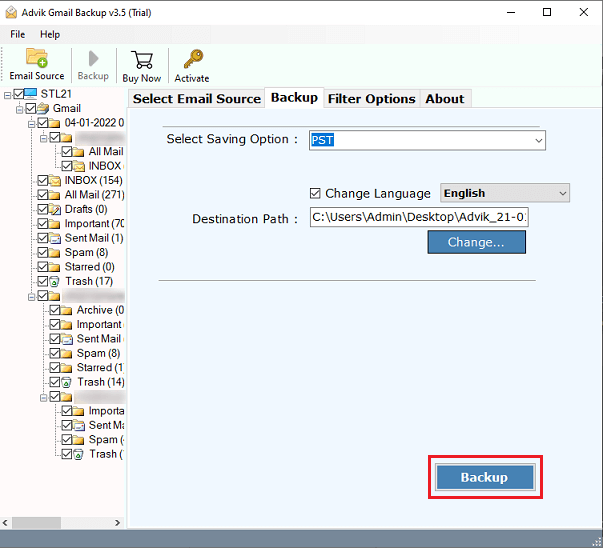
Wait a while, the software will start downloading the selected emails from Gmail to PC in .pst file type.
Now, open Outlook and import PST file using Import/Export Wizard to see selected emails from Gmail to Outlook.
Apart from the above easy steps, this tool has more to offer. Check out some other advantages to ease your working process.
- A superior solution to export selected emails from Gmail to Outlook.
- Export Gmail to PDF, EML, MSG, DOC, MBOX, RTF, XPS, etc.
- Capable of preserving the Gmail email structure even after the Process.
- The most affordable solution to download emails from Gmail to Outlook.
- Maintains the same email formatting and structure of emails during the email migration process.
- Simple and user-friendly interface to perform hassle-free Gmail to Outlook migration.
Watch How to Import Selected Emails from Gmail to Outlook
Final words
Now, we are done with discussing two different solutions to download selected emails from Gmail to Outlook. All the methods mentioned in this blog are known and widely used for the sake of usability and security. These solutions offer the most convenient way to save selected emails from Gmail to Outlook. However, manual solutions didn’t work as expected, so we provided an alternative solution to complete this process.


