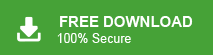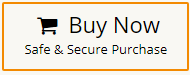How to Download Gmail Inbox Folder to PC?
Jackson Strong | February 14th, 2024 | Data Backup, Gmail
If you are searching how to download Gmail inbox folder then, you had landed on the right place. This article will guide you the proper steps to export Gmail inbox to computer safely.
Gmail is currently holding the most number of users. It has one of the best secure email service with additional business services as well. However, the importance of emails are also a major concern. User want to keep a mailbox copy locally also. No matter how secure the server or service is. We also wants to keep our data as our personal level.
In order to do that, we are going to learn how to download Gmail Inbox folder to computer. Currently there are three ways to do that. Read this tutorial step by step till the end.
How to Export Gmail Inbox Folder to Desktop?
Google Takeout is an in-built feature provided by Google that allows you to save data from various Google services including Gmail. Let’s explore the steps that you can use to export Gmail to MBOX file format.
- Go to this link takeout.google.com.
- Sign in to your Google account if you’re not already logged in.
- Scroll down and locate the “Deselect All” button, then select “Mail” option only.
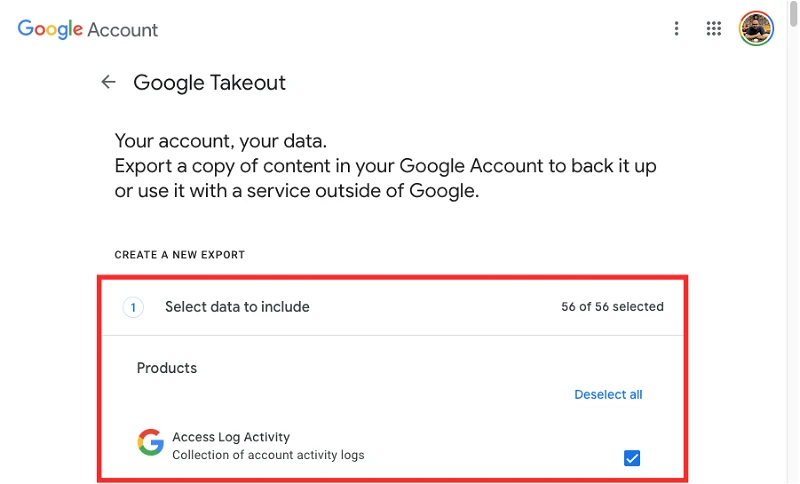
- Click on “All Mail data included” and choose the “inbox” folder or any other of your choice.
- Customize your export settings as per your need such as the file format (ZIP or TGZ), delivery method, and frequency.
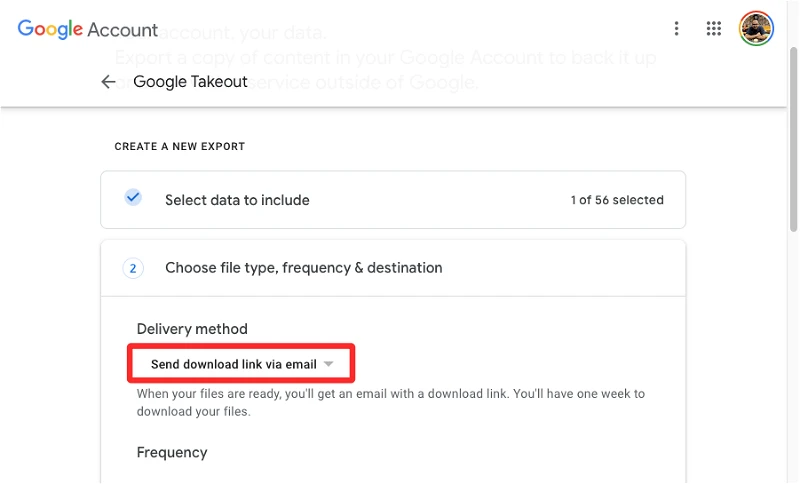
- Once done, click on the “Create export” button to start.
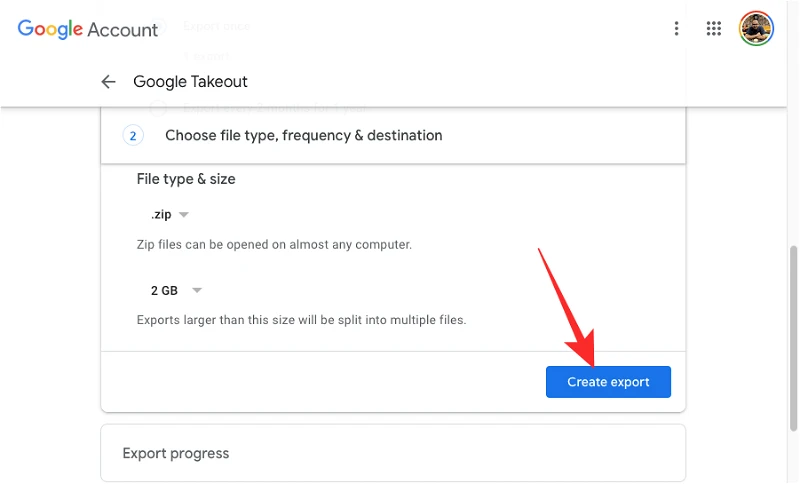
Google will start creating an archive of your chosen Gmail data. Once the archive is ready, you will receive an email notification with a download link. It may take 2-3 days depending upon the size of your Gmail data.
Once you receive the link to export Gmail emails; just click the link to export to your computer.
How to Download Gmail Mailbox Folder Manually?
You can also export Gmail to PST using Microsoft Outlook. Go through the steps below to accomplish to correctly;
- Open Microsoft Outlook on your computer.
- Click on “File” and then select “Add Account.”
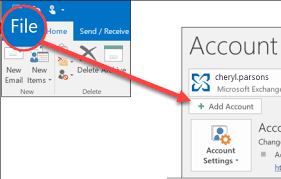
- Enter your Gmail email address and follow the instructions to sign in and set up your Gmail account.
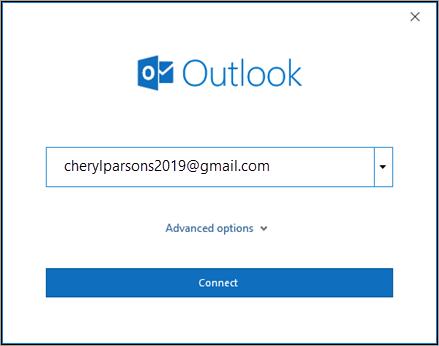
- Once your Gmail account is added to Outlook, it will start syncing your Gmail emails.
- After that, open Outlook again and go to the File tab.
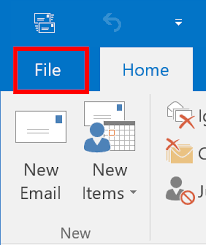
- Then, by using the import and export feature, export all the Gmail inbox in PST file format.
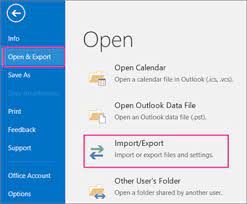
Limitations of Manual Methods
- Configuring Gmail in Outlook takes many steps and is time-consuming.
- These methods are not suitable for users who aren’t tech-savvy.
- You can only export one email from the Gmail mailbox at a time.
- There is a risk of making mistakes when setting it up.
- You might not backup all your data correctly or lose some of it.
- You can only export Gmail inbox in a few formats.
How to Download Gmail Inbox Folder Automatically?
Check out Advik Gmail Backup Tool for Windows users. This software is powerful enough to export Gmail Inbox folder to local PC without leaving a single email. With this tool, you can save or download multiple mailbox folders in one single attempt. It also allows you to save the folders and emails in 20+ file formats.
Download the software and try it for free.
Steps to Download Gmail Inbox Folder
- Run software and sign in using Gmail App Password.
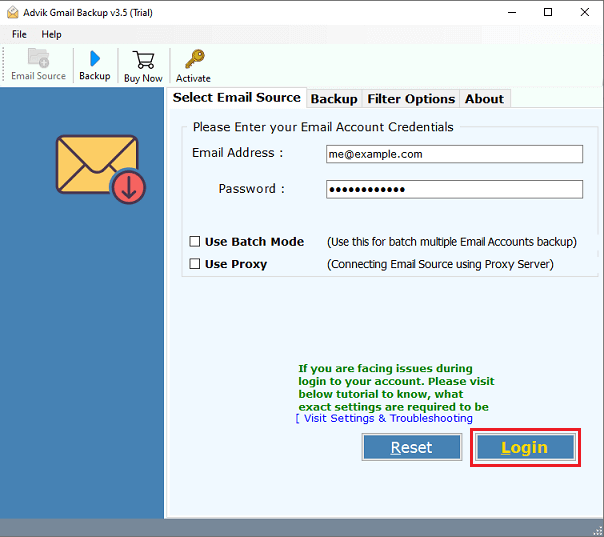
- Choose INBOX and other folders from the list.
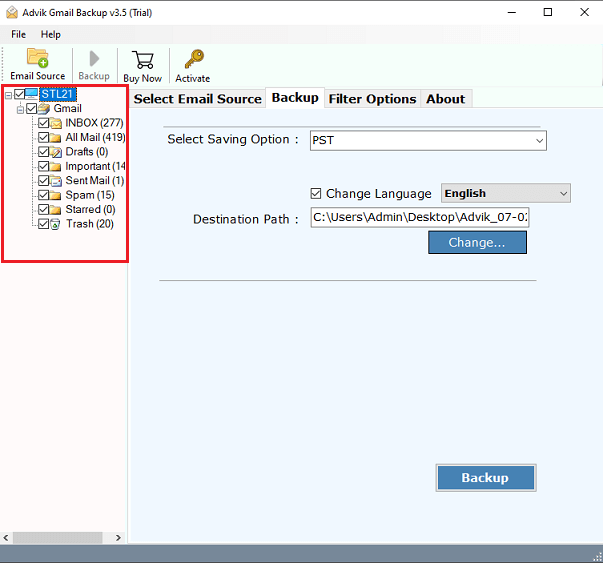
- Select your required file format from 30+ options.
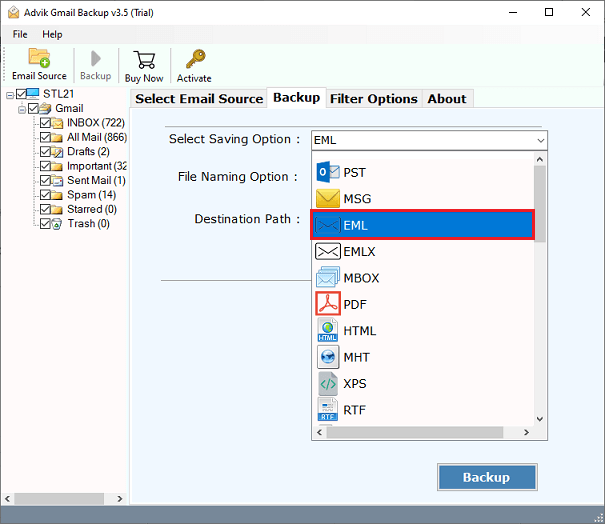
- Browse the desired destination path and press the Backup button.
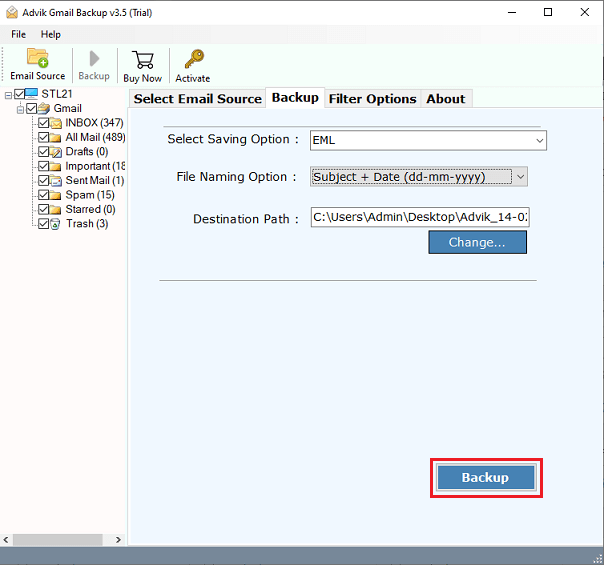
The software sill start exporting Gmail Inbox folder to PC automatically. After the process gets finished, the software will display a successful pop up message.
Watch How to Export Gmail Inbox Folder to PC
Salient Features of the Automatic Solution
- Download Gmail Inbox Folder in 20+ file formats
- You can also move Gmail mailbox data, including contacts, to Office 365, Gmail, Thunderbird, AOL, and other email services.
- It can also export Gmail emails to Excel CSV file format to access Gmail emails separately
- If you have data from multiple Gmail accounts, you can use Batch mode to export it.
- The tool lets you filter and export specific mailbox data using a mail filtering feature.
- Most importantly, this tool is compatible with various Windows operating system versions.
Final Words
In the following article, we explained various approaches to download Gmail inbox folder to a local drive. You may have seen both manual and professional solutions, but we have found that manual approaches a quite time-consuming and demand precise execution of various steps. However, there is one approach that can overcome all the challenges of manual solutions and give you 100% safe and secure results.