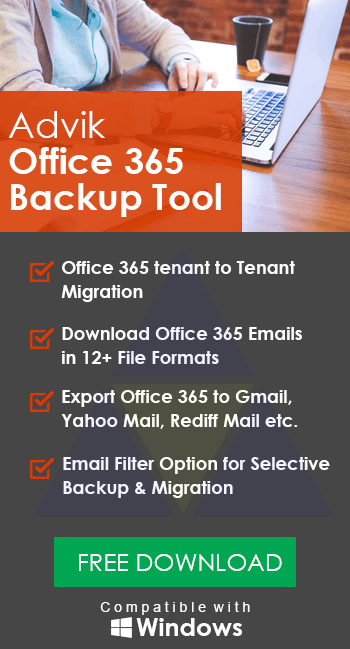How to Take Email Backup From Office 365 Admin Portal
Christopher Plummer | May 14th, 2025 | Data Backup, Office 365
Overview: Are you looking for a reliable way to take email backup from Office 365 admin portal? If yes, you’re in the right place. In this blog, we’ll guide you step-by-step on how to export mailbox data from Office 365 using the Microsoft 365 admin center and compliance tools. Whether you’re a system admin, IT manager, or business owner, this guide will help you secure your emails easily and safely.
Office 365 (now Microsoft 365) is one of the most widely used cloud email services for businesses. However, relying solely on Microsoft for data retention can be risky. Taking regular email backups is essential for data protection, compliance, and disaster recovery.
In this guide, you’ll learn how to backup Office 365 emails using the Admin Portal — both manually (using eDiscovery) and automatically (using a professional tool).
Why You Should Take Email Backup From Office 365 Admin Portal?
Many people think Microsoft backs up everything, but that’s not true. Microsoft shares the responsibility, so it’s up to you to back up your data.
Here’s why backups are important;
- Keeps your emails safe if they’re deleted by mistake or on purpose.
- Helps to follow rules about keeping data for a certain time.
- Saves emails from employees who have left the company.
- Gets your data ready in case of audits or legal issues.
Note: Microsoft 365 retention is limited (e.g., deleted emails stay for 30 days only unless configured otherwise).
Now, let’s talk about the ways to backup emails. We will cover two reliable methods to backup email from Office 365 admin portal. One is manual, and the other is automatic:
- The Content Search eDiscovery method
- Recommended Automated Software
Let’s look at these methods one by one to understand them better.
How to Backup Office 365 Email using eDiscovery?
The eDiscovery feature helps Office 365 admins extract mailbox data. However, it’s a complex method designed for IT professionals.
Requirements:
- Global Admin or Compliance Admin role
- Microsoft Purview compliance portal access
Step 1. Log in to the Microsoft Purview Compliance Portal: https://compliance.microsoft.com
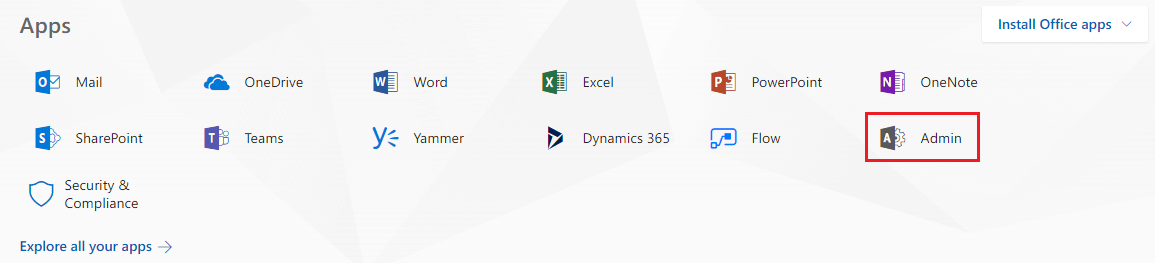
Step 2. Go to Permissions > Microsoft Purview roles.
Step 3. Assign yourself to the eDiscovery Manager.
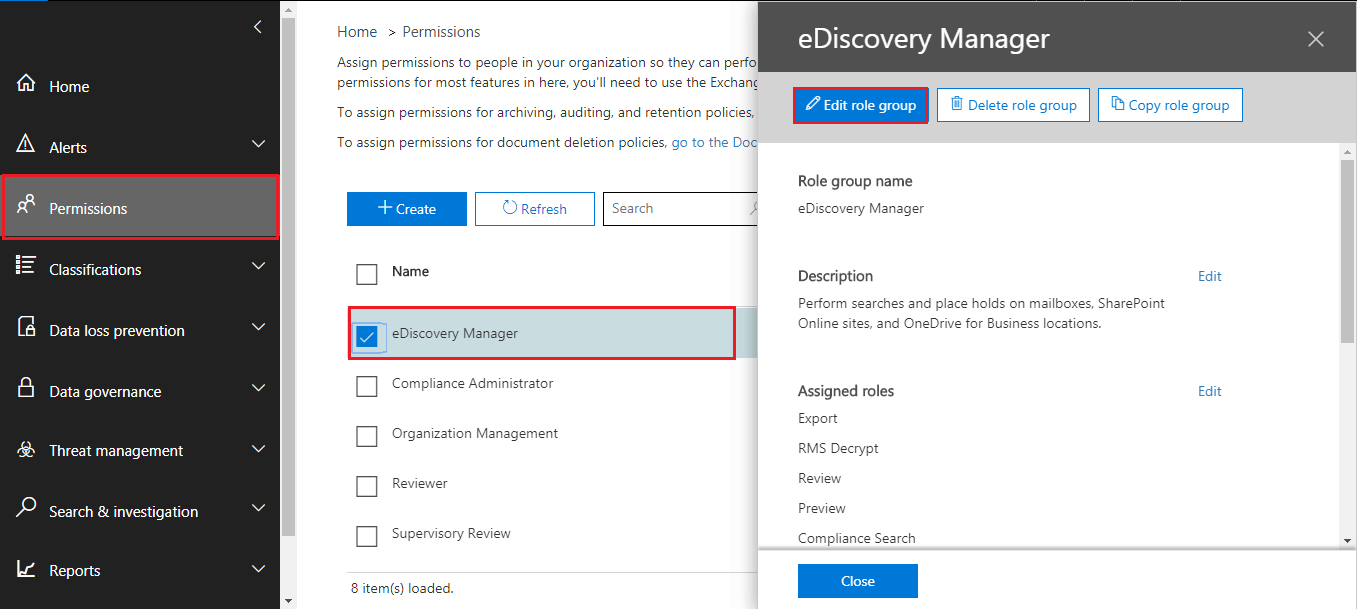
Step 4. Navigate to eDiscovery > Core.
Step 6. Click Create a case, give it a name.
Step 7. Go to your new case → Searches.
Step 8. Add conditions (select mailboxes, date range, keywords).
Step 9. After the search completes, click Export.
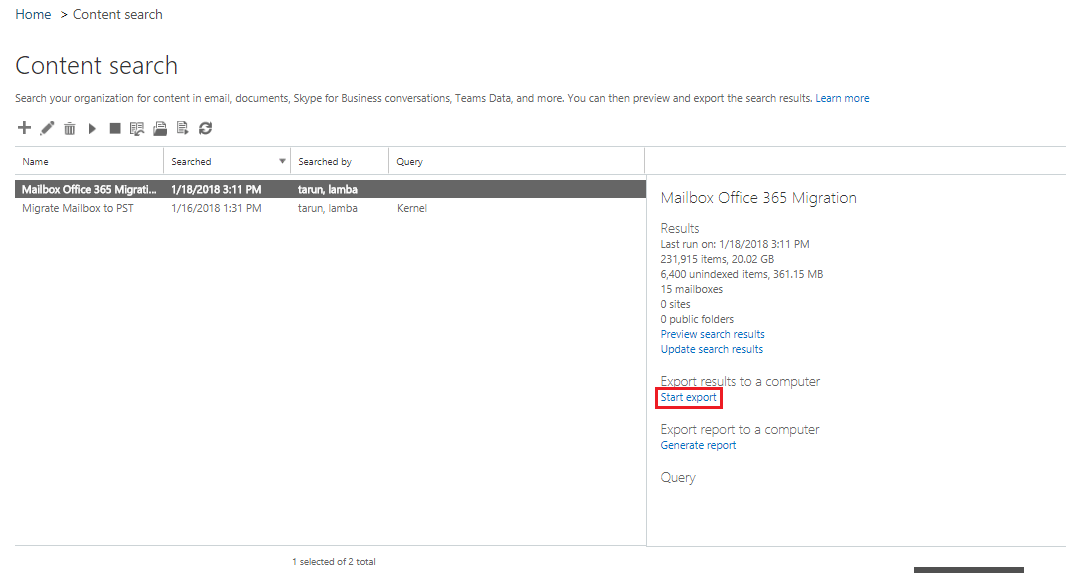
Step 10. Download the eDiscovery Export Tool.
Step 11. Use the export key to download results in PST format.
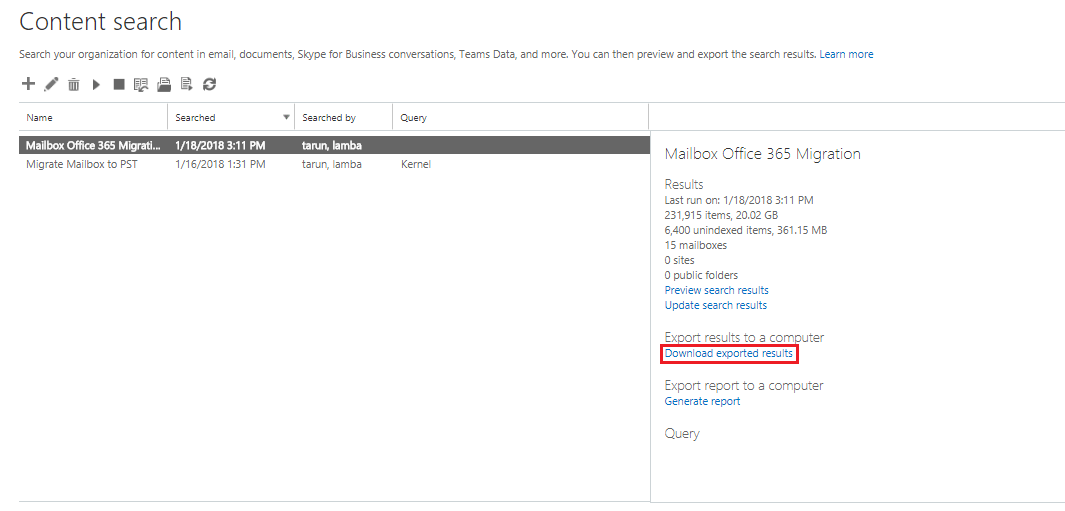
Limitations of eDiscovery:
- Complex setup (roles, searches, exports)
- Limited filtering and formatting
- Cannot backup contacts, calendars, or selective folders easily
- Time-consuming for non-IT users
How to Backup Office 365 Emails from Admin Portal Automatically?
Download and install the Advik Office 365 Backup Tool to backup complete emails from Office 365 admin portal with “I am Admin” feature. If you are willing to save Office 365 data like email, contact, calendar, and drive on your local system, you must opt for this solution. With this utility, one can also perform a selective Office 365 email backup process to remove duplicates or to choose some specific emails.
Moreover, this tool is well known for its efficient and effective email backup process. It holds and maintains the mailbox folder hierarchy throughout the backup process without any data loss.
Steps to Take Email Backup From Office 365 Admin Portal
Step 1. Install and run this tool on your Windows Machine.
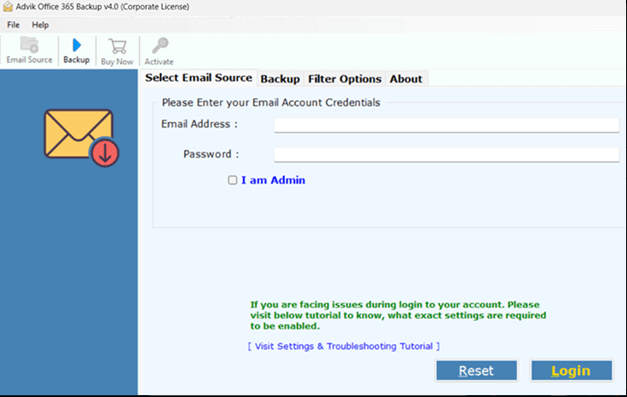
Step 2. Enter your Office 365 admin account and press the “Login” button.
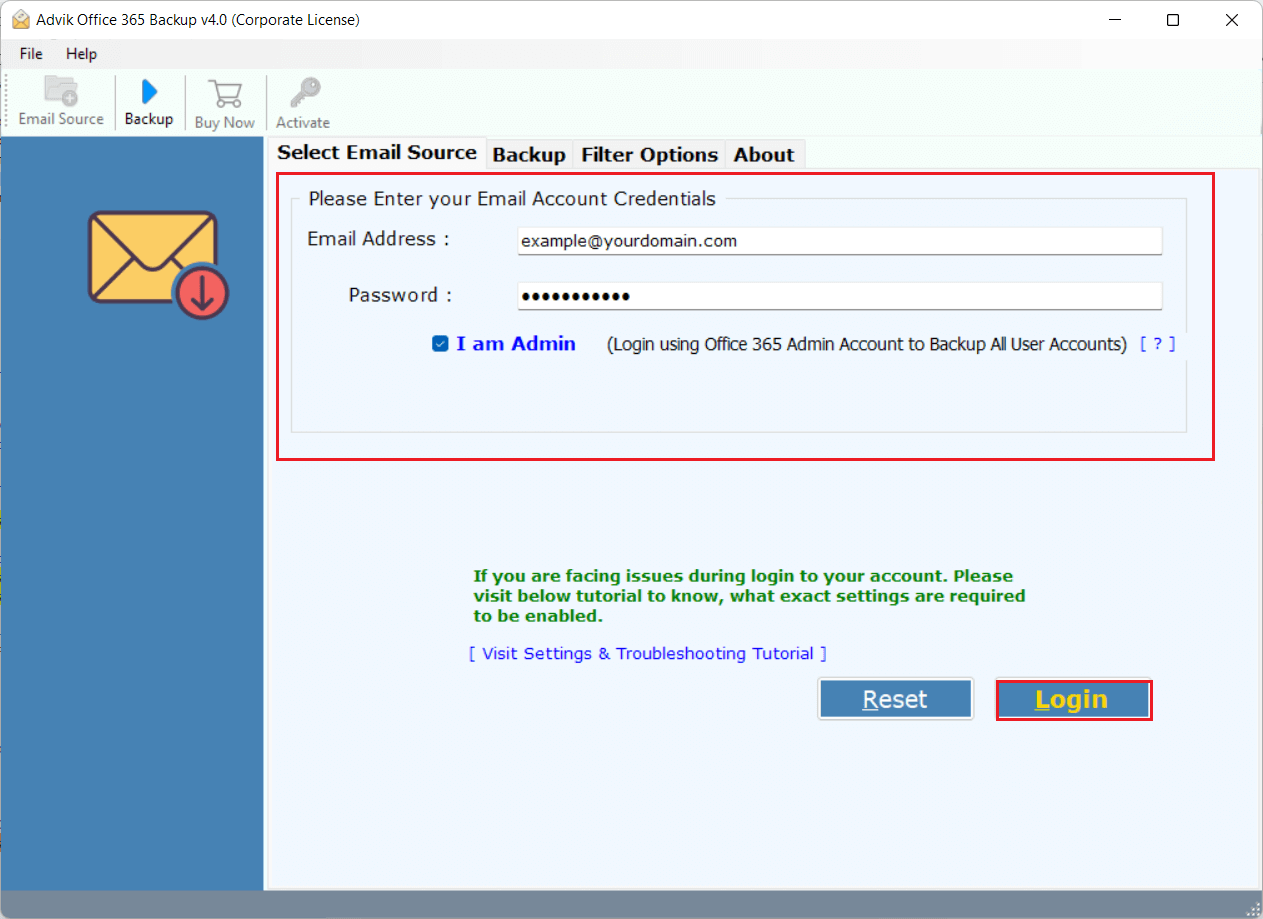
Step 3. Now, from the displayed mailboxes, choose the required mailbox folders.
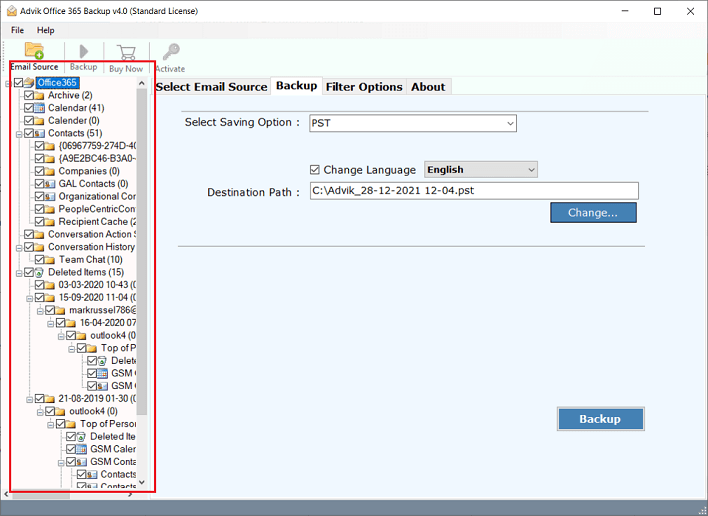
Step 4. Thereafter, Select PST from the 30+ different file formats.
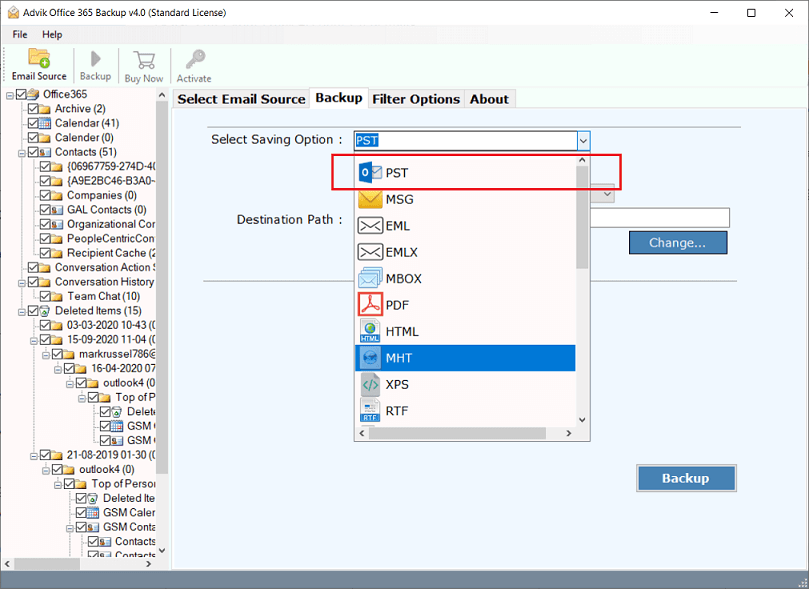
Step 5. After selecting a saving option, choose desired destination path of your choice.
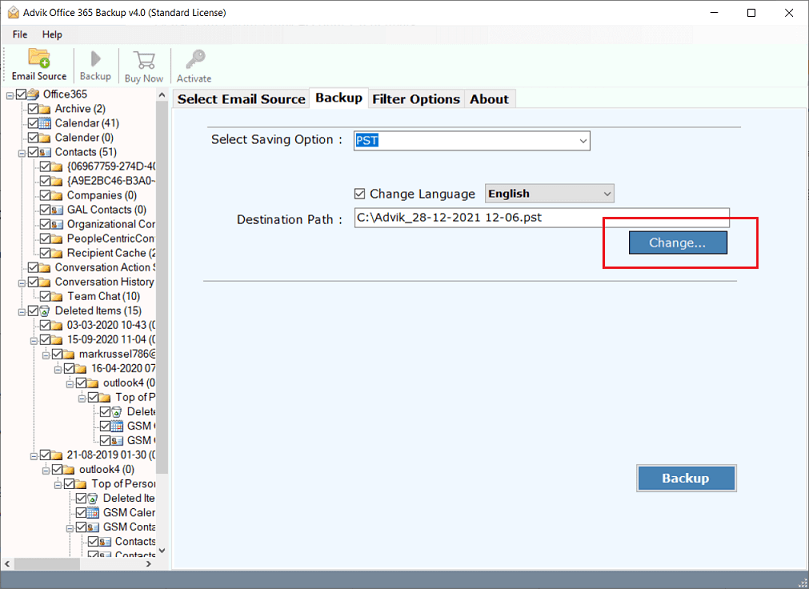
Step 6. Now, tap on the “Backup” button to proceed.
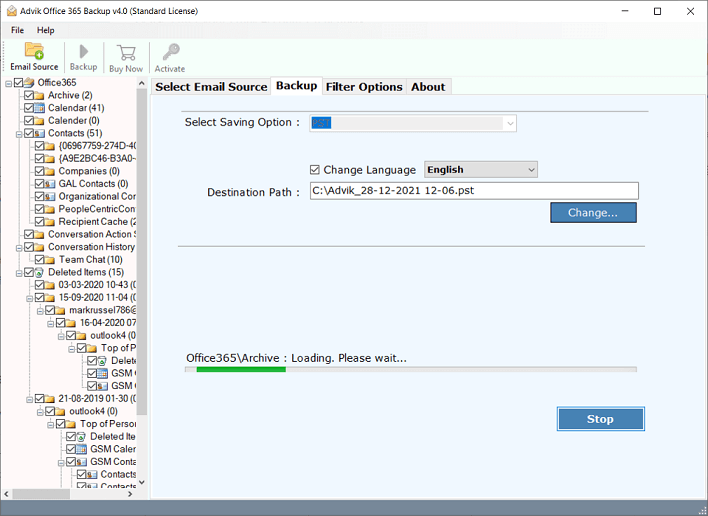
Done!! Now, the software will export all the selected email folders directly from your Office 365 admin portal.
Once the process is completed, you will be redirected to your chosen location.
Thus, in this way, users can easily download email from Office 365 admin portal locally.
Prime Features of Software
- Complete backup of Office 365: This software allows users to backup Office 365 emails, including all folders such as inbox, sent items, personal folders, spam, and more.
- 30+ Saving Options: The tool provides multiple file-saving options, such as that you can export Office 365 mailbox to PST, EML, PDF, MSG, and many more.
- Preserves folder hierarchy: The tool is designed to retain all email components throughout the process, such as subject, sender & receiver details, time, attachments, hyperlinks, font formatting, etc.
- Advanced filter options: An advanced filter provides for selective email backup, which makes it easier to organize and analyze archived emails.
- Batch save Office 365 emails: The tool enables users to backup multiple Office 365 email folders at once to save your time and effort.
- Export Office 365 emails with attachments: The software can backup all Office 365 emails, along with their respective attachments, in simple steps.
- 100% accuracy and fastest conversion: The tool performs an instant Office 365 email backup process with 100& precision and accuracy.
- Multiple file naming conventions: It offers more than 10 different file naming options to organize their archived data as per their preferences.
- Freedom to choose the destination path: Users can browse and select the desired location to store the exported Office 365 emails from the admin portal.
- Demo version for tool evaluation: A demo version is available to test the software’s performance, allowing users to backupthe first 25 emails from each Office 365 folder.
Wrap Up
In this write-up, you learned the importance and the two easiest solutions to backup emails from the Office 365 admin portal to your preferred location. The first solution is the built-in content search eDiscovery method, but it comes with some limitations when downloading emails from the Office 365 admin portal. So, using an automated solution is recommended to carry out this task safely and securely.