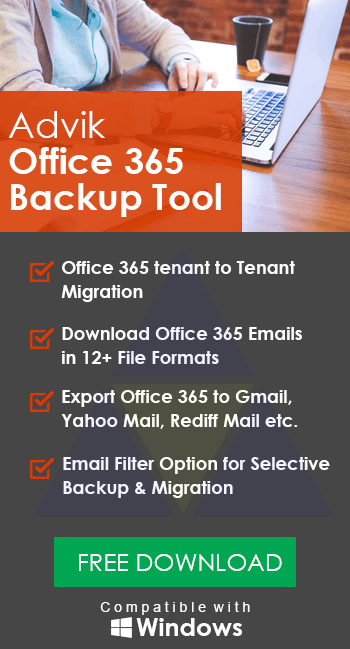How to Export All Emails from Office 365 Webmail?
Christopher Plummer | May 14th, 2025 | Data Backup, Office 365
Hello readers, today, we will discuss the most frequently asked query: how do I export all emails from Office 365 webmail? If you are also looking for the same, you’re in the right place. Sometimes, you might need to backup your emails, transfer them to another account, or keep important messages safe offline. This blog will show you easy ways to save/download multiple emails from Office 365 webmail step-by-step.
Office 365 webmail is great for everyday email use, but exporting emails can help you:
- Keep a backup copy of your important messages.
- Move emails to another email service.
- Access your emails offline anytime.
- Archive old emails to free up space.
Now, let’s quickly discuss all the possible methods available to export all emails from Office 365 webmail.
How to Download Emails from Office 365 Manually?
Office 365 webmail (https://outlook.live.com/) allows users to download complete mailbox locally.
First of all, log in to your Microsoft 365 email account and go to Settings > Privacy and Data > Export Mailbox.
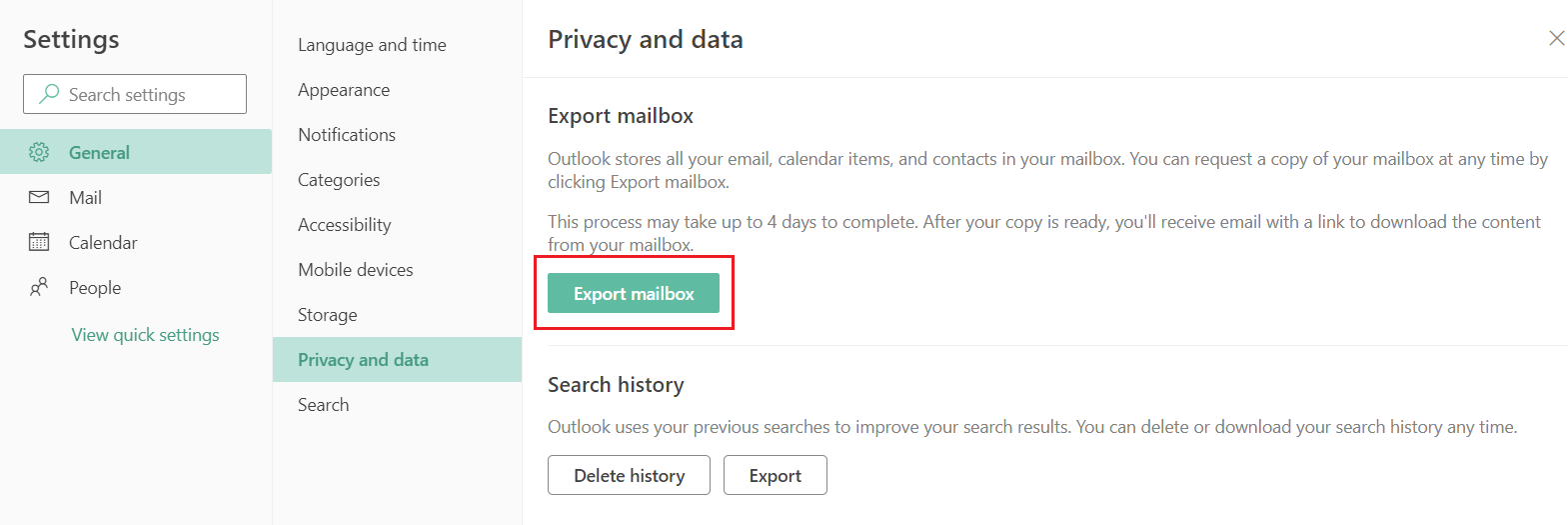
Click on the Export mailbox button. This will start generating a backup of your emails, calendar items, and contacts.
The only limitation is, it takes up to 4 days to export all emails and folders.
How to Export All Emails from Office 365 Webmail via Outlook?
Office 365 webmail itself does not have a direct export option, but you can use Microsoft Outlook desktop to export all your emails.
Step 1. Run the Outlook Application and click and choose File >> Open & Export.
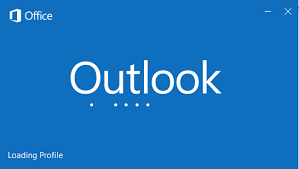
Step 2. Now, in this step, select Open & Export >> Import/Export.
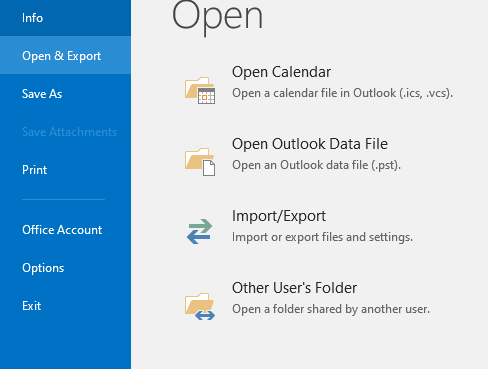
Step 3. In the Import and Export Wizard, choose Export to a file.
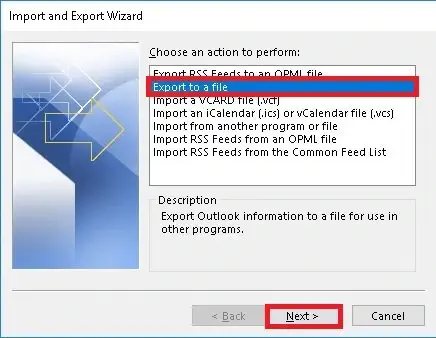
Step 4. Thereafter, choose Outlook Data File(.pst) from the options.
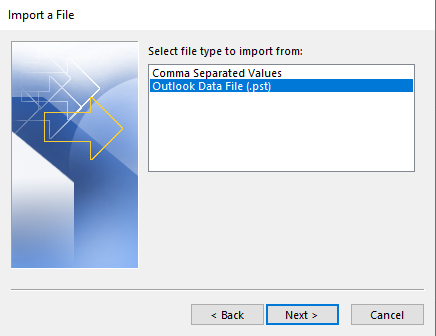
Step 5. Select folders and sub-folders that you want to export from the mailbox folders.
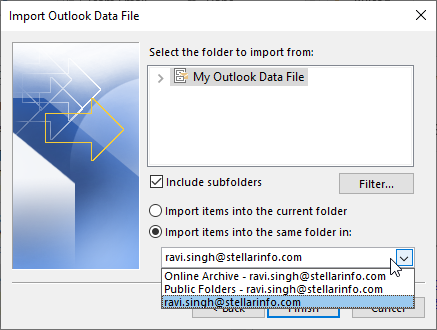
Step 6. Now, choose the location and click Finish.
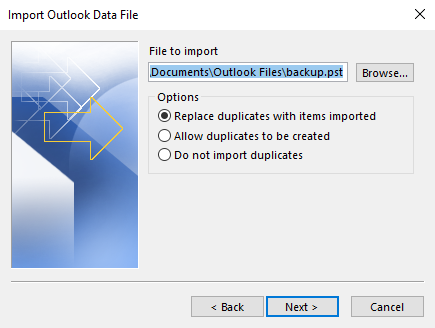
If you want to export all emails from Office 365 Webmail in a hassle-free way with complete accuracy, you can take the help of a robust, professional tool.
How to Export Multiple Office 365 Emails to Desktop Easily?
From the discussion above, we can conclude that the manual process for exporting Office 365 emails may not be sufficient. Instead, using the Advik Office 365 Backup Tool can make the export process quick and easy. This software offers a quick and easy solution to export multiple Office 365 emails directly to your desktop.
With this tool, you can download entire mailboxes or select specific folders with ease. It supports various file formats, such as PST, EML, MBOX, PDF, and many more, so that you can access your Office 365 emails across different platforms.
So, what are you waiting for? Click on the free download button and check how it works at any cost.
Steps to Export All Emails from Office 365 Webmail
Step 1. Launch the software and log in with your account credentials.
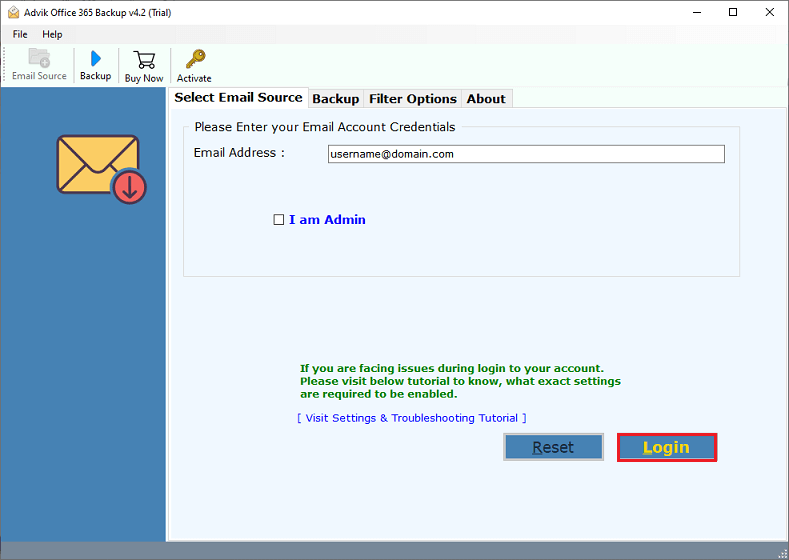
Step 3. Here, you will need to enter your Office 365 email and password to sign in.
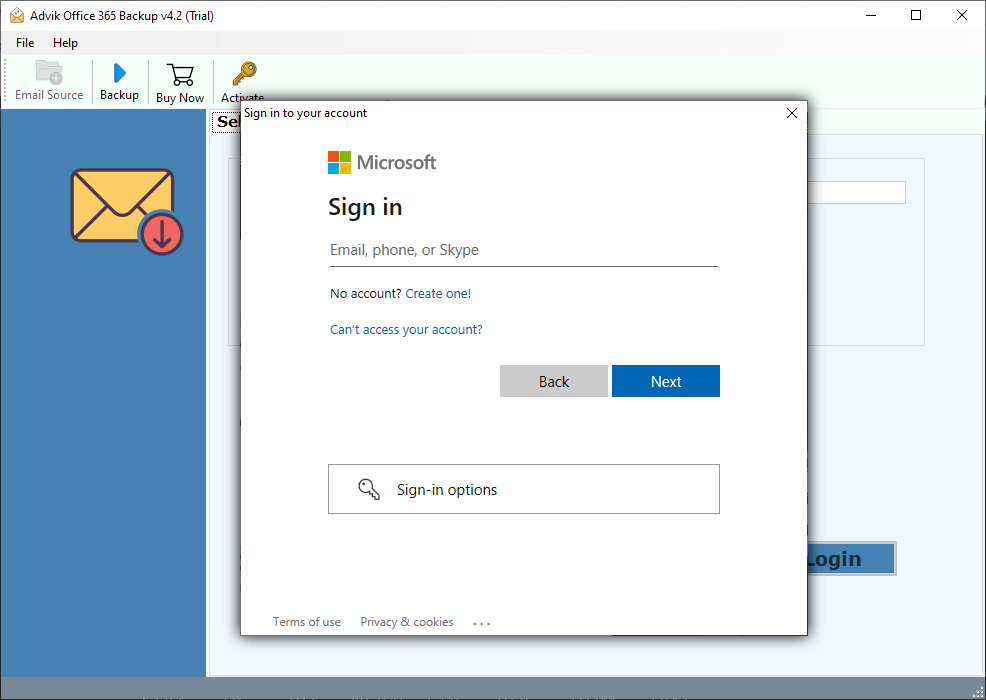
Step 4. Choose the required folders and move on.
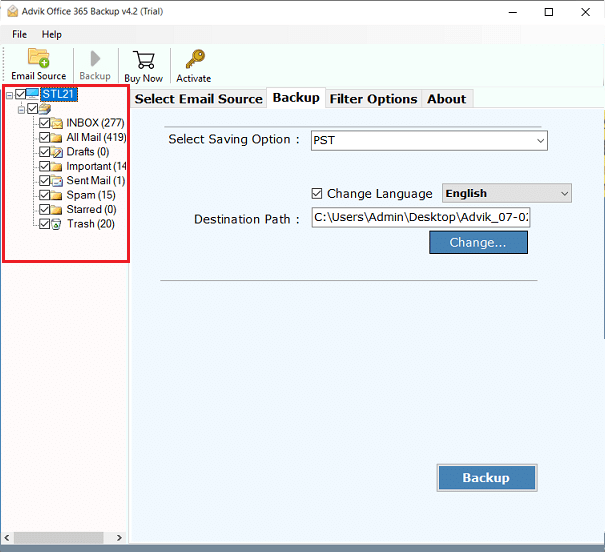
Step 5. Select the file format of your choice from 30+ options.
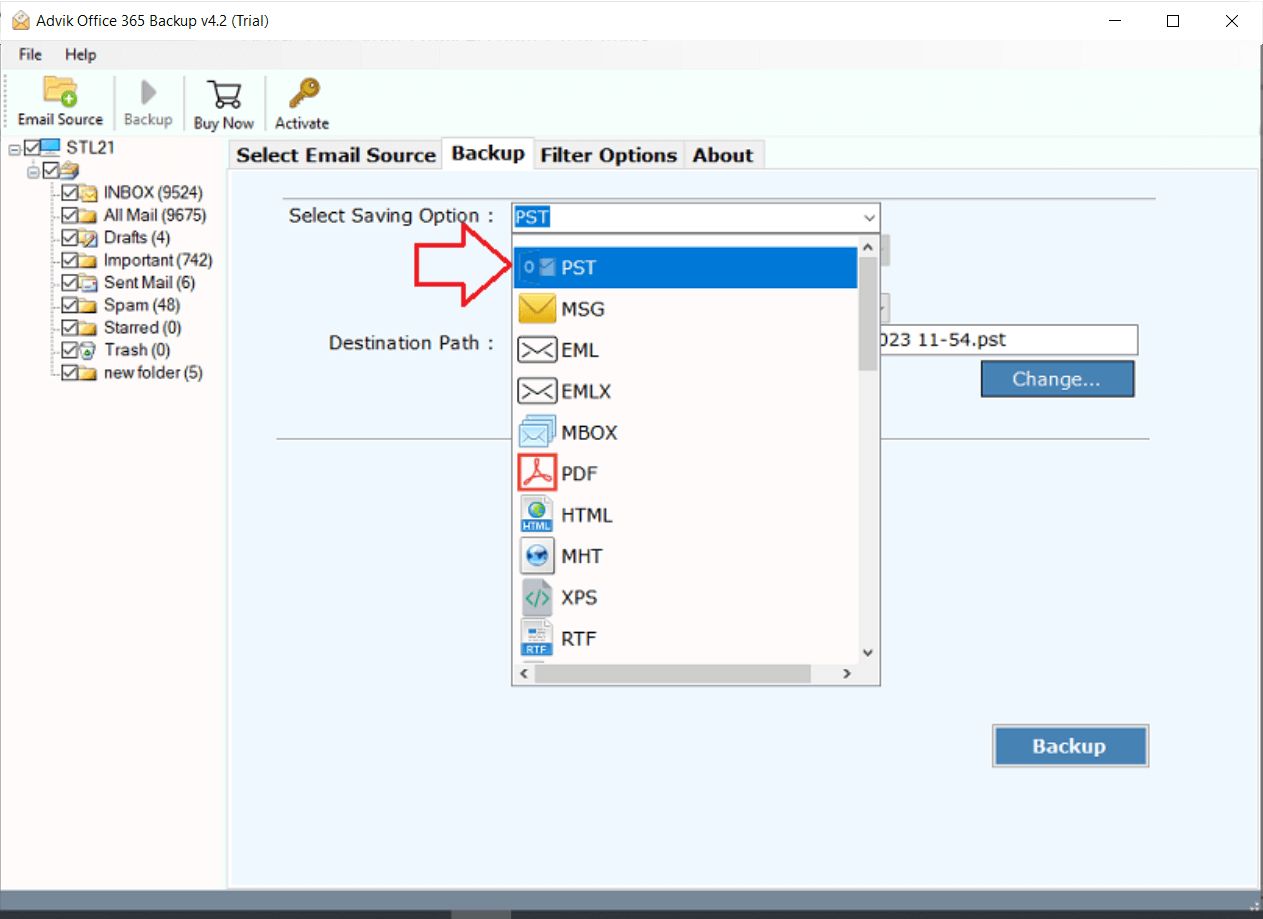
Step 6. Browse location and click on the tap on the “Backup” button to start.
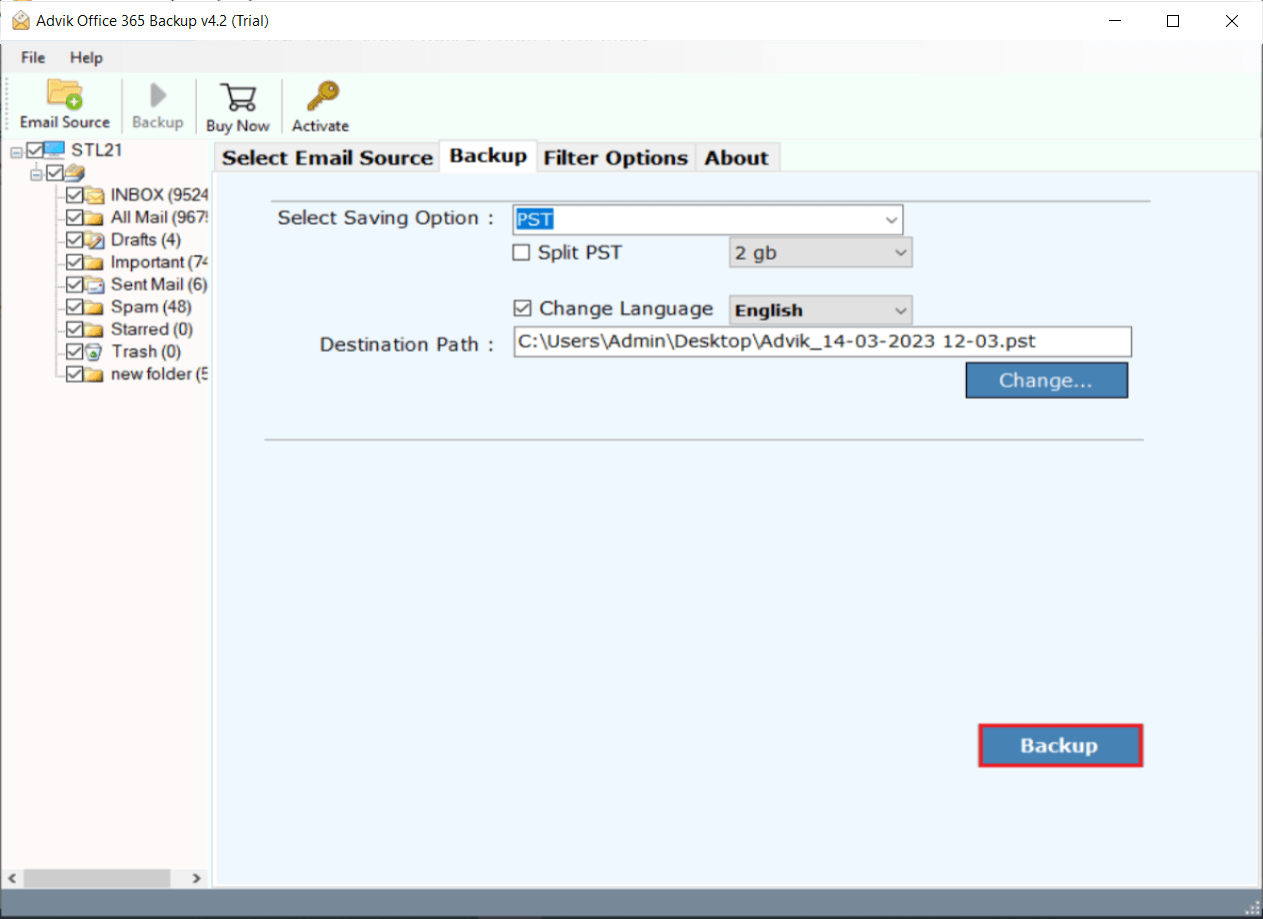
Done!! You have successfully exported all of your emails from your Office 365 account to your chosen file format.
Watch How to Download Multiple Emails from Office 365 Account
Benefits of Using an Automated Tool
- Save emails in different formats like Office 365 to PST, EML, PDF, MSG, etc.
- Preserve the original folder hierarchy and keep all attachments intact without any data loss.
- No need to install Microsoft Outlook or perform complex manual steps.
- Apply advanced filters to export emails selectively by date range, sender, subject, or keywords.
- Support for exporting shared mailboxes and public folders, not just personal inboxes.
- Maintain email metadata including To, From, Cc, Bcc, timestamps, and read/unread status.
- Securely connect to your Office 365 account using official Microsoft APIs.
- Compatible with all Windows versions and easy to use with a simple interface.
- Generate detailed export reports and logs for tracking and auditing purposes.
- Batch export emails from multiple Office 365 accounts simultaneously (for admins and IT teams).
- Free trial/demo version available to test the tool before purchasing.
- Dedicated customer support to assist with any issues during the export process.
Conclusion
So, you must have understood the right way to export all emails from Office 365 webmail. For small email numbers, manual export using Outlook is good. But if you have many emails or want a quick and reliable solution, automated tools are the best choice. Choose the method that fits your needs and keep your emails safe and accessible!