How to Convert Gmail to Google Sheets? Complete Guide
Jackson Strong | March 23rd, 2025 | Export Emails, Gmail
In this article, you will learn three easy ways to convert Gmail to Google Sheets. Whether you want to export Gmail emails to Google Sheets automatically or manually, this blog will help you. We explain all the methods you can use to do this. So, choose the one that fits your needs best.
Managing emails can be tricky. Sometimes, you want to organize your Gmail emails in a table to analyze or keep track of important details. Exporting Gmail emails to Google Sheets is a great way to do this. It helps you view your emails in a clear, easy-to-read format.
Here, we will discuss three popular ways to export Gmail to Google Sheets.
- Outlook desktop app (manual method)
- Google Apps Script (simple coding method)
- Advik Software (automatic and easy method)
Let’s check it one by one that suits best to your needs.
How to Convert Gmail to Google Sheets for Free?
This is a manual approach using the Outlook desktop app. Follow the steps carefully to extract data from Gmail to Google Sheets.
- Run Outlook and go to File >> Add Account.
- Enter your Gmail account details to configure.
- Once added Gmail account, again click on the File tab.
- Choose Open & Export >> Import/Export option.
- Next, choose Export to a file and click Next.
- Select Outlook Data file (.pst) as a file type.
- Choose a Gmail folder to export and click Next.
- Browse the location to save CSV file and click the Finish button.
Note: This method works for small-scale tasks but is slow and limited.
How to Export Gmail Inbox to Google Sheets with Google Apps Script?
If you’re comfortable with a little coding, you can use Google Apps Script to extract emails from Gmail and list them in a Google Sheet.
Step 1. Open Google Sheets on your web browser.
Step 2. Go to Extensions → Apps Script.
Paste the following code:
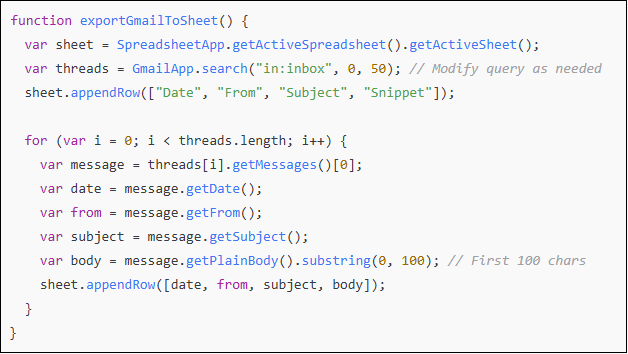
Step 3. Click Save → Run the script.
The script will automatically fetch your Gmail emails and list them in your Google Sheet.
Note: This method can only handle about 100-500 emails per run due to Google’s limits. It works well for small to medium inboxes.
How to Export Gmail Emails to Google Sheets Automatically?
To save time and effort, use the Advik Gmail Backup Tool. This software lets you convert Gmail to CSV, which you can import into Google Sheets in seconds. It is a quick and reliable way to export Gmail emails along with attachments, subject lines, sender/receiver info, and dates. The tool keeps your email folders organized and maintains the original email structure. You can also apply filters to export selected emails only. No technical skills are required—just log in, select folders, choose CSV format, and click “Backup.” Once the file is ready, open Google Sheets and import the CSV file to view your Gmail data in a clean table format.
Try the free version now and export the first 25 emails per folder.
Steps to Convert Gmail to Google Sheets
Step 1. Run the software and sign in.
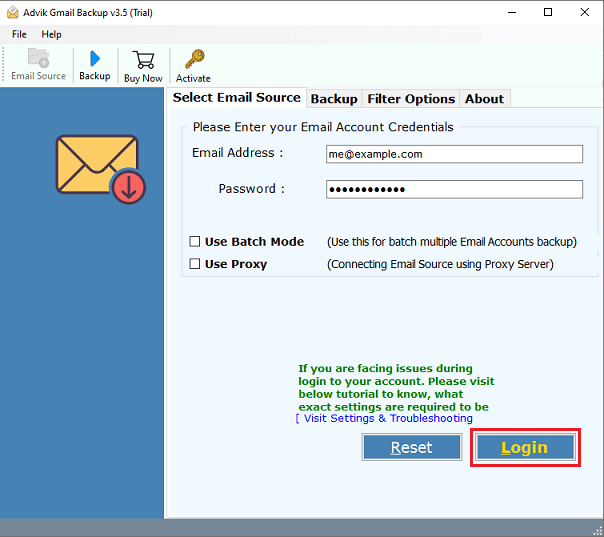
Step 2. Select the mailbox folder that you want to export.
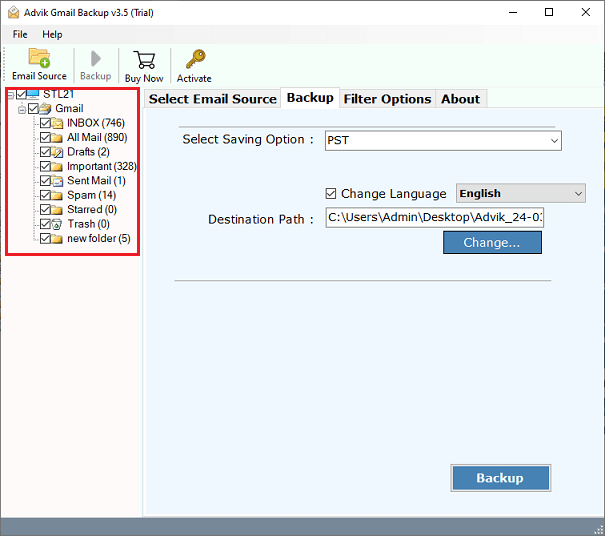
Step 3. Select CSV as a Saving option.
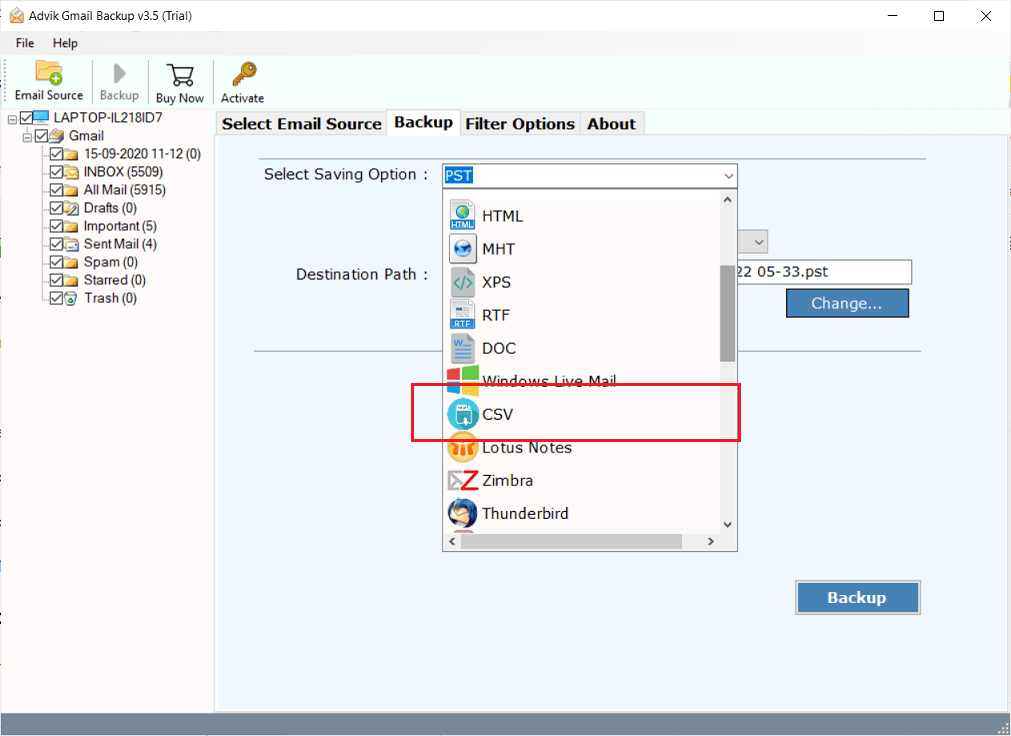
Step 4. Select Filter Option (if required) and click the Backup Button.
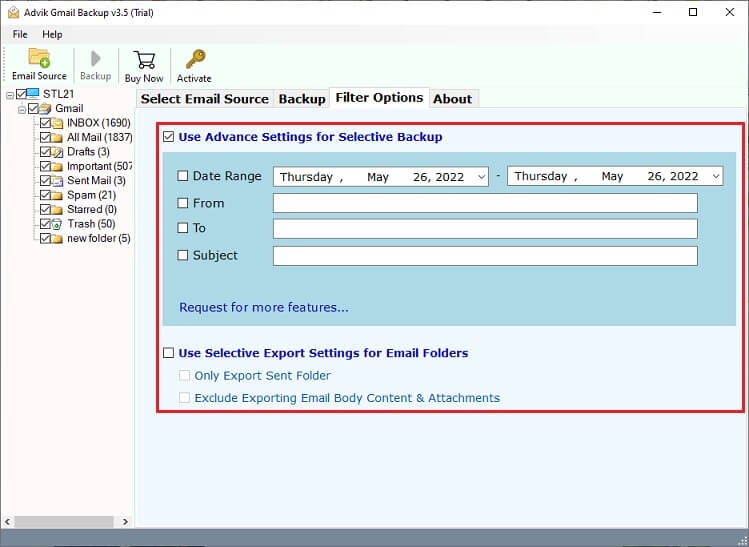
Now, the software will start exporting emails from Gmail to CSV file. Once you get this, open Google Sheets from your browser and import CSV file from the menu.
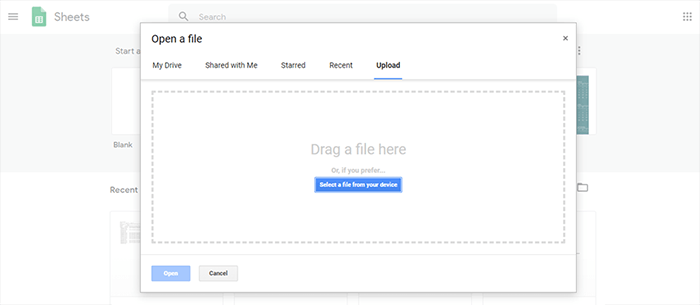
Finished, this is how you can transfer emails from Gmail to Google Sheet in bulk.
Watch How to Extract Data from Gmail to Google Sheets Automatically
Why Automated Solutions are Better Than Manual Methods
Some of the best features of this software are as follows;
- Exports all important email details such as Date, Subject, Body, From, To, and Cc.
- Let you save the exported file anywhere you want on your computer.
- Maintains your Gmail folder and subfolder structure.
- Provides advanced filters to export only the emails you want (by date, sender, subject, etc.).
- Supports multiple output formats, including Gmail to PST, MBOX, PDF, and more.
- Works with almost all Windows versions.
- Allow to backup multiple Gmail accounts at once.
- Exports emails along with attachments without losing any data.
- Provides a user-friendly interface with step-by-step guidance.
- Doesn’t store any login credentials on servers.
- Supports selective export of emails from specific folders like Inbox, Sent, Drafts, etc.
- Includes a progress tracker to monitor the export process.
- Offers a free trial to test the software before buying.
Final Words
Now you know three different ways to convert Gmail to Google Sheets. While exploring all these methods, we found that the Outlook method is manual and good for small tasks. Whereas, Google Apps Script is a bit technical but helpful for small to medium-sized inboxes. Lastly, Advik Tool is the fastest and easiest, especially for large inboxes or if you want more control.
Choose the method that fits your comfort and needs. Exporting Gmail emails to Google Sheets can help you stay organized and analyze your data better.


