How to Export Emails from Outlook 2016 to Gmail?
Michael Cera | July 20th, 2022 | Gmail
In this article, you will learn to export Outlook 2016 emails to Gmail without data loss. If you also have the same query then do read this article and find out the solution you have been looking for. Here, we have explained a step by step instructions for both the method in more detail.
As we know, email has become an essential part of our lives to carry out day-to-day activities. Many of us use multiple email accounts for different purposes and managing them can sometimes be a bit difficult. Many users looking to transfer Outlook 216 emails to Gmail for many reasons. As Gmail has useful features like connecting with Google Drive and making it easy to search for emails. Also, Gmail has a lot of space so it’s good for keeping backups of emails. Additionally, it works on different devices and connects well with other Google services, which is handy if you use them. Overall, switching emails to Gmail can make managing emails simpler and help you get things done faster.
If you are also looking to transfer Outlook emails to Gmail, you are in the right place. In this guide, we’ll guide you through the process of exporting emails from Outlook 2016 to Gmail so you can access all your emails from one place.
So, let’s discuss two methods to transfer Outlook 2016 emails to Gmail accounts. Go through both methods and see which one works best for your situation.
Method 1. How to Export Outlook 2016 Emails to Gmail Manually?
To perform this method you need an Outlook 2016 email client on your system. If you have it then open it, if not then install this desktop-based email client. After that follow the given steps;
1. First open your Gmail account with login details & Go to settings.
2. Next, click Forwarding and POP/IMAP tab & enable the IMAP option.
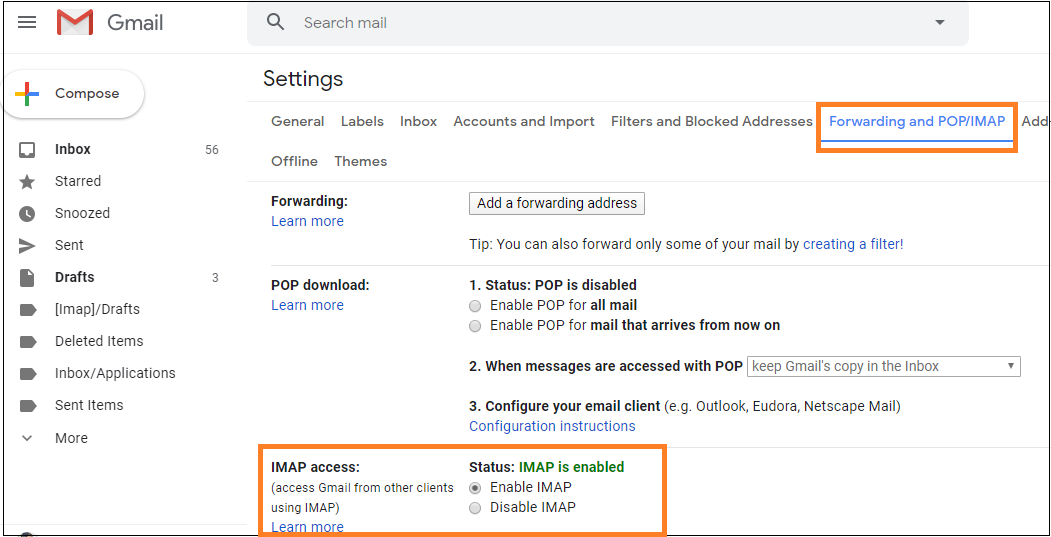
3. After that, open the Outlook application & click File >> Info >> Add Account.
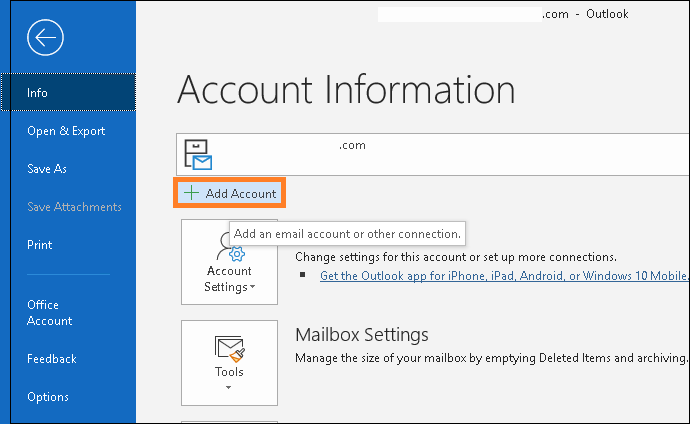
4. Next, choose the IMAP option and enter your Gmail account details.
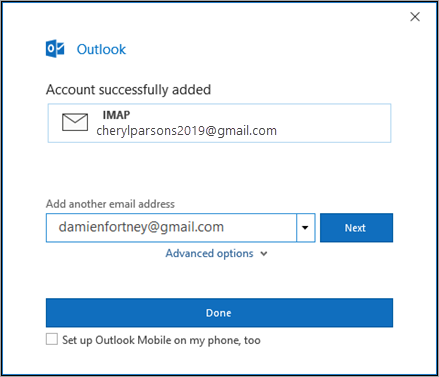
5. Check on the left side of your Outlook interface you will find your Gmail account email address.
6. Right-click on any folder create a new folder and name it.
7. Now select the emails or folders you want to export.
8. Select emails, copy the folder, and paste them into the newly created folder under the Gmail account.
The export process will start and you can see it live. It will take time depending on the quantity and size of your emails or folders.
This above-mentioned manual method can export Outlook 2016 emails to Gmail, but it has some limitations.
- It is a very time-consuming process.
- To perform this manual transfer, one should know the technicality of Gmail and Outlook configuration.
- High chances of data loss, as Outlook data file can easily become corrupted.
To avoid such a situation it is best to rely on an expert solution that not only export Outlook emails to Gmail with 100% accuracy but also maintains data integrity during the export process. So, go through the below section to read in more detail.
Method 2. How to Transfer Outlook 2016 Emails to Gmail Directly?
Advik PST Converter is an easy-to-use solution to export emails from Outlook 2016 to Gmail with ease. This utility offers a direct option to easily fetch Outlook 2016 mailbox data to choose selective email folders to transfer into Gmail account. Along with it, this tool makes sure to maintain the Outlook mailbox folder hierarchy without modifying the original content. The best functionality of this utility is that users can transfer numerous Outlook emails without facing any glitches.
Without further delay, let’s check the working of this tool and transfer Outlook emails to Gmail. Tap on the FREE download button and analyze the working procedure at no cost.
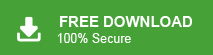
Steps to Export Emails from Outlook 2016 to Gmail
- Run this software & click on Convert Configured Outlook mailbox data.
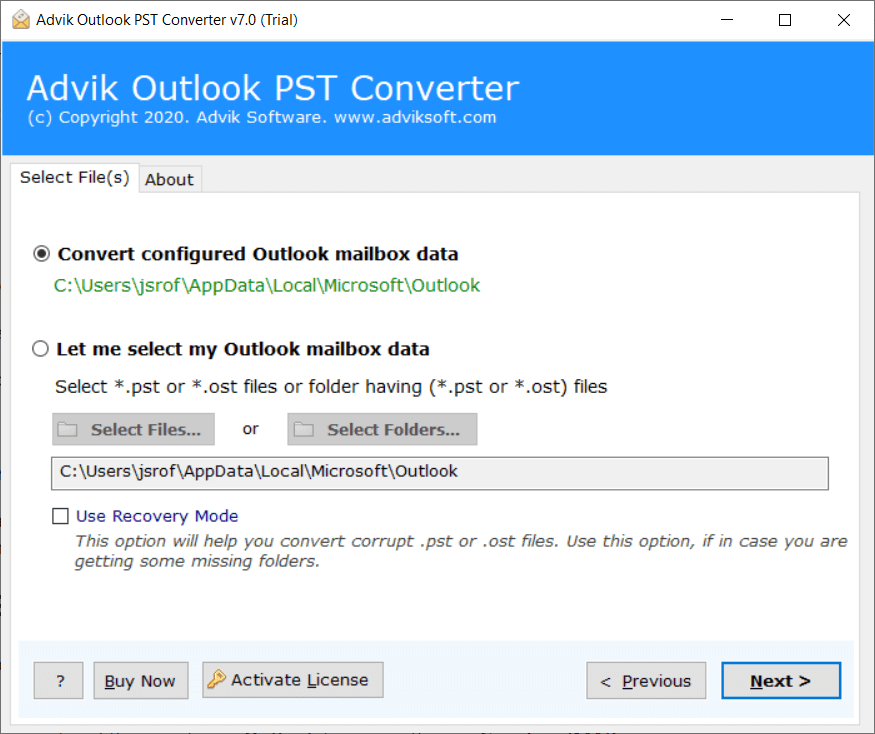
- Now, select the required Outlook mailbox folders of your choice.
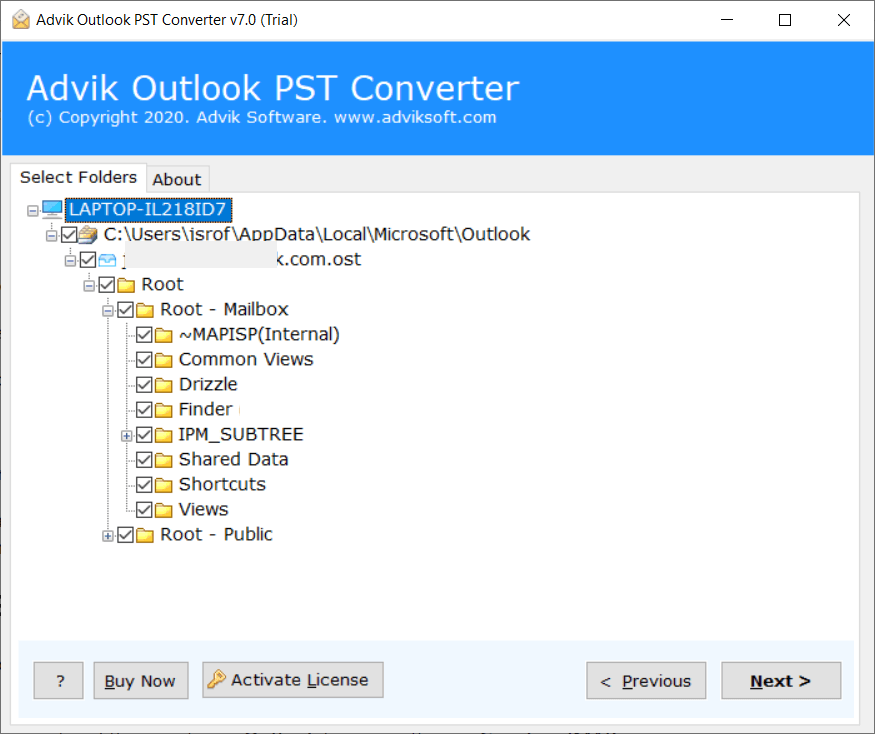
- Next, choose Gmail as a saving option from the list.
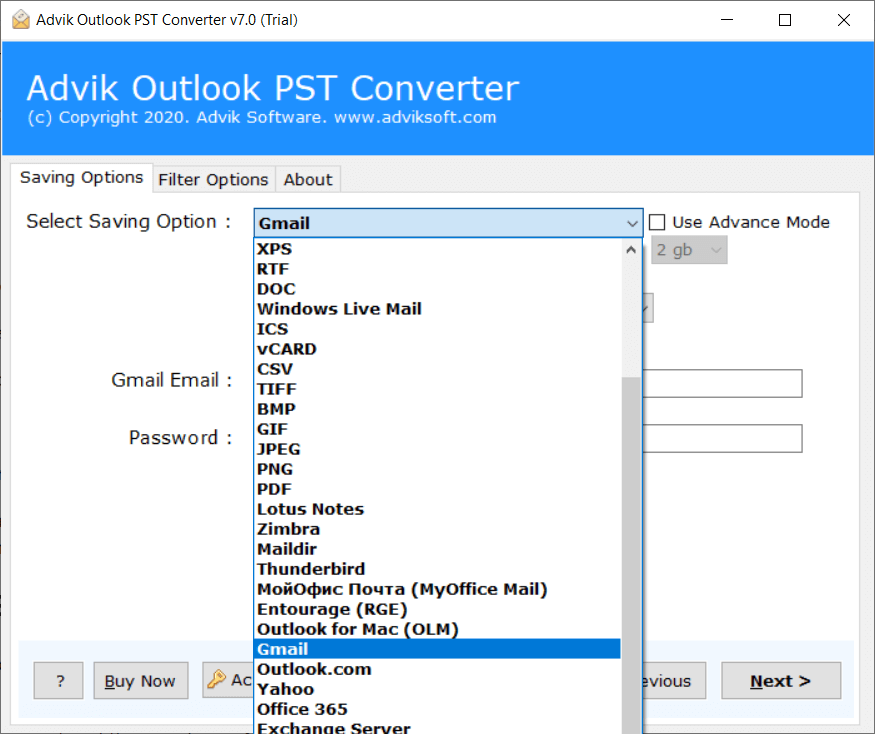
- After that enter your Gmail login details & click on the Convert button.
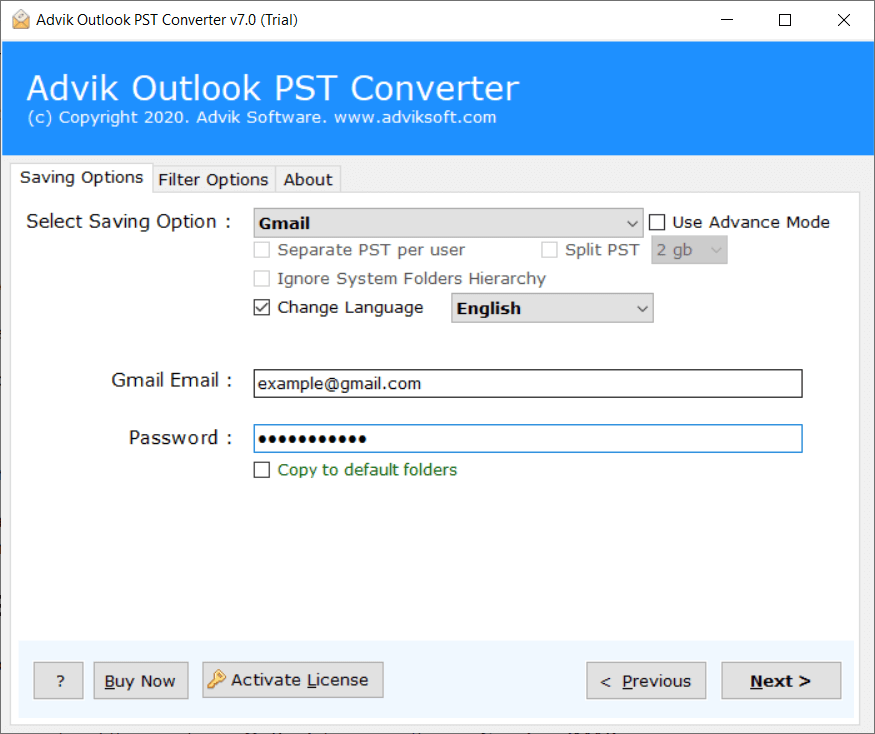
Finished! This is how you can easily transfer Outlook 2016 emails to Gmail account.
This is the secure method that will help you to transfer your emails. You can use the above method to export contacts from Outlook 2016 to your Gmail account.
Benefits of Using an Automated Tool
Let’s look at some interesting features of this software.
- Export Outlook Emails with Attachments: This advanced utility has an advanced feature that allows you to transfer Outlook emails to Gmail with all incoming attacks. This tool automatically exports email attachments along with message content without any modification.
- Preserve Folder Hierarchy: This software ensures that the hierarchy of Outlook mailbox data is preserved after transferring emails. Make sure to transfer every single email folder and subfolder and then save it in its original format.
- Bulk export of Outlook emails: There is no limitation of email export with this software. Users can batch-export Outlook emails to Gmail without data loss. Users can transfer multiple Outlook emails in a single attempt with its tool.
- Maintain Data Integrity: Ensure data integrity is maintained throughout the process. This tool exports emails from Outlook 2016 to Gmail account without modifying the data.
- Supports All Windows Operating Systems: This utility can run smoothly on any Windows operating system version. It supports Windows 11, 10, 8, and all earlier versions and transfers Outlook emails with attachments to Gmail.
Conclusion
Here in this blog, we have learned two different methods to export emails from Outlook 2016 to Gmail account. The user can choose either a manual procedure or an automated expert as well. However, before choosing any method it’s recommended to read the limitations of the manual method. For an easy and safe export process, it is best to use the software mentioned in this blog.
