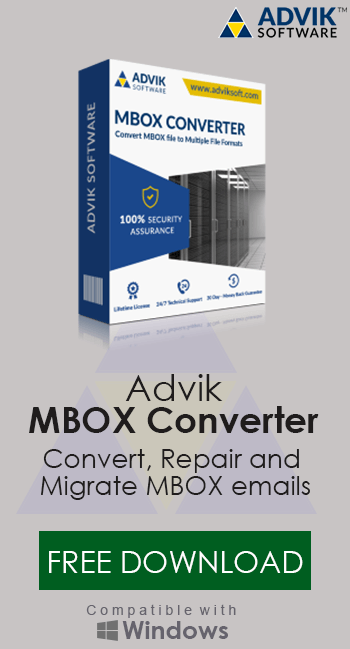How to Import MBOX to Outlook Mac? [Step-by-Step Guide]
Christopher Plummer | June 1st, 2025 | Data Conversion, Outlook
Are you trying to import MBOX to Outlook Mac but don’t know how? Don’t worry — you’re not the only one. Many people switch between different email programs and get stuck when file formats don’t match. MBOX is a file type used by many popular email apps to save your emails. But Outlook for Mac doesn’t allow you to open MBOX files directly.
In this blog, we’ll make it easy for you to understand how to import MBOX file into Outlook for Mac. We’ll explain everything step-by-step — from a manual method using Apple Mail to a faster and simpler method using professional software.
So, let’s get started.
How to Open MBOX File in Mac Outlook Manually?
Note: We do not recommend manual methods for importing MBOX to Outlook Mac. If you only have a small number of emails, you can try the manual method. However, for large MBOX files, using a professional tool is the best option. Also, always keep a backup of your MBOX file to avoid any data loss during the process.
Follow these steps to import MBOX to Outlook Mac using an email account:
- Create an email account. If you already have a Gmail account, you can use it.
- Here, we will use Gmail as a required email account.
- Open Thunderbird (or Apple Mail) on your system.
- Go to Account Settings and choose Add Account.
- Select Gmail and enter your login credentials.
- Thunderbird/Apple Mail will now sync your mail inbox.
- Install the ImportExportTools NG add-on in Thunderbird (if using Thunderbird).
- Right-click on Local Folders and select Import MBOX File.
- Choose the MBOX file and import it into Thunderbird.
- Once imported, drag and drop emails from the MBOX file into your Gmail inbox or a newly created folder.
- Next, Open Outlook for Mac.
- Click Outlook > Preferences > Accounts.
- Click + (Add Account) and select Google.
- Log in with your Gmail credentials and allow permissions.
- Outlook will now sync all emails from your Gmail, including the imported MBOX emails.
Done! This is how you can easily import MBOX file into Mac Outlook.
Best for: Users who prefer a free method and do not want to use third-party software.
How to Import MBOX to Outlook Mac in Few Easy Steps?
Download and install the Advik MBOX Converter on your Windows computer. This tool is designed to help users easily import MBOX files into Outlook for Mac. With just a few simple steps, this software allows you to convert MBOX to OLM (Mac Outlook’s native file format). It preserves all email data, including attachments, folder hierarchy, and metadata, ensuring a smooth transition from MBOX to Outlook for Mac. The software supports batch conversion so that you can import multiple MBOX files at once.
Click on the FREE download button and check how it works.
Steps to Import MBOX into Outlook for Mac
- Run software and add MBOX files and folders.
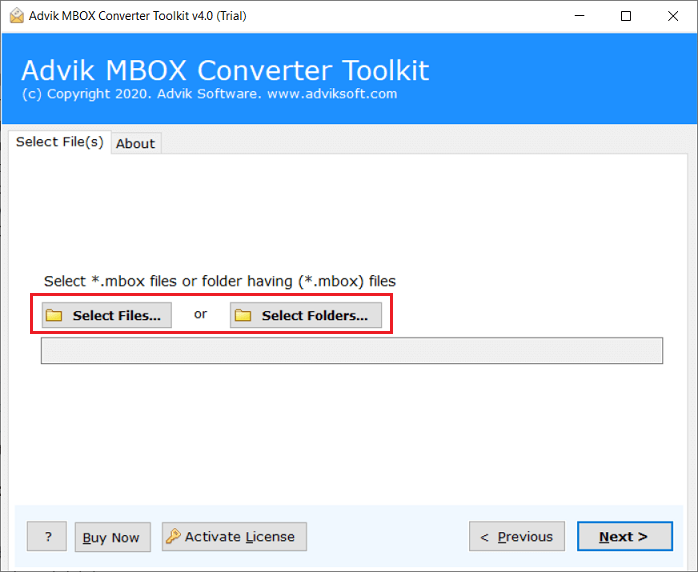
- Browse the desired MBOX file and upload it to the software panel.
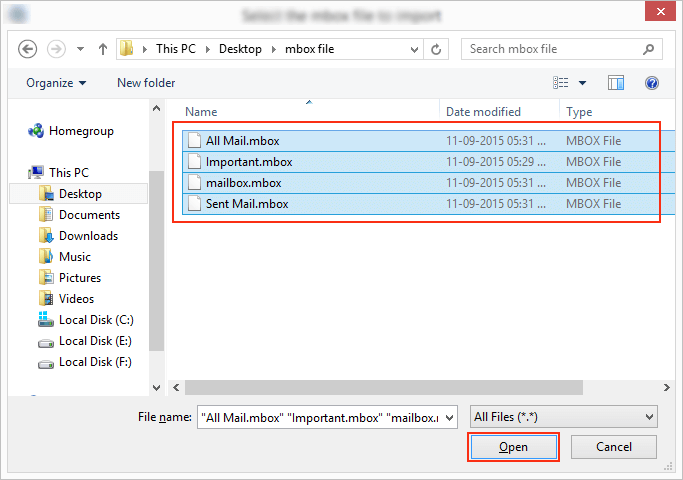
- The tool has now automatically fetched all your MBOX mailbox folders and selected the required one.
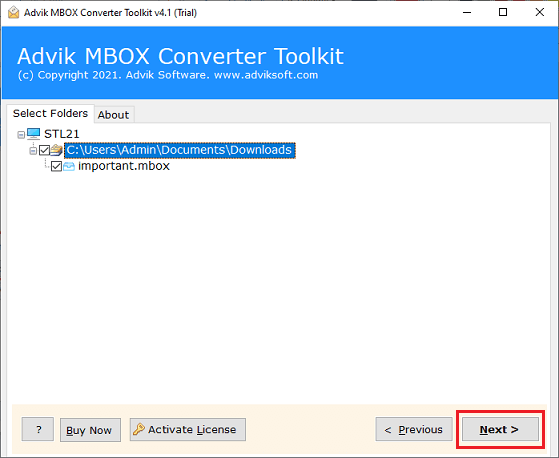
- Select “OLM” as the storage option from the list of multiple options.
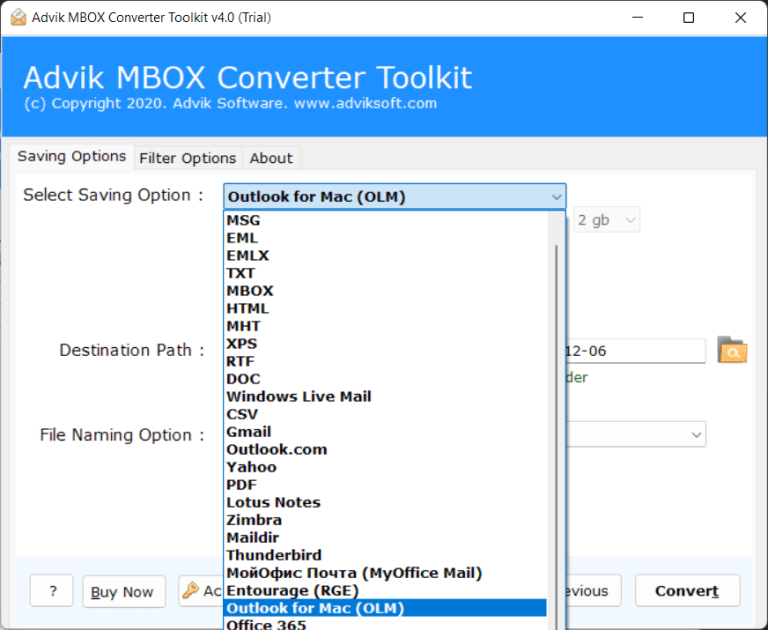
- Choose “Destination Path” and click on the “Convert” button to start.
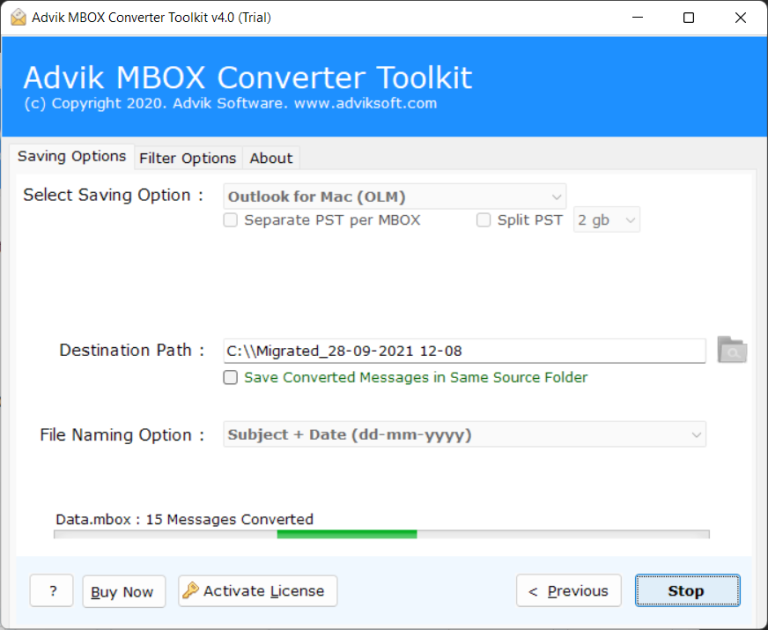
That’s it!! Thus, you can easily convert MBOX file to OLM file format by preserving data integrity.
Now, the next step is to import OLM file into Outlook for Mac;
Outlook for Mac can import OLM file created in the previous step.
- Select “Import” from the “File” menu in Outlook for Mac.
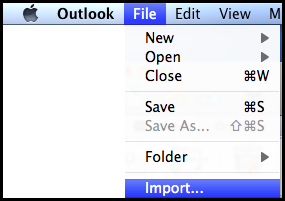
- Select “the Outlook for Windows archive(.pst) file” and tap the “Continue” button after selecting.
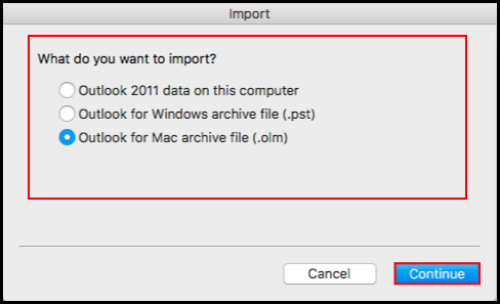
- Click Import after locating the data file on your computer.
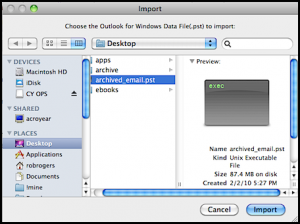
- Select Finish when the import process is complete.
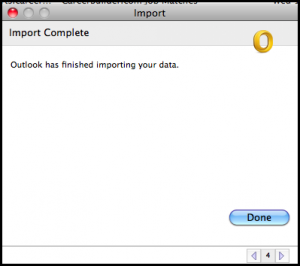
The imported PST file appears under On my computer in the navigation pane.
All of the data from the MBOX file that you selected is now exported to your Outlook for Mac.
This is the most popular method to transfer MBOX file to Outlook for Mac, along with emails, contacts, and other data.
Watch How to Import MBOX to Outlook Mac
Why Automated Solutions Outperform Manual Methods?
Using an automated tool to import MBOX to Outlook Mac comes with several benefits that make the process faster, safer, and more efficient than doing it manually. Here’s why;
- Import Multiple MBOX Files at Once: You can add one or many MBOX files in one go. Just use the “Select Files” or “Select Folder” option to upload everything at once. It will save your time and manual efforts as well.
- Advanced Email Filters: The software allows to transfer of specific MBOX files to Mac Outlook with various email filters. You can choose selective mailbox folders based on a selective Date Range, To/From, Subject, etc.
- Simple & User-Friendly Interface: The software supports a simple & user-friendly interface so anyone can smartly handle this application without any further assistance.
- Compatible with all MBOX Files: Works with MBOX files from Thunderbird, Apple Mail, Entourage, Postbox, Gmail, and more for hassle-free conversion.
- Supports Large Files: It easily handles large MBOX files without errors, making it perfect for bulk migrations without data loss.
- Maintains Data Accuracy: Ensures 100% data security during conversion. It keeps the folder structure, email formatting, and attachments intact.
- Transfer MBOX to Cloud Accounts: This tool not only helps you import MBOX files into Outlook for Mac, but also lets you move them to other cloud-based email services and email apps. For example, you can also import MBOX to Thunderbird, Gmail, Windows Live Mail, Zoho Mail, and many others.
- Complete Data Accuracy: This tool assures the 100% safety and security of your crucial data files throughout the conversion process. Also, it maintains the hierarchy and data structure.
Final Thoughts
There’s no direct way to import MBOX to Outlook Mac, but the methods above make it possible. If you’re tech-savvy and dealing with small files, you can try the manual Apple Mail method. But for bulk conversion, fast results, and complete accuracy, using a tool like Advik software is highly recommended.
Download the free trial and see how easily you can migrate MBOX into Outlook Mac without any data loss.
Frequently Asked Questions
Q1. How long does it take to transfer MBOX emails to Outlook for Mac?
Ans. The time depends on the size of your MBOX file and the method used. The IMAP method may take several hours, while an automated tool can complete the process much faster.
Q2. What should I do if my MBOX file is not importing correctly?
Ans. Check if your MBOX file is corrupted. If so, repair it using an MBOX repair tool before trying again. Also, ensure that IMAP is enabled in your email settings if you’re using the manual method.
Q3. Does the manual method work for large MBOX files?
Ans. The manual method can be slow and may not work well for large MBOX files. If you have a large amount of data, it’s better to use an automated tool for a smooth transfer
Q4. Is there a free demo version available to test the software?
Ans. Yes, the software offers a free demo version that allows you to test its features before purchasing. However, it may have some limitations, such as a restricted number of MBOX files for conversion.