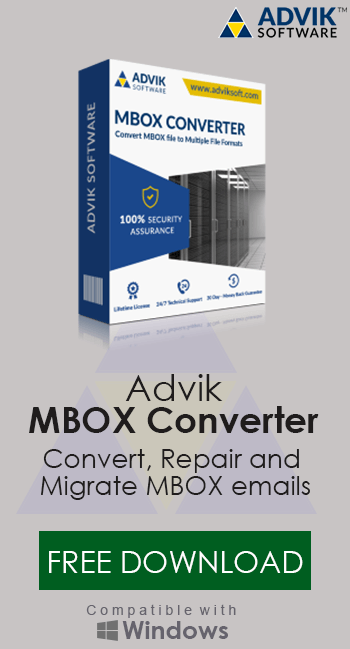How to Import MBOX to Outlook Client?
Christopher Plummer | May 1st, 2025 | Import Emails
Want to import MBOX to Outlook but not sure how to do it? Outlook doesn’t support MBOX files directly, which makes this process tricky. But don’t worry—this guide shows both free manual methods and an automated tool to make the transfer smooth and error-free.
You might be here because:
- You’ve recently moved from an email app that uses MBOX files.
- You want to open your old emails in Microsoft Outlook.
- Your company now uses Outlook or Office 365 for email.
- You need an easy way to move your emails without losing anything.
Let’s look at the first free method to do this.
Method 1. Import MBOX to Outlook Using Thunderbird (Free Method)
- In Thunderbird, create a new folder where you can save the emails you want to read in Outlook.
- Now select the messages you want to import into Outlook and drag them to a new folder.
- Click on the “Tools” option in the menu bar.
- Now, choose the “Import MBOX file” option from the drop-down list.
- Browse the location and select all the MBOX files.
- After that, your MBOX is now imported into Thunderbird.
- Right-click on selected emails and choose “ImportExport Tools NG>>Export all messages in the folder>>EML format.
- Now, select a location to save EML files.
- Thereafter, import these EML files to Outlook (local folder) by the drag and drop method.
Done!! This is how you can read MBOX file in Outlook by using Thunderbird & Outlook.
Limitations: Time-consuming, technical knowledge needed, and no batch support.
Method 2. Open MBOX File in Outlook Using IMAP Account
For this manual process, one must configure an email account with Thunderbird and Outlook via IMAP settings.
Before proceeding with this method, import MBOX to Thunderbird.
- Open Thunderbird on your PC, go to the menu bar, and click Account Settings.
- Then, click on Account Actions >> Add Mail account.
- Now, enter your username, email address, and App password of your email account and press the Continue button.
- Now, go to the imported MBOX file that you added to Thunderbird.
- Right-click on it and choose Move To >> Your Email Account >> Email mailbox folders where you want to import MBOX file.
- Open Outlook, go to the menu tab, and choose the File option.
- Now, click on Add Account to configure your Email account.
- Here, enter your email credentials and tap the Connect button.
- Then, a page from your email service provider will pop up on your screen, enter the details, and click Password to continue.
After that, Outlook will check your email details and add your account.
Now, you can see all your MBOX emails in Outlook from that account.
So, these were the two manual ways to import MBOX to Outlook.
Note: Both methods look easy but need some technical knowledge.
Now, let’s look at an easier automated method to avoid these steps.
Method 3. Migrate MBOX to Outlook Automatically (Using Tool)
Advik MBOX Converter smart utility allows users to convert MBOX to Outlook PST format, which can be easily accessed in any version of Outlook. The tool supports large MBOX files with no size limit and lets you import single or multiple files at once. You can also apply filters to export emails by date, subject, or sender as needed.
It not only maintains important details like subject, date, attachments, and metadata but also offers the ability to repair damaged MBOX files before starting the transfer. It works well on all Windows versions and supports Outlook 2021, 2019, 2016, and earlier editions.
With its beginner-friendly interface and simple steps, anyone can use it with ease. The free version even allows you to convert 25 emails per folder, making it a safe, fast, and error-free solution for all users.
Click on the free download button and check it’s working steps.
Steps to Import MBOX to Outlook
Step 1. Run the suggested utility on your PC.
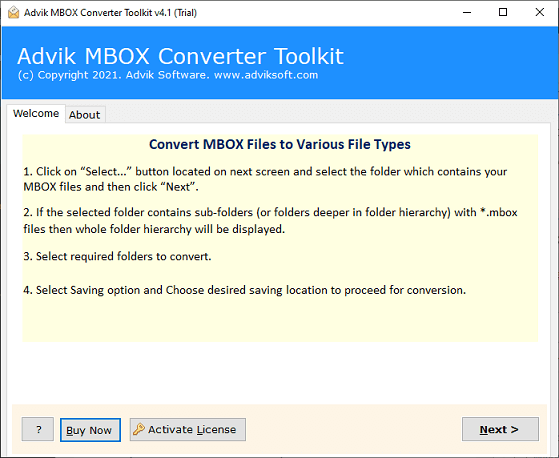
Step 2. Click Select File or Folders to add an MBOX file.
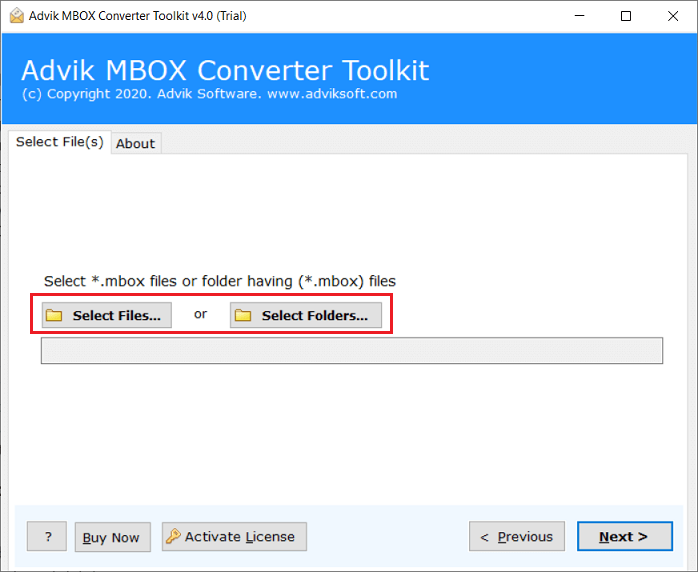
Step 3. Select the required MBOX email folders from the preview.
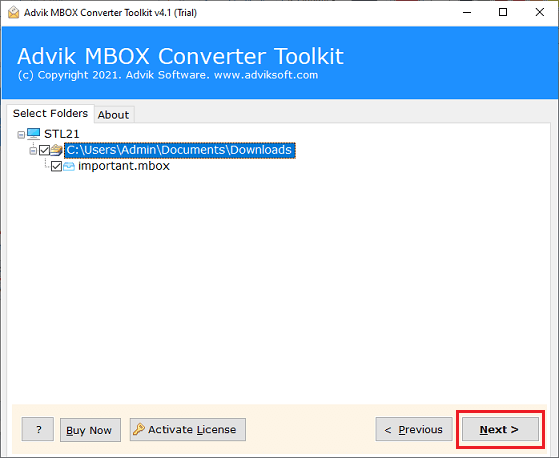
Step 4. Now, choose PST as a saving option from the list.
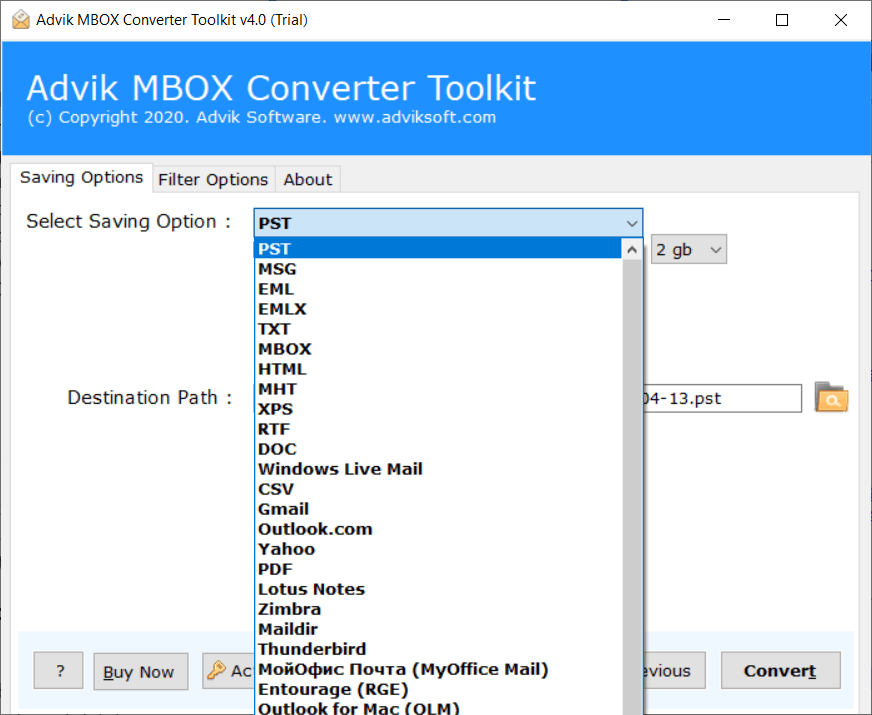
Step 5. Browse a destination path and press the Convert button.
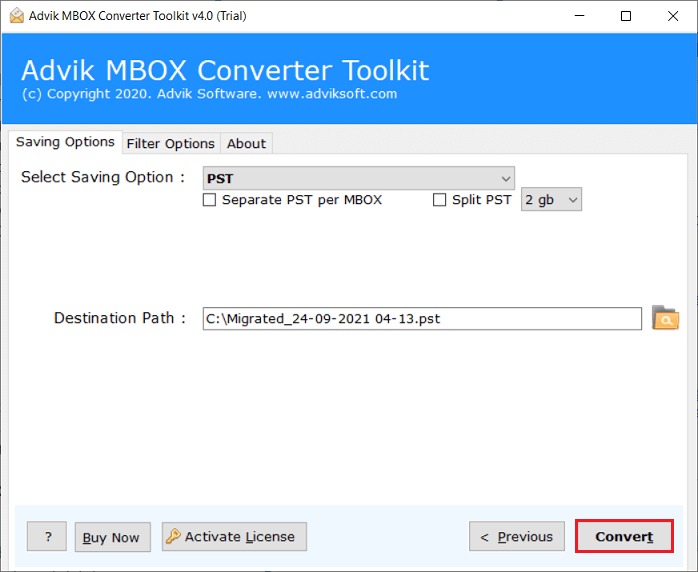
Finished!! The software will automatically redirect you to the location that you have chosen after the completion of the process.
Run Outlook and navigate to Open & Export >> Import/Export to easily import PST file in Outlook.
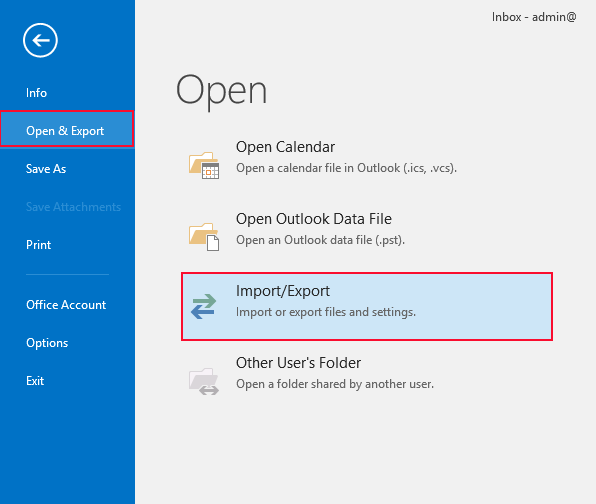
This is how you can import MBOX file to Outlook Windows automatically. No data loss will take place during the entire process.
Watch How to Open MBOX File in Outlook
Why are Automated Solutions better than Manual Methods?
For smaller or more complicated conversions, you might prefer to consider using automated tools instead of the above-mentioned manual approaches.
There are a few reasons for this:
- Time-Consuming: The manual procedure involves multiple steps, including importing into Outlook, exporting to EML format, and then importing into Outlook. It may take a while to do this, especially with large MBOX files.
- Error-Prone: Manual processes make it more likely that someone will make a mistake and choose the incorrect option or unintentionally erase data.
- Limited Functionality: Advanced functionality like filtering, selective exporting, and handling MBOX structures might not be available with manual approaches.
- Compatibility Problems: When importing MBOX into Outlook, particularly for older or corrupted MBOX files.
- Lack of Support: You might not have as many choices for assistance if issues arise throughout the manual process.
- Inefficiency: Manual techniques can be time-consuming and laborious when dealing with large MBOX file or frequent conversions.
Therefore, for a more effective, dependable, and feature-rich experience, experts frequently advise using professional automated solutions.
Software Features and Benefits
- Open MBOX file in Outlook: This software lets you import MBOX files to Outlook with all components, including attachments, subject, and sender/receiver details.
- Bulk Import: You can upload multiple MBOX file to Outlook in batch mode, which will save you time and effort as well.
- Repair Corrupted MBOX File: The tool can repair corrupted MBOX file. So that you can easily open them in Outlook with a healthy data file.
- Advanced Filters: You can use various email filters to import mailboxes to Outlook. Such as based on date range, email address, subject, and folders.
- Wide Compatibility: This software is compatible with all the latest and previous versions of Windows OS. Also, it supports PST file of all the Outlook versions as well.
- Free Trial Version: It comes with a demo version functionality that you can try to check its working process. Such as that it will import 25 emails from each MBOX to Outlook for FREE.
Conclusion
This article has provided different ways to import MBOX to Outlook. Users can opt for the required method that best suits their needs. No matter which solution you choose, make sure to read their instructions carefully. Moreover, if you have multiple MBOX files, then the manual solution will not be useful. Hence, it is recommended to choose an automated software to transfer mailboxes into Microsoft Outlook with attachments in bulk quickly.
Frequently Asked Questions with Answers
Q 1. What should I do if my MBOX file is corrupted and I can’t import it into Outlook?
Ans. If your MBOX file is corrupted, you might face issues during the import process. You can try the MBOX repair tool before attempting the import.
Q 2. Can I import MBOX to Outlook for free?
Ans. Yes, the manual method is 100% free to transfer MBOX to Outlook email client.
Q 3. Does Outlook provide a built-in option to import MBOX files?
Ans. No, Microsoft Outlook does not have a built-in feature to import MBOX files. You need to use a third-party converter or an IMAP-based method to transfer MBOX emails into Outlook.