How to Open Outlook Email in Browser?
Jackson Strong | March 25th, 2025 | Outlook
Are you stuck in the puzzle of how to open Outlook email in browser? If yes, then do not worry. This technical write-up will guide you on how to access Outlook emails in web browser using two different methods. Stay connected and read the whole blog for more information regarding this issue.
Microsoft Outlook is a popular email client. Many users rely on Outlook for communication. Sometimes users want to open Outlook emails in web browsers such as Chrome, Firefox, Edge, etc. Accessing your Outlook emails through a browser allows you to view and manage your messages from anywhere, without needing the Outlook app. This is especially helpful if they want to read their emails on a different device. We’re here to offer you the easiest and most effective solution to access your Outlook emails online to save your time and effort.
First, we will go through the reasons why users want to check or access Outlook emails in browsers, then we will proceed to the methods to solve this query.
Why do Users Need to View Outlook Email in Web Browser?
It could be important to open Outlook email in browser for a variety of reasons.
- For instance, elaborate graphics or formatting in Outlook emails may not display properly in an email client. In this situation, viewing the email in a web browser will enable all of the intended content to be seen.
- If there are any interactive elements present in the email, there is another reason why someone might decide to open it in a web browser. The reader must open email in browser to access these features if they are significant to them.
- Some emails contain dynamic content, including JavaScript, which is incompatible with the majority of email clients. In these circumstances, viewing the email’s content will require opening it in a web browser.
- Finally, certain email programs will automatically prevent the display of some sort of text. Anything from pictures to connections to other websites can be included in this. In these situations, opening the email in browser is the only method to access the content.
- If we access Outlook email messages using a web browser is frequently the best approach to ensure that all the information is presented as intended, regardless of whether it is due to sophisticated formatting, interactive material, or prohibited content.
How to Open Outlook Email in Browser Manually?
Outlook, being a rather efficient application, recognizes the various problems associated with emails. So, you can open that email in a web browser if it cannot read part of the email’s components.
Follow the below-given steps to manually access Outlook emails in browser.
Step 1. Open and Run Outlook Application on your system.
Step 2. Double-click the email that you wish to view in the Web browser.
Step 3. In the menu tab, click the “Move” option and choose More Move Actions>>View in Browser.
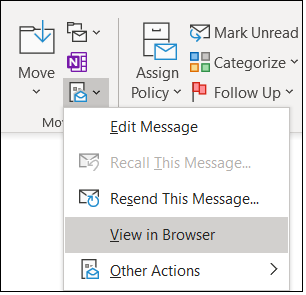
In this way, Outlook open email in browser. However, with this approach, you can open only one email at a time. If you have multiple emails in your Outlook mailbox, then this is a lengthy procedure.
So, we are going to guide you on how to easily and quickly view email in browser in bulk.
How to Access Outlook Email in Browser Automatically?
Still unable to open Outlook email in browser? Try Advik PST Converter to view Outlook emails in a Web browser with a few simple clicks. The software will automatically load configured Outlook folders and allow you to convert PST to HTML so that you can easily access it in any browser. The tool also permits batch conversion of Outlook emails into browser-supported file format i.e., HTML. In addition, you can also choose specific emails or folders to access them in web browser.
Download the FREE Trial version of this tool to check its working steps for free.
Steps to Open Outlook Email in Web Browser
Step 1. Run the software and click Convert configured Outlook mailbox data.
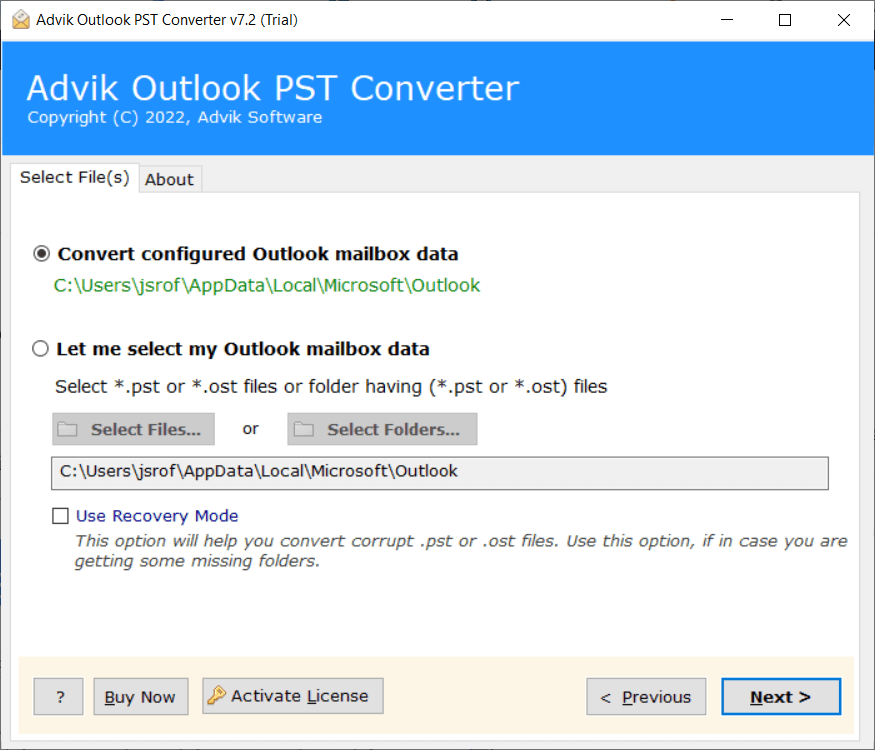
Step 2. Select the required folders of your choice and click Next.
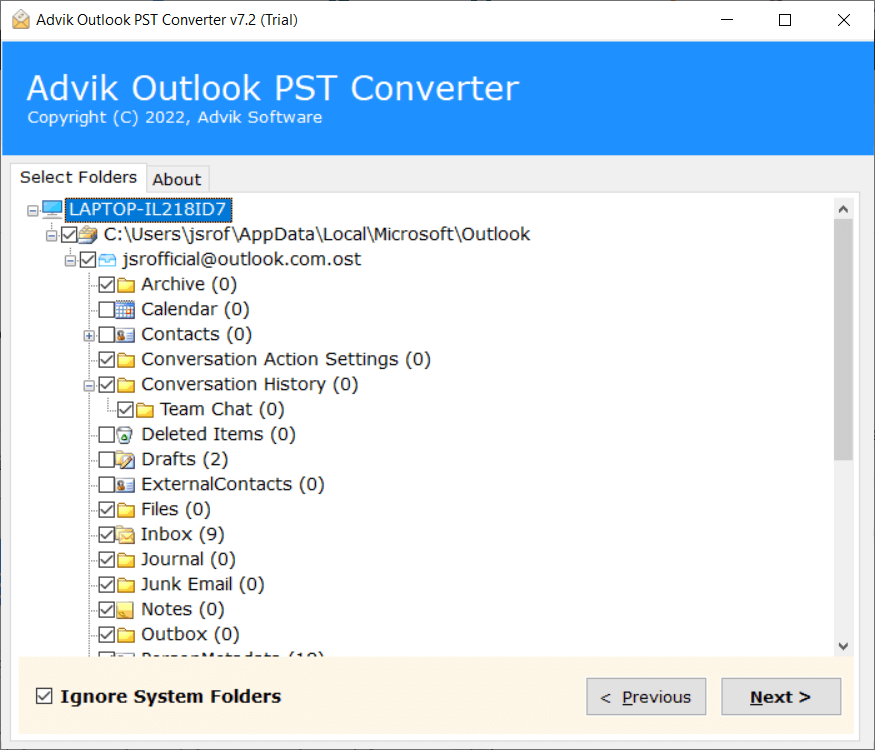
Step 3. Choose HTML as a saving option from the list of various saving options.
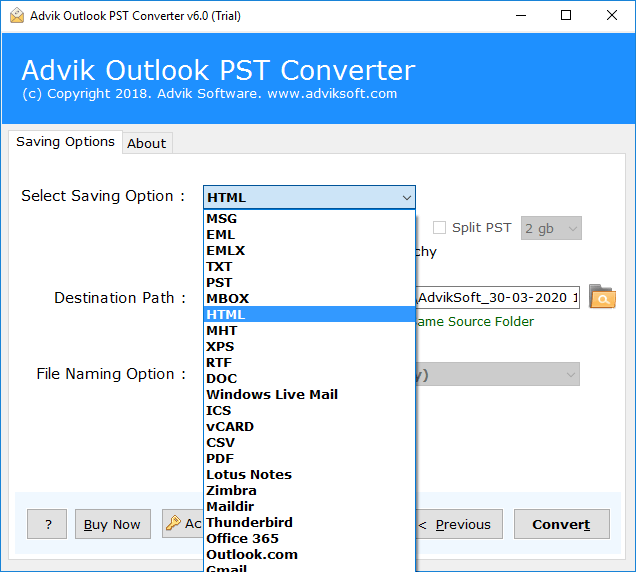
Step 4. Choose a destination path & click the convert button to start.
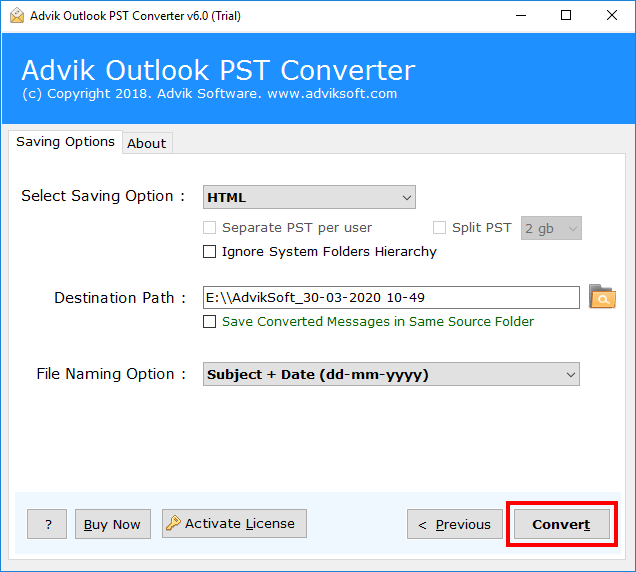
Done!! Once the Outlook email process is completed, you will see a pop-up message that will confirm that the process has been completed successfully.
Now, click on any of these files and access Outlook emails in browser.
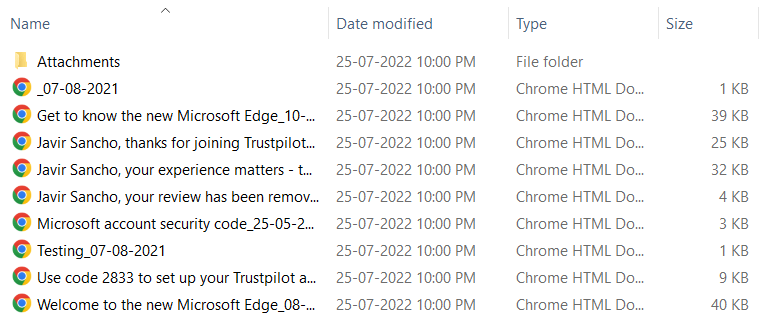
Watch How to View Outlook Email in Browser
The software offers several features to customize the process. You can select which Outlook email data to open in the browser with the following features.
Here’s what it offers:
- Convert Outlook emails to browser-supported file format selectively.
- Automatically detects your Outlook profile and saves it into the desired file format.
- Batch converts multiple Outlook emails to browser-supported file format.
- Preserve and maintain Outlook mailbox folder hierarchy throughout the process.
- Allows opening multiple Outlook emails in browser at once.
- Also supports to open company Outlook email in browser with ease.
- Also, it supports to open PST file in Chrome browser, edge, safari, or any browser.
- Multiple file naming options to save resultant data file.
- 24/7 technical support and lifetime software validity.
- Compatible with Outlook 2024, 2021, 2019, 2016, 2013 etc.
Conclusion
In this post, we have discussed how to open Outlook email in browser manually and automatically. If you only need to view a few emails, the manual method is enough. But if you want to access multiple emails, it’s better to use a professional tool. The above suggested tool is an ideal solution if you want an instant solution to check Outlook emails in browser.
Frequently Asked Questions
Q 1. Can I open Outlook email in browser in batch?
Ans. Yes, the software enables you to access multiple Outlook emails in web browser at once.
Q 2. Can I check Outlook 2013 emails in browser with this utility?
Ans. Yes, the software supports all versions of MS Outlook.
Q 3. Will my email structure remain intact after the conversion?
Ans. Yes, the software preserves email structure and attributes even after the process.

