How to Backup G Suite Emails to Computer?
Jackson Strong | October 3rd, 2023 | Data Backup
This article will guide you with easy ways to backup G Suite emails to computer. Go through this blog till the end and learn how to take G Suite email backup with step-by-step instructions.
How do I export all emails from G Suite? The very simple way to backup G Suite emails is by using G Suite’s inbuilt method called Google Data Export Tool for Admin which can help you to download G Suite emails. Start by navigating to the Admin console from the Tools menu. Now click the Data export option. However, there are a few drawbacks to the same. You won’t be able to specify or select mailbox folders of your choice.
To avoid these challenges, you can go for an alternate solution that can securely backup G Suite email in multiple file formats. Both these methods have been discussed in detail below.
Let’s begin with learning the steps of the manual approach to export emails from G Suite.
How to Backup G Suite Emails to Computer Free?
- Log in to your G Suite account with admin account credentials.
- Go to the Admin Console and click the < button.
- Next, select “Tools” and then choose the “Data Export” option.
- After that, click “Start Export” to begin the backup procedure.
This might take a long time, around 9 days for the backup to finish. Thus, when it’s done, you will get a link to confirm your data export.
In that link, click Access Archive to see your backup data.
Finally, click on the folders one by one to download G Suite email data to Computer.
Why Users Shouldn’t Rely on This Solution?
Undoubtedly this method is free and easy to use but it comes with many unavoidable drawbacks;
- Time taking process as it takes up to 9 days.
- Complex procedure and requires detailed knowledge.
Therefore, to overcome these challenges the below automated method is recommended.
How to Export Emails from G Suite Automatically?
Try the Advik Gmail Backup Tool that can backup G Suite emails with attachments in a few simple steps. Also, it maintains a complete folder hierarchy of the G Suite mailbox throughout the process. You can even choose the selective email folders from G Suite to export.
Now, let’s understand the working process of this utility. To do this, tap on the below Download button for FREE.
Steps to Backup G Suite Emails to Computer
Step 1. Run the software and sign in with your account credentials.
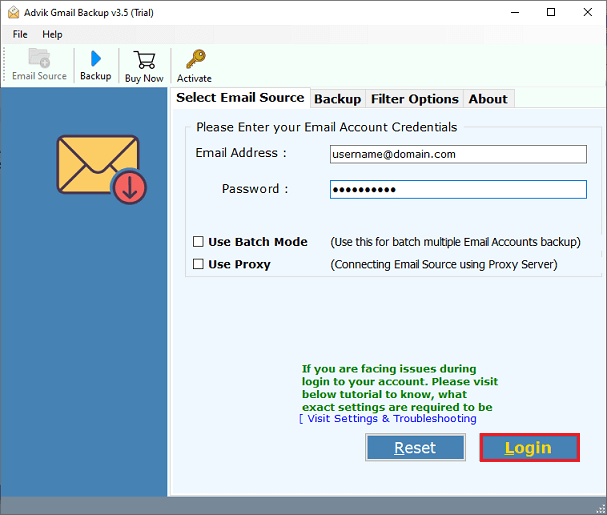
Step 2. Next, Choose the required G Suite mailbox folders.
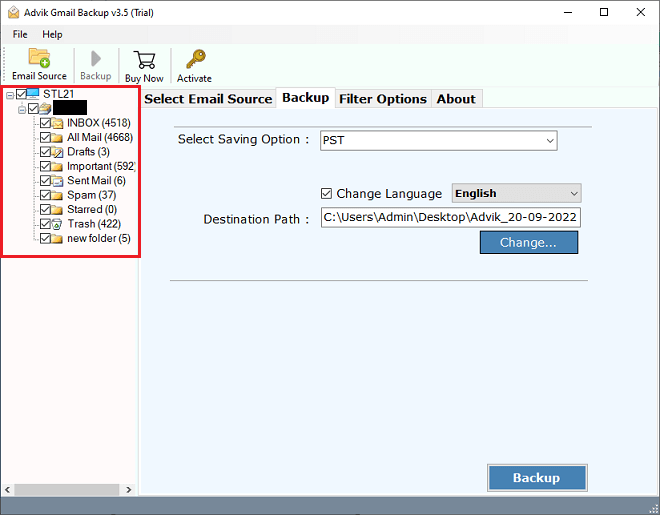
Step 3. Select the needed file format from the list.
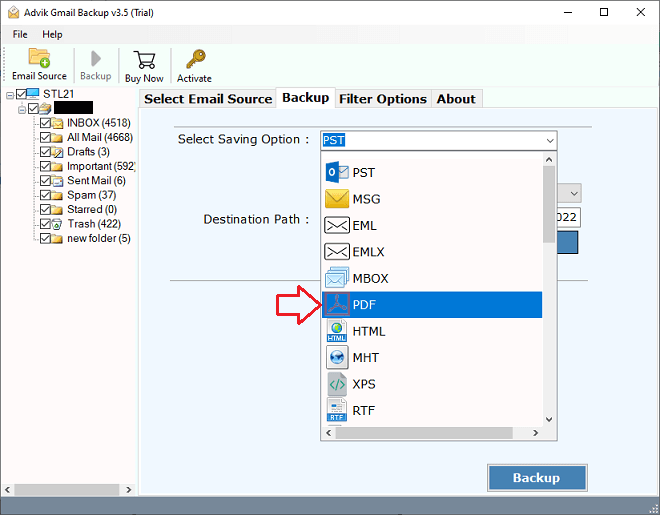
Step 4. Browse the destination path and press the Backup button.
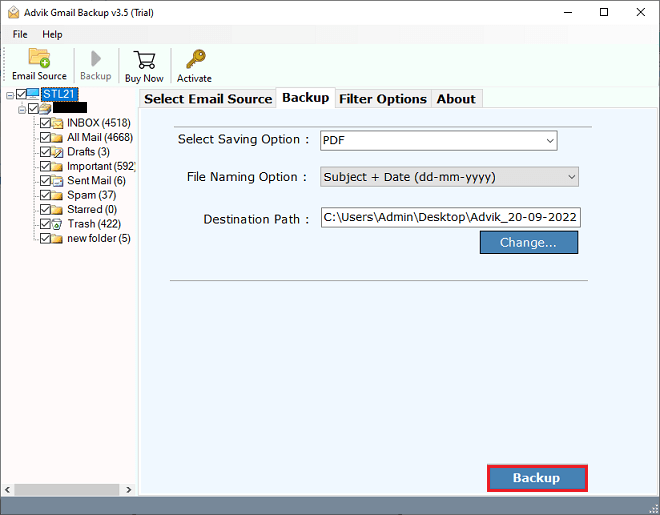
Done!! Now, you will see all of your selected emails have been saved locally on your system.
The software has numerous benefits but here we have discussed only the important ones;
- Download emails from the G Suite account with attachments.
- Export G Suite emails to EML, PDF, PST, DOC, MSG, HTML, etc.
- Easy-to-use and simple GUI technical so that novice users can also use it effortlessly.
- Also transfer G Suite emails to Zoho Mail, Outlook.com, AOL Mail, and many IMAP based.
- Offers email filters to choose selective G Suite emails based on date range, to, from, subject, etc.
Final Words
The complete blog has highlighted two ways to backup G Suite emails to computer. Users can easily use any of those methods as one is manual and another one is an automated approach. However, it is recommended to use an automated solution if you have to backup important & multiple G Suite email data. As it offers a 100% safe and secure process and helps you to avoid any kind of data loss.

