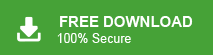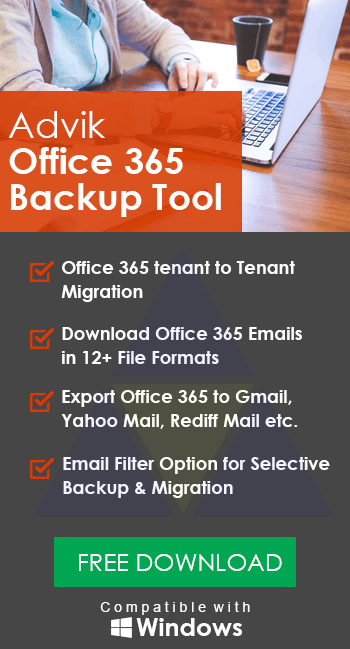How to Delete Office 365 Account Permanently?
Jackson Strong | October 9th, 2023 | Data Backup, Office 365
Today in this article we will discuss the complete guide to delete Office 365 account permanently. Read the complete blog to know the step-by-step guide to terminate Microsoft 365 account permanently.
How do I delete my Office 365 account? Microsoft allows you to delete Office 365 account by following a long procedure method. To perform this account deletion method, you must need an admin Office 365 account so arrange it accordingly. Then, log in to your admin account and cancel your Office 365 subscription and after that delete all the active users. Soon, you will get an option to delete users’ data as well and once you are done with these steps, the last step is to delete any of your user accounts or the whole Office 365 admin account.
Important : It is a difficult decision for any user to delete their email account especially if it contains important data. Have you thought about what will happen to those data? It will be earsed by the account itself so if you want to secure your important Office 365 emails, then check out Advik Office 365 Backup Tool. It needs to be done before you delete Office 365 webmail account. With this tool, users can save Office 365 emails to flash drive/PC/computer, etc. Also, this utility offers more than 30+ saving options such as that you can export Office 365 emails to PST, EML, PDF, MBOX, MSG, DOC, HTML, and many more different file formats.
Why Delete Microsoft 365 Account Permanently?
There can be several situations when a user wants to delete Microsoft 365 account permanently. However, there may be various reasons to delete Office 365 email account depending on the person to person. Some of the common reasons are mentioned below;
- When you decide to switch to another webmail service or you no longer need Office 365 account.
- Maintaining Office 365 email account subscription is very expensive and due to this many users have deleted it and switched to another one.
- If you have multiple Office 365 email accounts then centralizing it into one account might also be the reason for deleting the irrelevant Office 365 accounts.
- If your Office 365 account has been hacked or compromised then deleting is the only option due to security issues.
How to Delete Office 365 Account Permanently?
Microsoft offers a feature to terminate Office 365 account permanently. To do so, follow the steps strictly;
Step 1. Sign in to Your Office 365 Account
First of all, sign in to your Office 365 account with your account credentials.
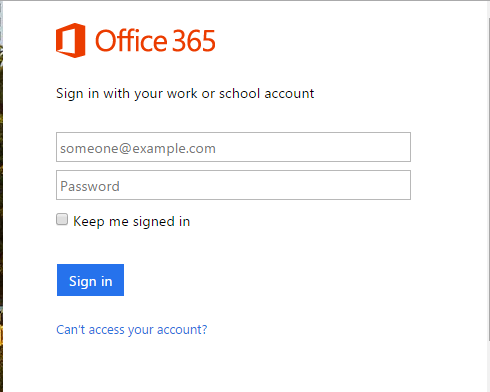
Step 2. Cancel Office 365 Subscription
If you have acquired Office 365 subscription then it is necessary to terminate it before you proceed to permanently delete Office 365 account.
To do this;
- Log in to the Office 365 Admin Center.
- Navigate to Billing > Subscriptions.
- Find your subscription and select the Cancel Subscription option.
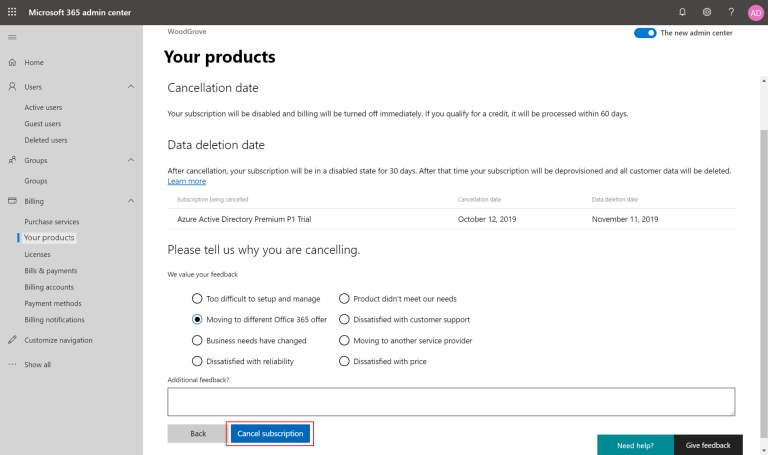
Step 3. Delete Active Users
If your Microsoft 365 account has multiple users, it’s required to keep only the admin user and remove all others. Additionally, if you are currently synchronizing data from an on-premises environment, it’s important to disable this synchronization first.
To remove users from your Office 365 account, please follow these steps:
- Access the Office 365 Admin Center and navigate to Users > Active Users.
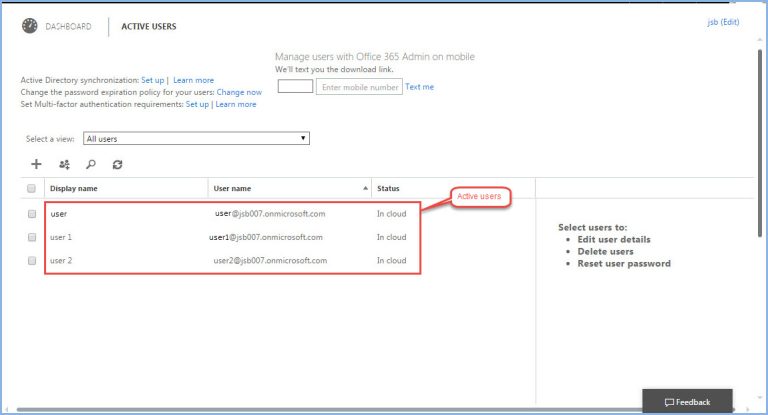
- Select the specific user account you wish to remove.
- Finally, click on either the ‘Delete User’ or ‘Remove User’ option.
Step 4. Turn Off Two Factor Authentication
If you have the admin access, you can proceed with the following steps;
- Access the Microsoft 365 Admin Center.
- From the Navigation menu, select ‘Users’ and navigate to the ‘Active Users’ page.
- Opt for the ‘Multi-Factor Authentication’ option.
- Within the multi-factor authentication page, deactivate all accounts except the admin account.
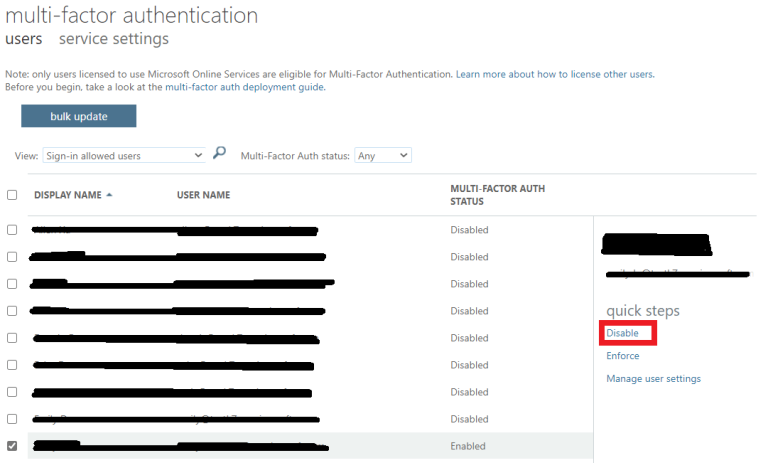
Step 5. Erase All Data
To completely remove all data from your Office 365 account including emails, documents, settings, and more, follow the steps explained below;
- Access your Office 365 Admin Center Page.
- Click on the ‘Settings’ option.
- Next, select ‘Services & Add-ins.
- Choose ‘Data privacy’ and then go to ‘Service Data.
- Within this section, locate and select ‘Delete a user’s personal data.
- Pick the specific account you wish to erase and click on the ‘Delete’ option.
Step 6. Delete Account
- Log in to the Microsoft Entra Admin Center and select your Microsoft Entra ID.
- Navigate to the tenant’s overview page and click on “Manage Tenants”.
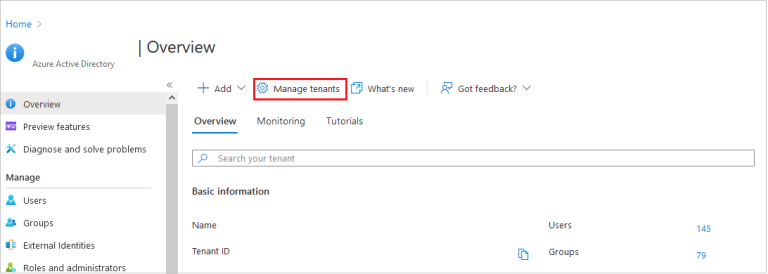
- Check the box next to the tenant you wish to permanently delete, and then select the ‘Delete’ option.
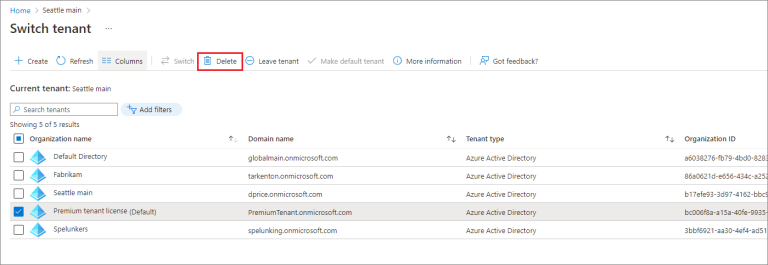
Please follow these steps precisely to ensure a smooth deletion process of your Office 365 account.
After the account is deleted, Microsoft retains the data for a limited period (typically 30 days). If you need to recover deleted emails from Office 365 admin or change your mind, you may have the option to do so within this period.
Conclusion
Permanently deleting an Office 365 account is a simple process when done through the right solutions. However, it’s essential to to take the necessary precautions, such as backup Office 365 email data before proceeding with the deletion. Always double-check your decision as the deletion process is irreversible.