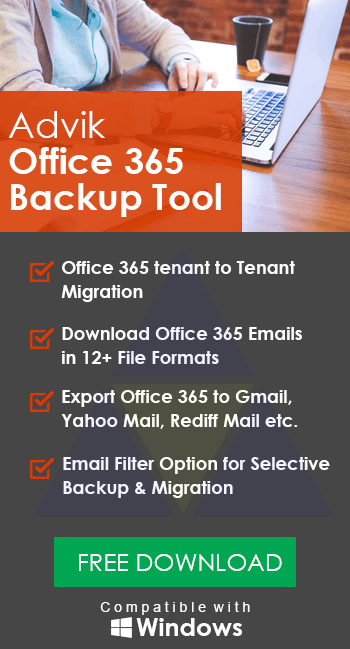How to Convert Office 365 to PDF Files? Top 2 Ways
Max Wright | May 5th, 2025 | Data Backup
Are you also looking to convert Office 365 to PDF files? In this blog, we’ll walk you through two easy methods to convert Office 365 emails to PDF — one manual and one automated.
Many users convert their emails to PDF format to keep a secure offline backup, share messages professionally, or preserve records for legal purposes. PDF files are easy to open on any device and keep your email content exactly as it is.
Whether you need to save a few emails or an entire mailbox, this guide will help you choose the right solution.
Why Convert Office 365 to PDF Files?
Here are a few common reasons why users prefer converting Office 365 emails into PDF files:
- For legal or official use
- To create a shareable format for emails
- To keep a permanent, non-editable copy
- For offline access or long-term backup
- To achieve project communication
If you are also looking for a solution to export emails from Office 365 to PDF, read this article till the end. This blog covers various aspects needed to convert Office 365 to PDF file format.
Method 1. How to Save Office 365 Email as PDF for Free?
This method is useful if you only need to convert a few emails.
Step 1. Log in to your Outlook.com email account.
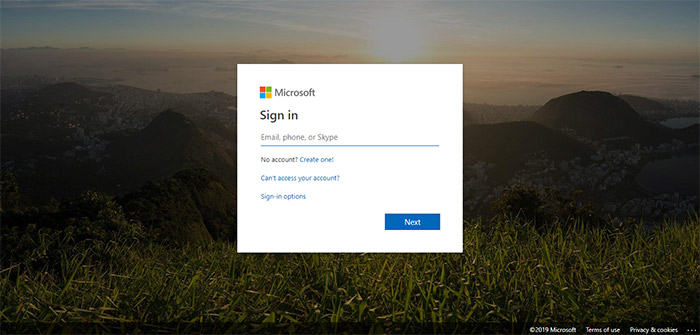
Step 2. Open the desired email that you want to print into PDF format.
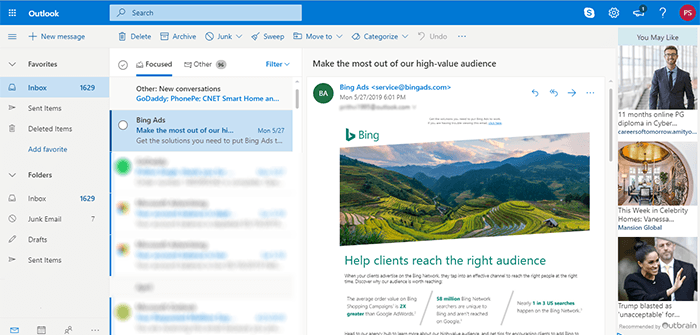
Step 3. Click on more icon on Top Bar and select the print option.
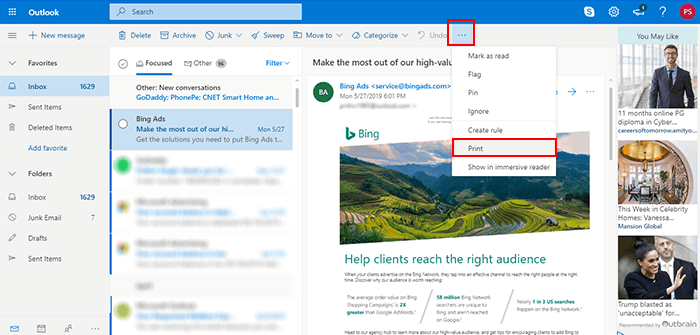
Step 4. Again, click on the Print button as shown in the screenshot.
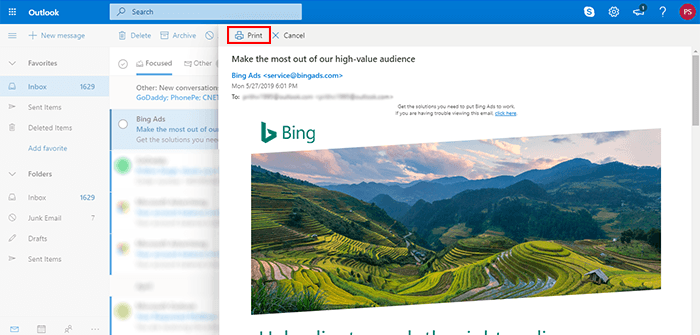
Step 5. Make sure “Save as PDF” is selected on the destination menu.
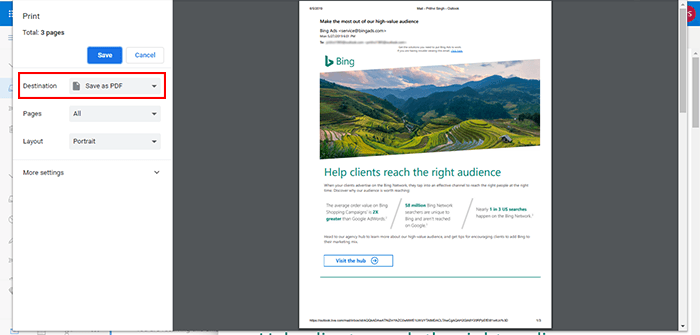
Step 6. Hit the Save button and save your email in your desired location.
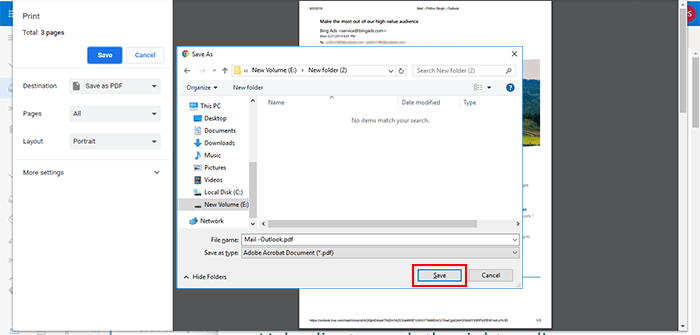
That’s how you can export Office 365 email to PDF instantly.
The above solution is workable and can be done easily for few emails. The manual process for thousands of emails would be big challenge. You will face various limitations which are mentioned below.
Read Also: How to Export Office 365 Emails to PST File from Admin Center?
Limitations and Drawbacks!
a. This method is suitable only if you have a limited number of emails.
b. You can not save attachment files using this method.
c. Very Time-Consuming Method.
To overcome the limitations, go for a third-party tool to minimize manual efforts and time.
Method 2. How to Export Emails from Office 365 to PDF in Bulk?
Check out Advik Office 365 Backup tool for Windows. This wizard is specially developed and designed for Office 365 users for email backup/migration solutions. Using this program, you can batch export Office 365 emails to PDF with attachments. In addition, the software will preserve the mailbox folder hierarchy and key elements of emails. Hence, no data loss will take place.
Ready to export Office 365 to PDF files? Download the free trial version now and get started!
Steps to Convert Office 365 to PDF Documents
Step 1. Launch the Advik Office 365 to PDF Tool and enter your email ID.
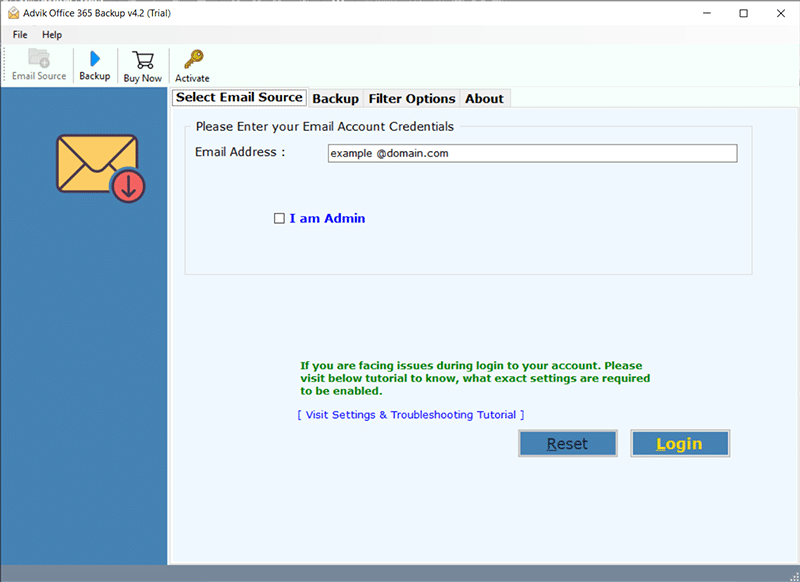
Step 2. Once you click on the Login button, a Microsoft Popup will be displayed where you can input your Office credentials..
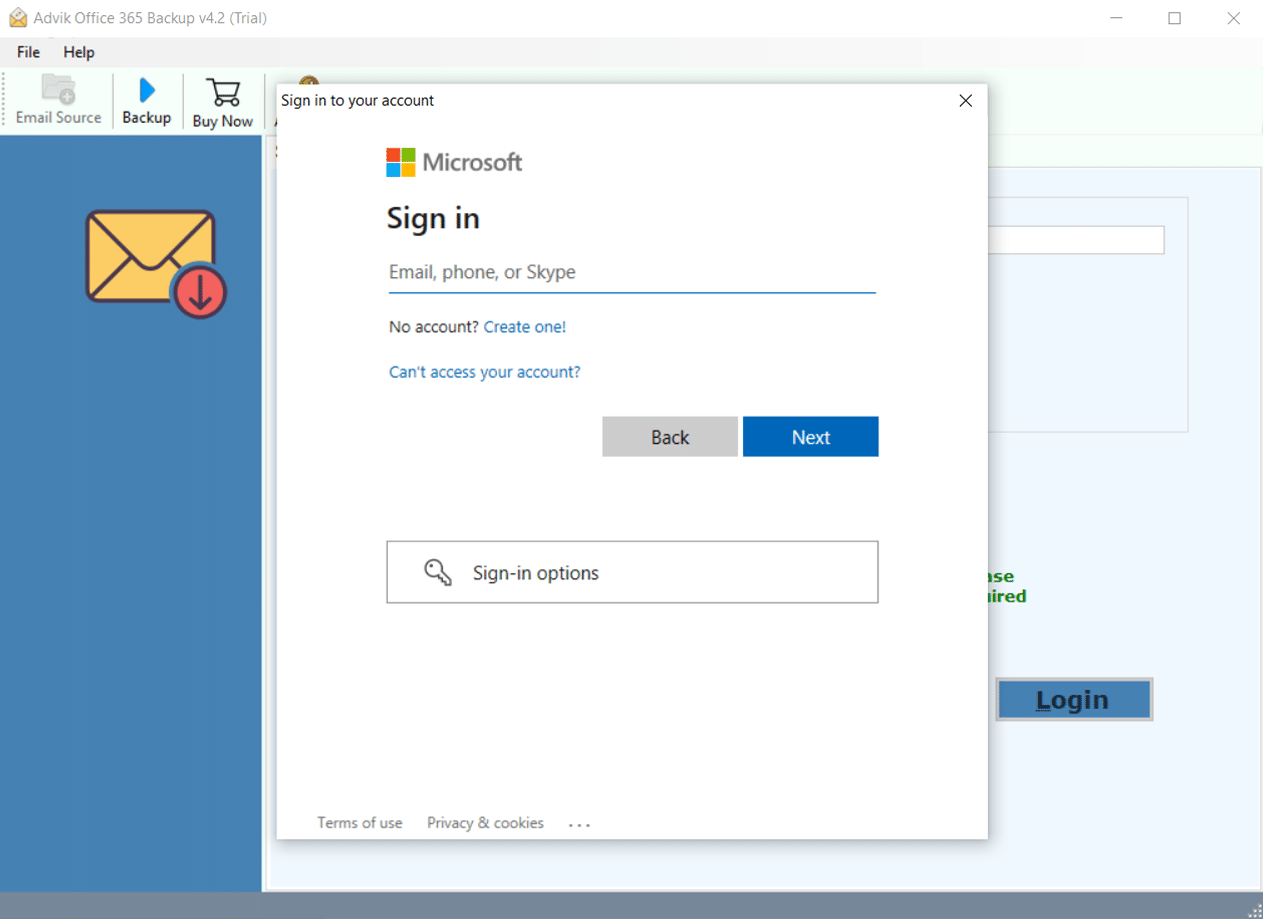
Step 3. Select the desired mailbox folder that you want to print/export.
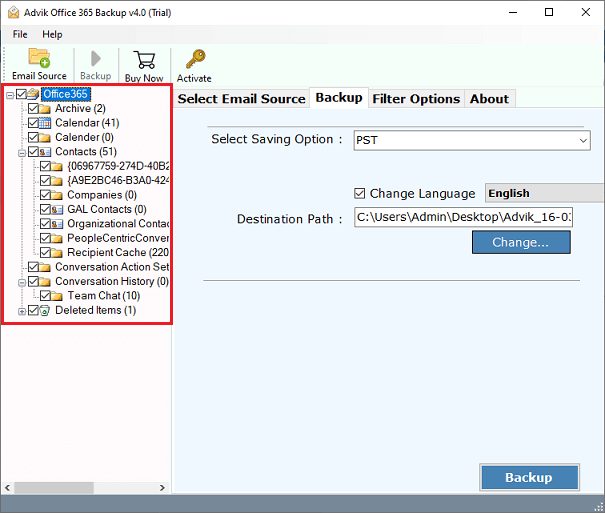
Step 4. Choose PDF as a saving option from the list.
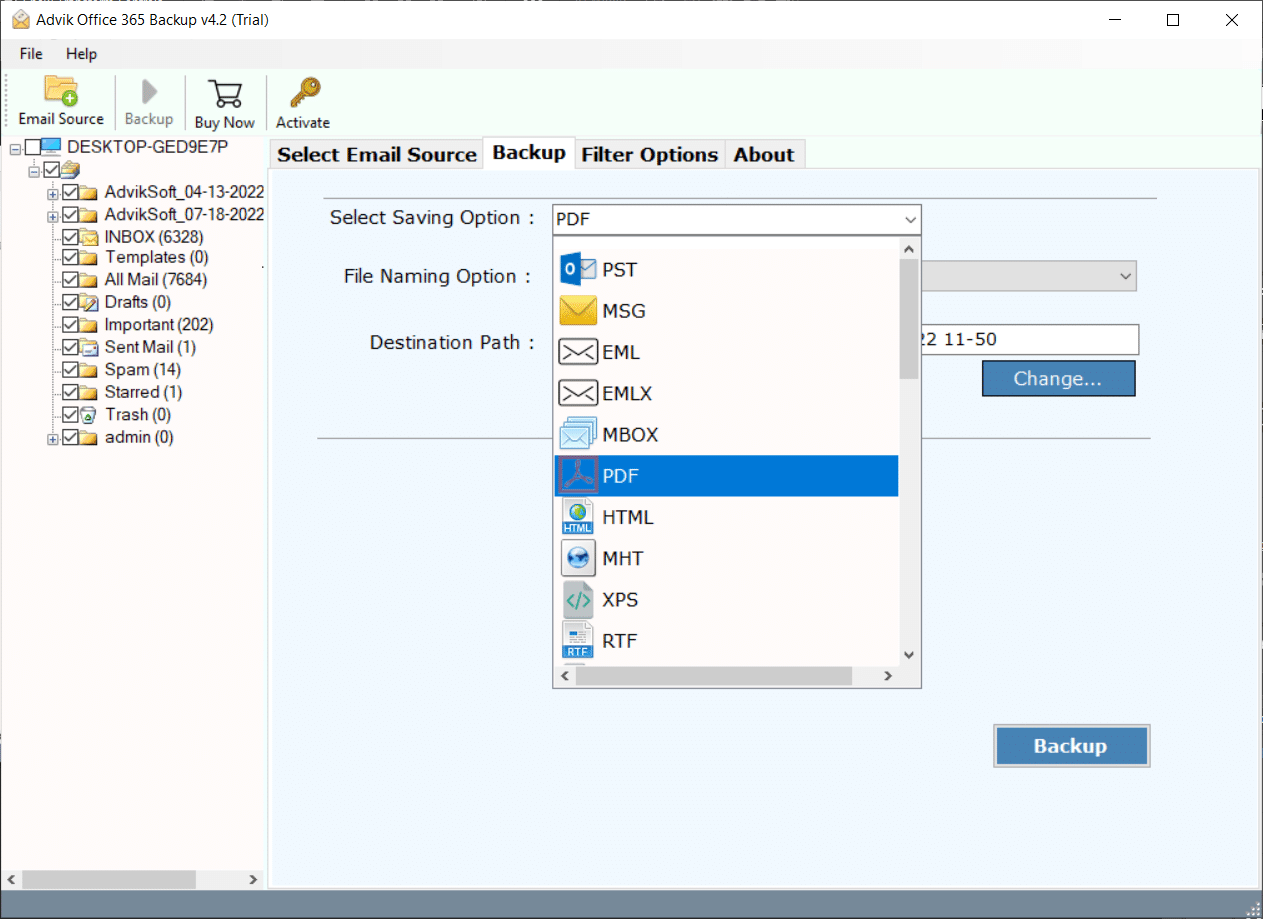
Step 5. Select the destination path and click the Backup button.
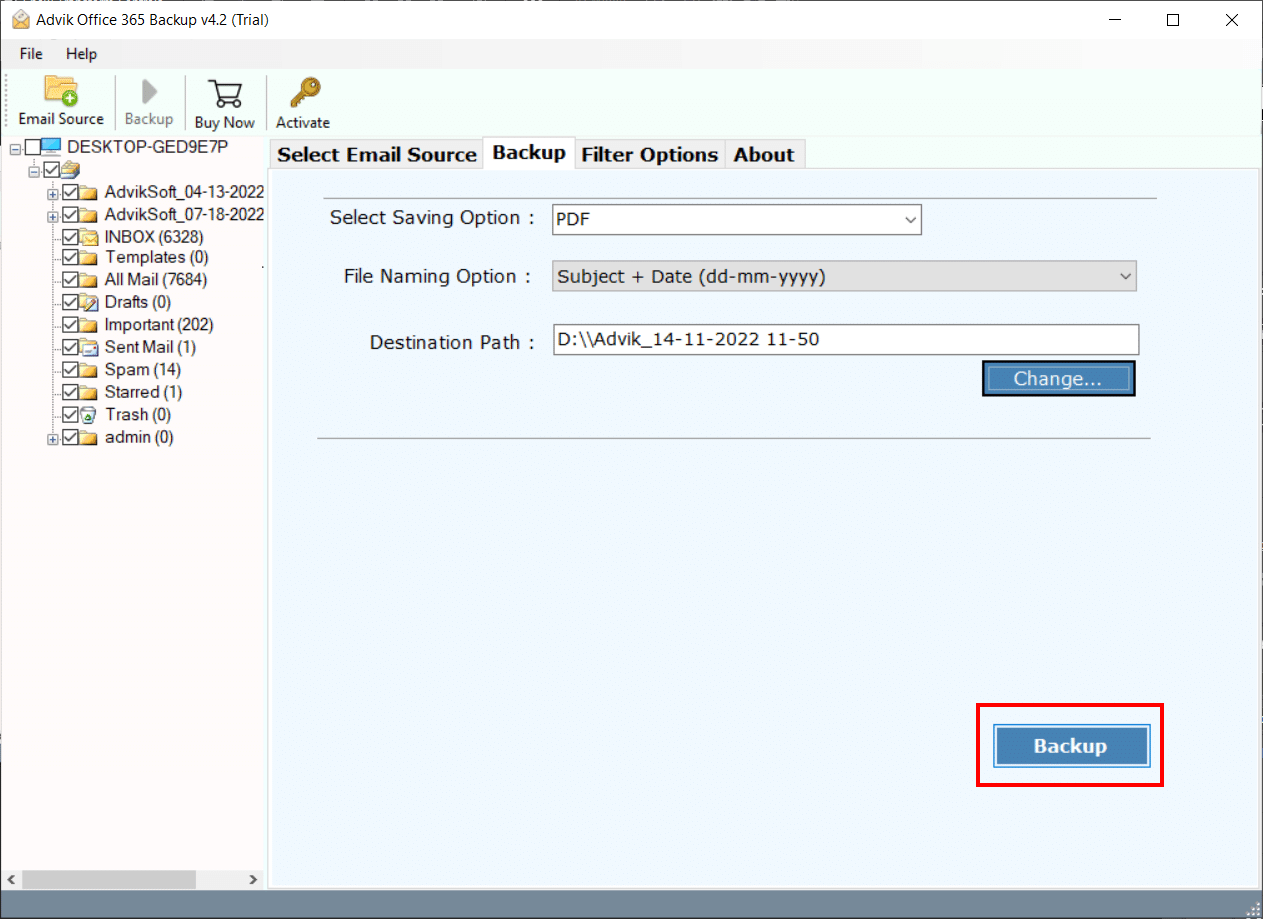
Optional: Select the Advanced Settings feature to apply email filters for selective email conversion.
Now sit back and relax, this wizard will download Office 365 emails to PDF files with attachments. Hence opting for this method would be a nice choice. No manual efforts and configuration are required for this time-saving solution.
Watch How to Export Office 365 Emails to PDF Files in Bulk
Reasons to Choose Advik Office 365 to PDF Converter
There are several reasons to choose Advik Software. Some of the reasons are as follows;
- Bulk Conversion: Using this tool, you can convert complete as well as multiple mailbox folders into PDF format without spending much time. This software can easily save Office 365 as PDF in bulk.
- Include Attachment Files: This software embeds attachments directly into the PDF file so you can view your attachments directly from the PDF of that email.
- Multiple Output formats: Apart from Office 365 to PDF conversion, you can save Office 365 to PST, MSG, EML, MBOX, TXT, HTML, Thunderbird, Zimbra, etc.
- Cloud Migration: This advanced tool is also capable of migrating your emails from Office 365 to Gmail, G Suite, Yahoo Mail, Yandex Mail, another Office 365 account, and any other cloud-based email service that uses IMAP protocol.
- Preserve Key Elements: All the key elements of emails remain intact during the process of conversion. These key elements may include Cc, Bcc, to, from, date and time stamp, header information, hyperlinks, etc. The layout of emails also remains intact.
- Free Demo Download: You can download Advik Office 365 to PDF Converter for free in order to check the efficiency of the tool.
- Dedicated Customer Support: In case you are stuck somewhere while using this software, you can contact our customer support for further help.
Conclusion
To convert Office 365 emails to PDF, you can use any of the methods explained above. But if you have a lot of emails, the manual way can take a long time and be hard. Using an Office 365 to PDF Converter makes it easier. It also has helpful features like email filters and bulk export. Try both methods and choose the one that suits you best.
Frequently Asked Questions (FAQs)
Q1. Can I convert emails with attachments to PDF using the manual method?
Ans. No, attachments will not be saved with the email using the manual print-to-PDF method.
Q2. Is my Office 365 login secure while using the Advik tool?
Ans. Yes, the tool uses Microsoft’s secure OAuth login, so your credentials are never stored by the software.
Q3. Can I convert selective emails instead of the entire mailbox?
Ans. Yes, the automated tool supports email filters to convert only specific emails by date, sender, or subject.
Q4. Can I use the tool on Mac or Linux?
Ans. Currently, Advik Office 365 Backup Tool is available only for Windows systems.