Export Gmail Emails to Outlook – Step-by-Step Guide for All Versions
Max Wright | March 16th, 2025 | Email Migration, Gmail
Quick Overview: Many users want to export Gmail to Outlook for better email management and offline access. But finding a safe and working method can be confusing. Gmail and Outlook work differently, and syncing them is not always easy for everyone. In this article, we’ll explain why people switch from Gmail to Outlook and show you two simple methods to do it. So, if you have the same query, this guide will help you transfer emails from Gmail to Outlook easily without losing any data.
As you switch from Gmail to Outlook, it’s important to understand how it can benefit you. Microsoft Outlook provides useful features like offline email access, custom rules, calendar and task integration, and better email organization. That’s why many users and companies look for how to export Gmail to Outlook, especially to versions like Outlook 2024, 2021, 2019, etc.
Let’s look at these reasons in more detail.
Why Transfer Emails from Gmail to Outlook?
There are several reasons why users may want to transfer their Gmail emails to Outlook;
- Better Email Management: Outlook offers better organization with folders, rules, and filters.
- Offline Access: Unlike Gmail, Outlook allows you to access emails without an internet connection.
- Backup & Security: Storing a backup of Gmail emails in Outlook can help prevent data loss.
- Work & Professional Use: Many businesses use Outlook as their primary email client.
- Multiple Account Support: Outlook makes it easier to manage multiple email accounts from one place.
- Calendar & Task Integration: Outlook combines your emails, calendar, tasks, and contacts in one application.
- Advanced Search Options: Outlook’s powerful search tools help you find emails quickly and easily.
- Email Customization: You can use custom signatures, templates, and categories for better communication.
- Better Privacy Control: With Outlook, users often feel more in control of their data and email preferences.
Now, let’s explore the two methods to export Gmail emails to Outlook, suitable for versions like Outlook 2024, 2021, 2019, and earlier.
How to Export Gmail to Outlook Manually?
You can easily configure the Gmail account into Outlook using IMAP or POP3 protocols.
Follow the steps below to add Gmail to Outlook 2019 application.
Step 1. Open Outlook 2019, go to File, and click “Add Account”.
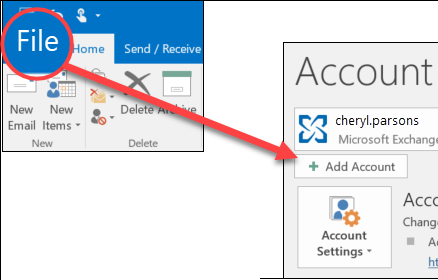
Step 2. Enter your Gmail login address and click “Connect”.
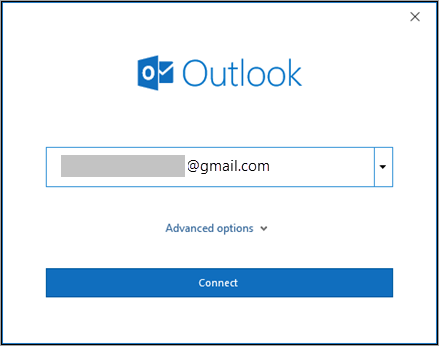
Step 3. Now, enter your Gmail login password and click “Sign in”.
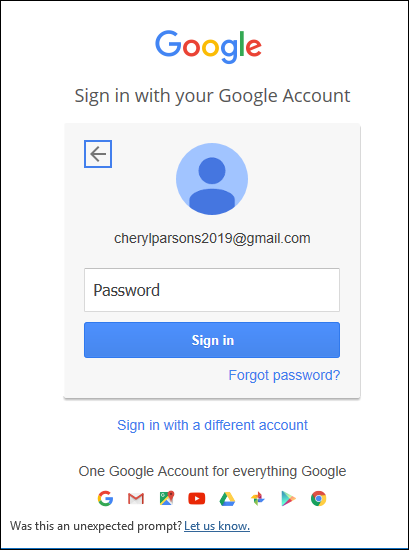
Step 4. Click “Allow” to access and sync the Gmail mailbox in Outlook 2019.
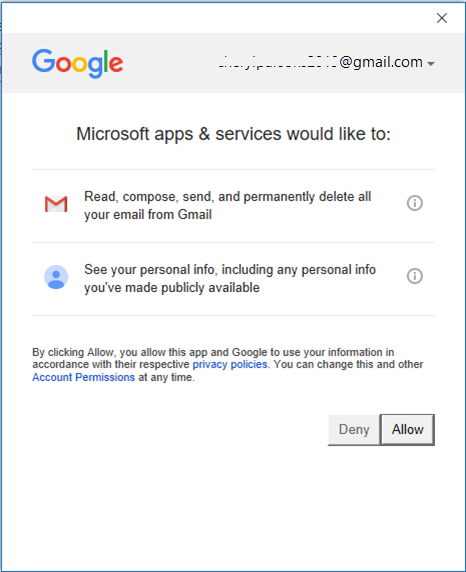
Done! Outlook will take a few minutes to add Gmail to Outlook 2019.
Now you can add another email account if required using the same process.
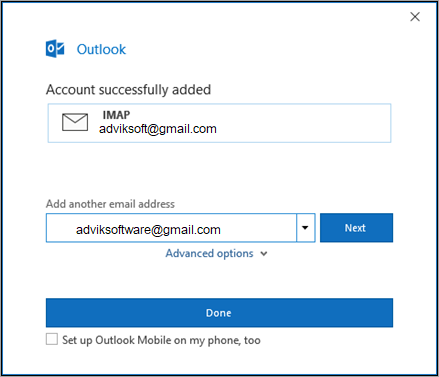
The above solution will help you migrate emails from Gmail to Outlook. If you are trying to find a solution that could save your time and manual efforts, then switch to the solution below.
How to Transfer All Emails from Gmail to Outlook Automatically?
Now, try Advik Gmail Migration Tool on your Windows PC. It is an easy-to-use software that connects to your Gmail account and safely exports all your emails, including inbox, sent, drafts, and attachments, into a PST file that you can open in any Outlook version, like 2024, 2021, or 2019. It lets you choose specific folders or dates if needed. The tool also ensures no emails are lost or changed during the transfer. So that you can move Gmail to Outlook without any hassle.
Click on the free download button and explore its working procedure.
Steps to Export Gmail to Outlook 2024/2021/2019
Step 1. Launch the tool and enter your Gmail login credentials.
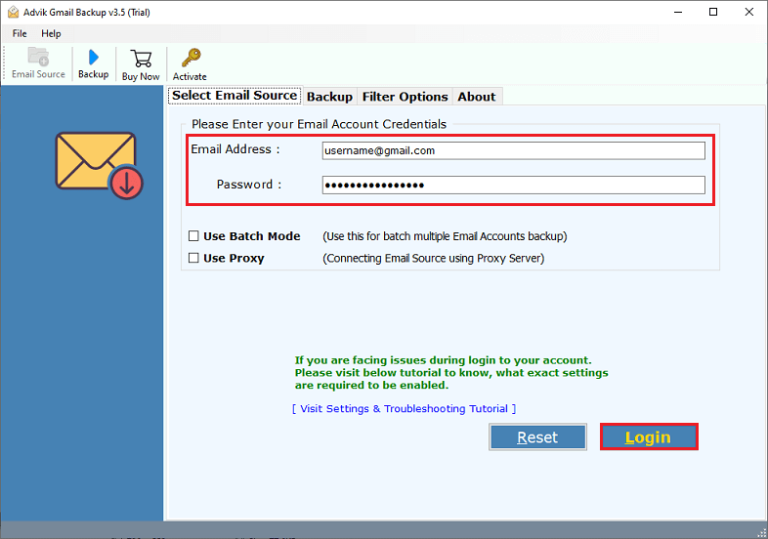
Step 2. Select the desired mailbox folder to convert.
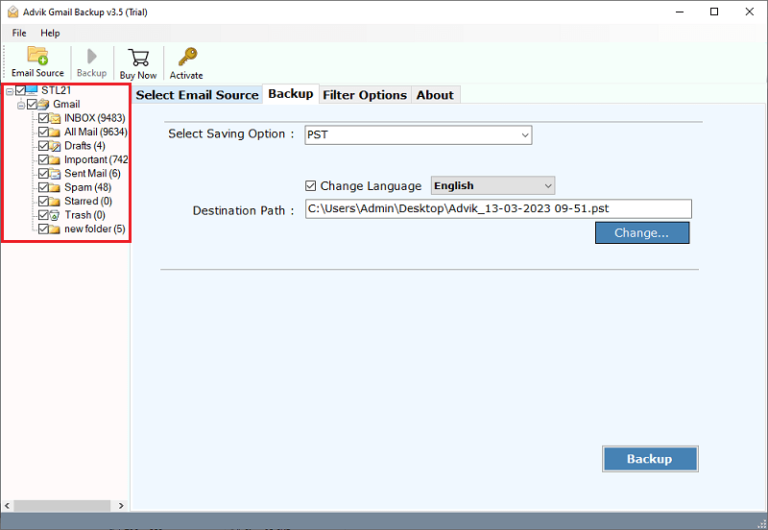
Step 3. Select “PST” from “Select Saving Option”.
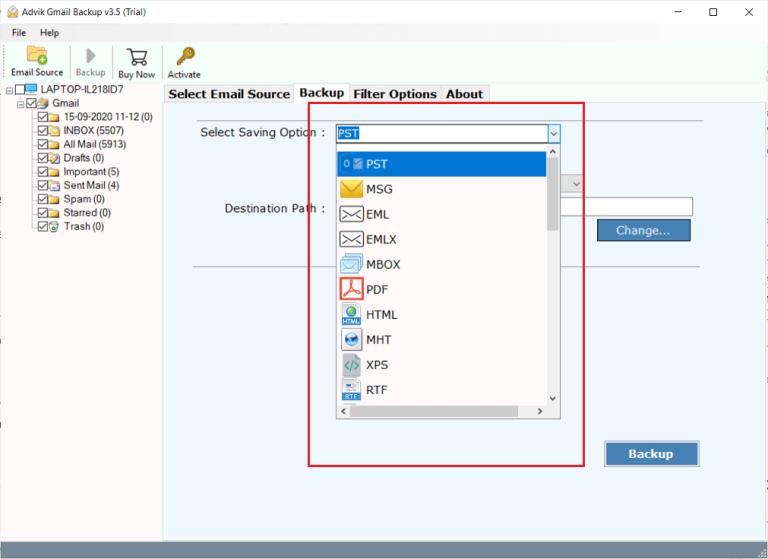
Step 4. Browse the destination and click the Backup button.
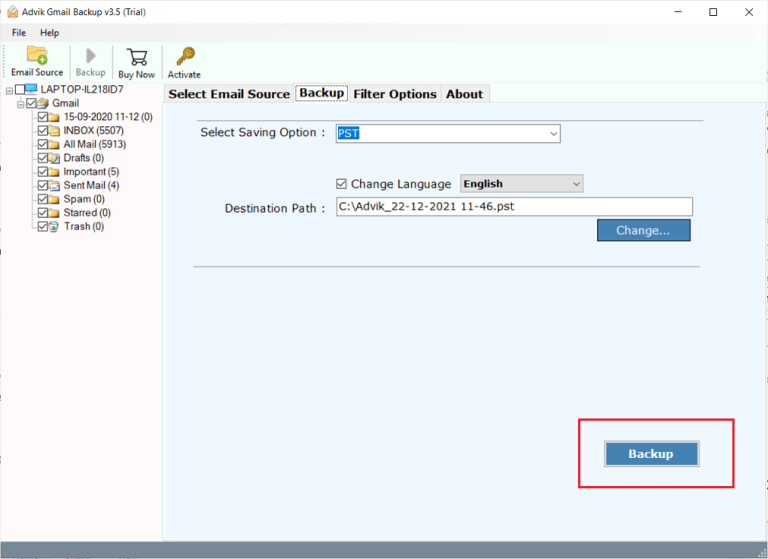
Step 5. Once the software exports PST file, open Outlook and import PST file.
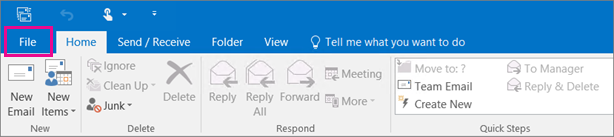
Step 6. Click “Import/Export” from the Open & Export menu.
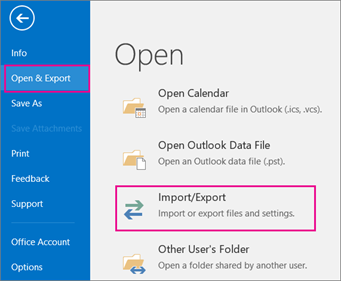
Within minutes, your Gmail emails will be available in Outlook without any data loss or configuration issues.
Watch How to Migrate Gmail to Outlook Automatically
Why Use an Automated Tool Over Manual Methods?
Despite being user-friendly, the software offers advanced features such as:
- Unlimited Email Migration: There is no limit on the number of emails you can transfer. Whether you have a few hundred or thousands of emails in Gmail, the tool efficiently migrates them to your desired location.
- Preserve Email Folder: When transferring Gmail emails to Outlook, the software maintains the original folder structure. All your inbox, sent, drafts, and custom folders remain the same in Outlook.
- Selective Folder Migration: Instead of migrating the entire mailbox, you can choose specific folders like Inbox, Sent, Drafts, or custom labels. This feature saves time and storage space, helping you transfer only important emails.
- Export Gmail Inbox to Local Drive: This tool allows you to export Gmail inbox folder to your local storage as a backup. You can export your inbox to your computer, external hard drive, or USB drive without any hassle.
- Advanced Filter Options: With its advanced filtering options, you can export specific emails instead of the entire mailbox. You can filter emails based on date range, from/to addresses, subject keywords, attachments, etc.
- Works on all Windows OS: This Software is compatible with Windows 11, 10, 8.1, 8, 7, Vista, and even older versions. Whether you’re using the latest Windows OS or an older one, the software runs smoothly without any compatibility issues.
- Supports All Outlook Versions: This tool allows you to export Gmail to Outlook 2024, 2019, 2021, 2016, 2013, and all earlier versions with ease. No need for manual exports or add-ons—just log in, select your emails, and migrate them seamlessly to Outlook.
- Free Demo Version: A free trial version of the software is available, allowing you to analyze its features and functionality before purchasing. You can test its performance and ensure it meets your requirements.
Final Words
In this article, we’ve shared the top 2 ways to export Gmail to Outlook. You can choose any method based on what suits you best. Each method works well, but is useful in different situations. We’ve covered everything you need to know about transferring emails from Gmail to Outlook. If you still have questions, feel free to contact our support team for help.
Frequently Asked Questions
Q1. How long does it take to export Gmail to Outlook?
Ans. The time depends on the number of emails and the method used. Manual setup is quick for small accounts; tools handle large mailboxes faster.
Q2. What should I do if Outlook is not syncing all Gmail emails?
Ans. Try refreshing the inbox, checking IMAP settings in Gmail, and ensuring that the sync settings in Outlook are correctly configured. If the issue persists, re-add your Gmail account to Outlook.
Q3. What happens if my internet disconnects during the transfer?
Ans. If you are using IMAP, Outlook will resume syncing once the internet is restored. If using Google Takeout, you may need to restart the download if it was interrupted.
Q4. Does exporting Gmail to Outlook delete emails from my Gmail account?
Ans. No, exporting or syncing Gmail to Outlook does not remove emails from your Gmail inbox.
Q5. How do I fix errors like “Authentication Failed” when adding Gmail to Outlook?
Ans. Check your password, enable IMAP in Gmail settings, and ensure you use the correct server settings.


