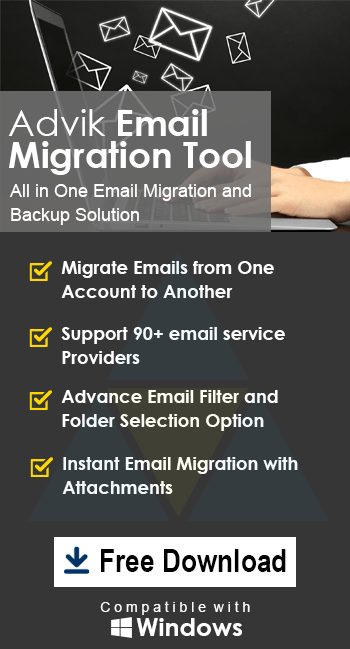How to Import PST to Google Workspace? – Full Guide
Jim Backus | May 10th, 2025 | Email Migration, Outlook
This post will guide you on how to import PST to Google Workspace. If you are seeking a reliable method to migrate PST to Google Workspace, then refer to this article. Here, we will explores the 2 best methods i.e. Manual and Professional ways. So, keep reading and get a satisfactory solution.
Nowadays, various users want to transfer PST file to Google Workspace account such as to avail of cloud benefits along with various productive applications. PST file is compatible with Outlook only, which limits it to accessibility. Importing PST file into Google Workspace will allow you to easily access your data anywhere, anytime with any device.
There are two different methods that you can follow for email migration to G Suite from PST file. Read them one by one and choose which suits best to your needs.
How to Import PST to Google Workspace Free?
Follow the below steps to migrate PST file to Google Workspace (G Suite).
1. Sign in to your Gmail account and go to Settings
2. Click on the Forwarding and POP/IMAP tab.
3. In the IMAP Access section, check Enable IMAP.
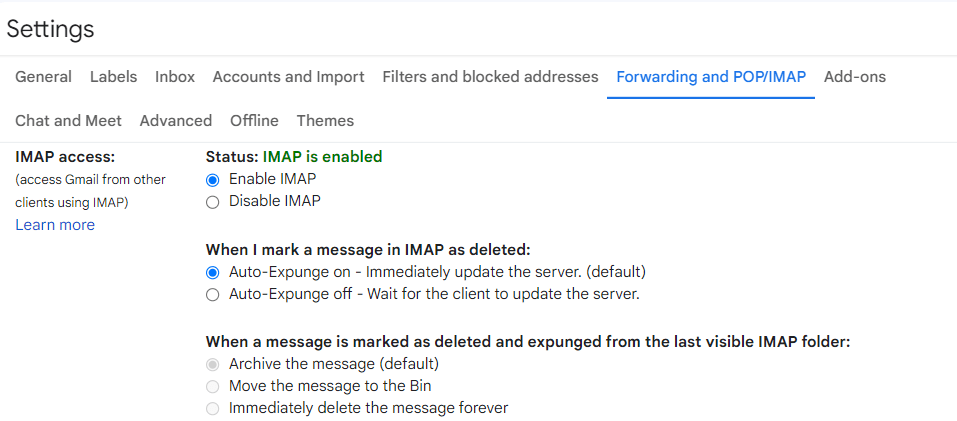
4. Click on the Save Changes button.
5. Now open https://myaccount.google.com/security and enable Less Secure Apps.
6. Open Outlook and go to the File tab on Add Account
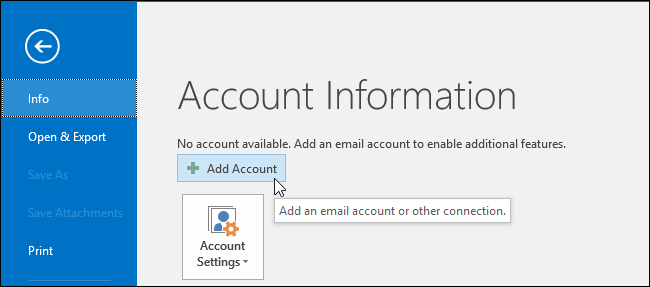
7. Enter your G Suite email address and click Connect to proceed
8. Outlook will inform you that your G Suite account has been successfully configured.
9. Now, click Done to complete the rest process.
10. Again go to File >> Open & Export >> Import/Export.
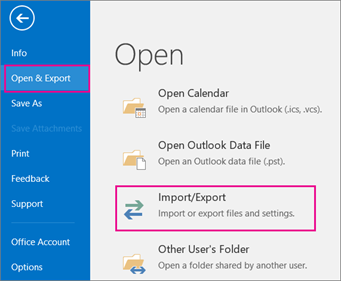
11. Select Import from another program and press Next.
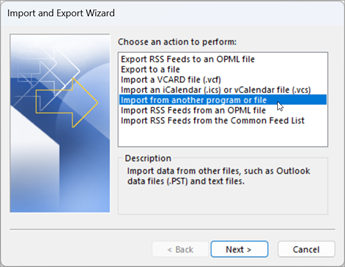
12. Choose Outlook Data File(.pst) and click Next.
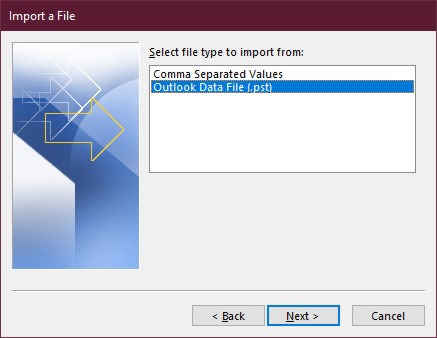
13. Browse the data file and upload it.
14. Now, drag that file under your Google Workspace email address.
Here complete the PST to Google Workspace migration manually. However, you can import a single PST file at a time using this approach.
How to Migrate PST to Google Workspace Without Outlook?
Download and install the Advik PST Converter on your system. The software allows you to import PST to Google Workspace in bulk. It supports .pst file created by MS Outlook 2019/16/13/11 versions. It maintains the mailbox folder hierarchy and metadata of emails during the process. The tool also offers advanced filter options to import selected data items from PST file.
Download the software and try it for free.
Note: Enable IMAP and Use Gmail App Password to Sign in.
Steps to Import PST to Google Workspace
- Launch the software on your PC and click Select Files.
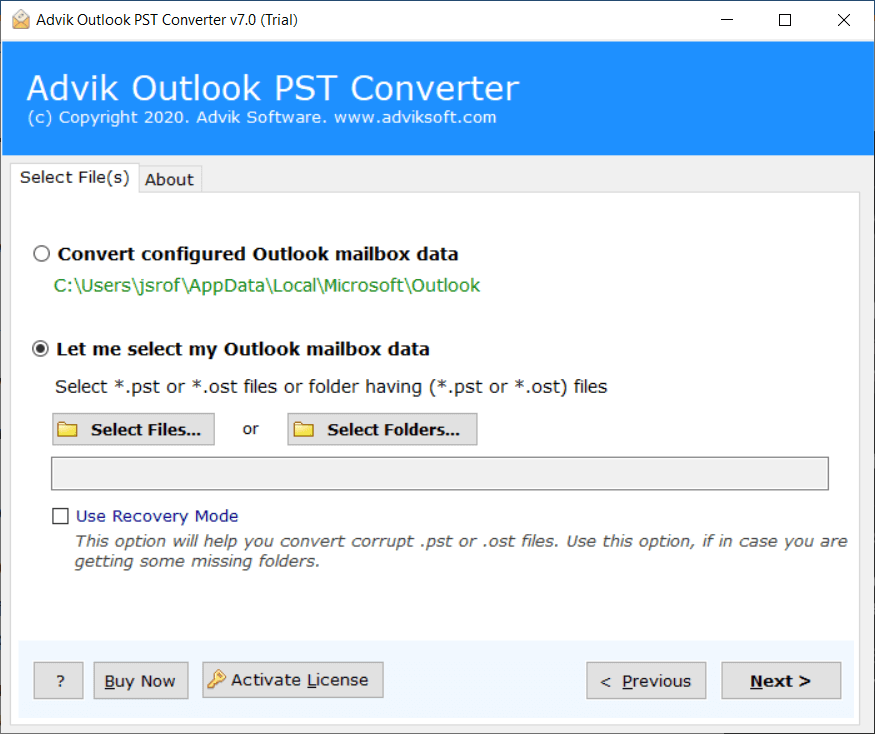
- Browse and locate Outlook .pst file into the software interface.
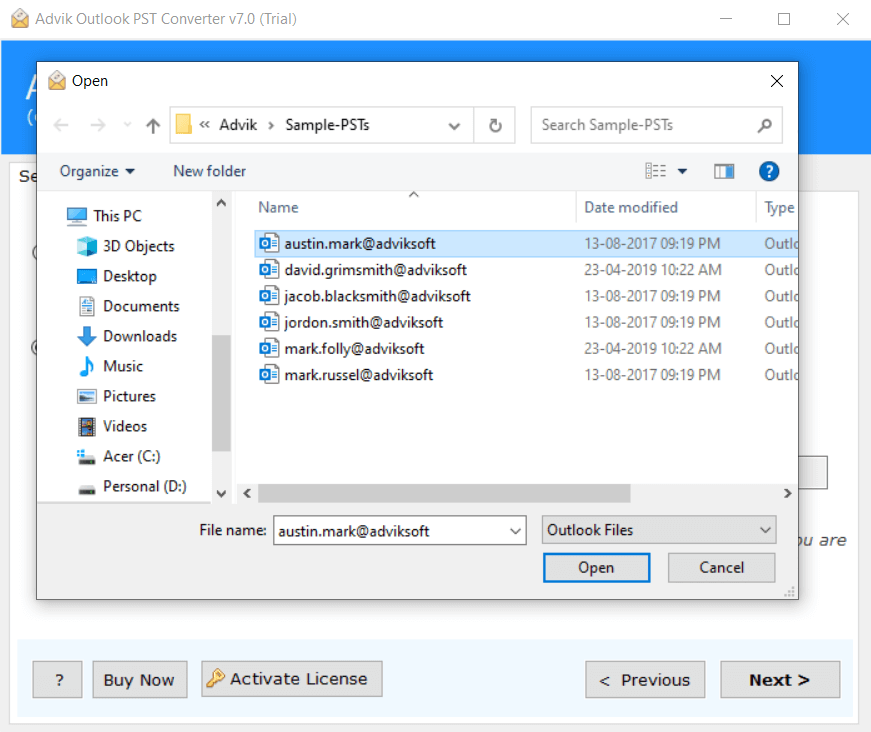
- Select mailbox folders to migrate to Google Workspace.
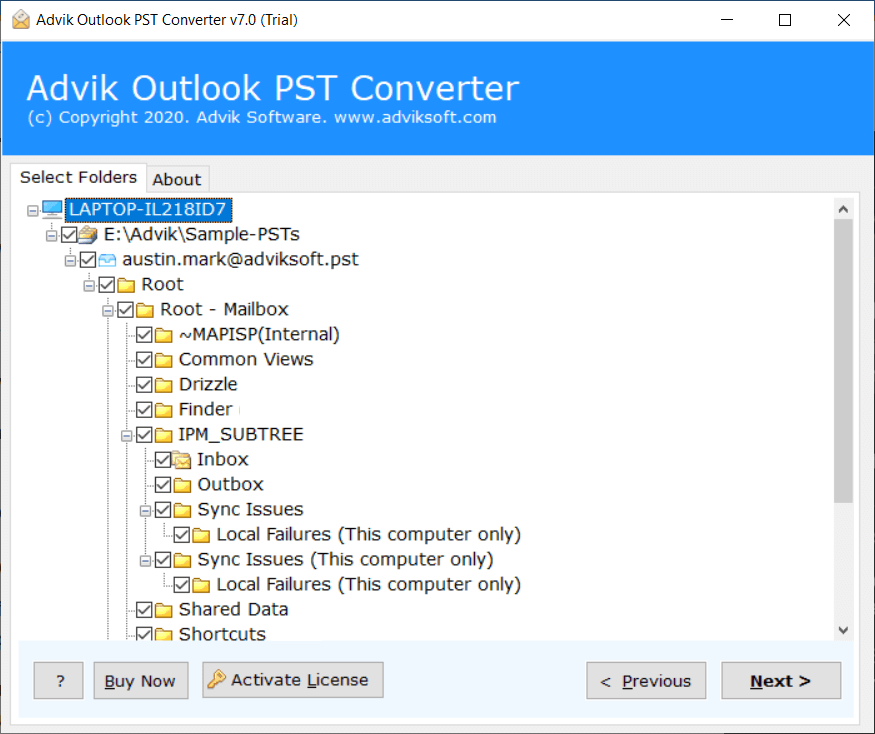
- Choose G Suite as a saving option from the list.
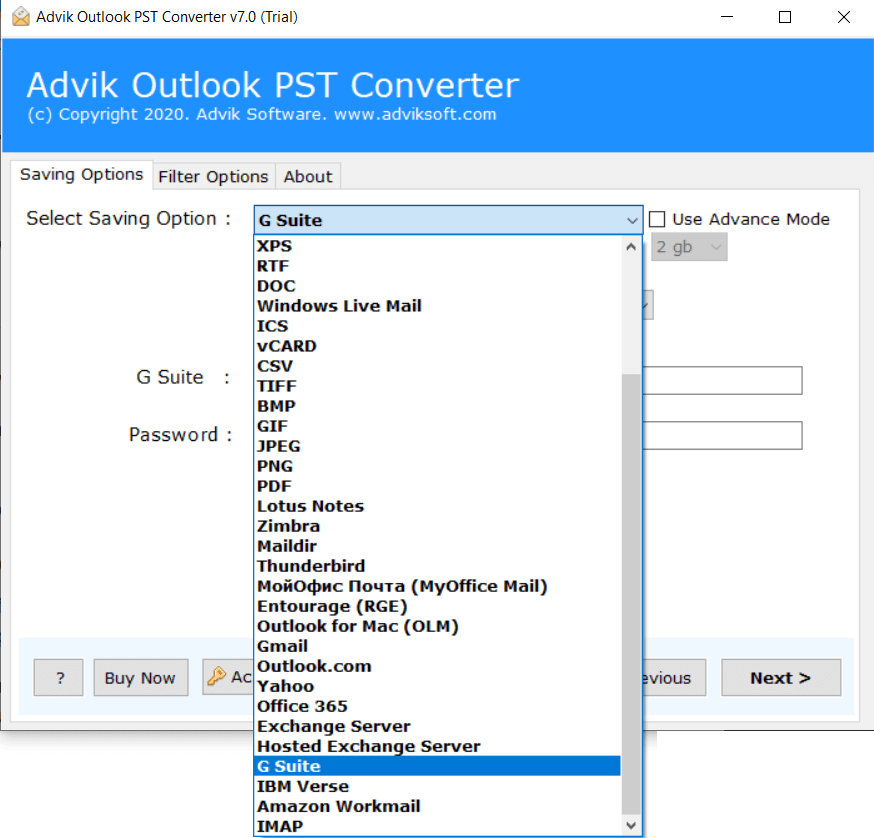
- Enter your G Suite login credentials and click Next.
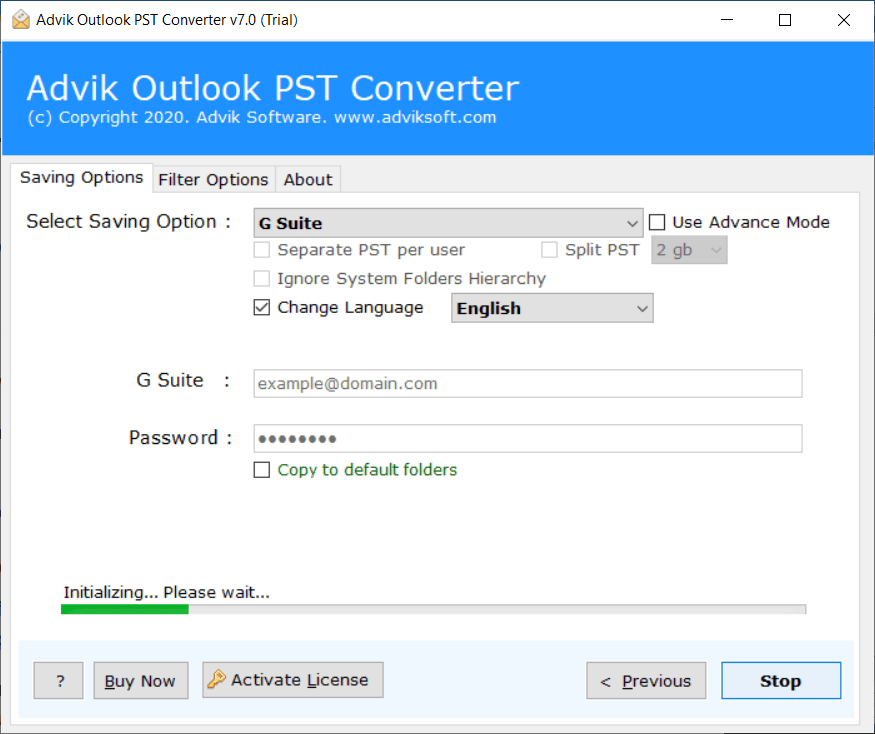
Now sit back and get relaxed. The software will start migrating emails from PST file into Google Workspace account. During the entire process, the software will preserve and hold email elements as well. Thus, no data loss will take place.
Watch How to Open PST File in Google Workspace Account
Some Useful Features of Automated Solution
- Users can easily import PST to Google Workspace in bulk with this software.
- It is one of the fastest programs to transfer multiple PST file to Google Workspace at once.
- It also keeps the folder and sub-folder structure intact during migration.
- Also, it preserves email elements such as attachments like images, documents, PDFs, etc in original quality.
- It supports PST file of Outlook versions such as 2021, 2019, 2017, 2013, 2011, etc.
- Advanced filters to transfer PST file based on date range, and subject, excluding folders, sender, and receiver.
Conclusion
In this post, we have described the two best techniques to import PST to Google Workspace. Both methods work perfectly. However, the manual method is lengthy and complicated. You might face a configuration issue or might lose the target of importing PST to Google Workspace. So, the professional solution is highly recommended to complete the whole migration process in 5 easy steps without facing any technical difficulties. Your data and other information will be the same as before. Now you can decide which one of the given solutions you want to use for migration.
Frequently Asked Questions
Q 1. Does Google Workspace import PST File?
Ans. There is no direct way to transfer emails from .pst file into Google Workspace account. However, by configuring your mail account with Outlook or using a third-party tool, you can transfer your data file.
Q 2. I have a 30 GB PST file. Can I import it?
Ans. Yes, there is no size limitation. The software can easily import large-sized PST files with full accuracy.
Q 3. How do I migrate PST file to Google Workspace along with attachments?
Ans. The tool maintains all email attachments and other components during PST to Google Workspace migration.