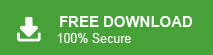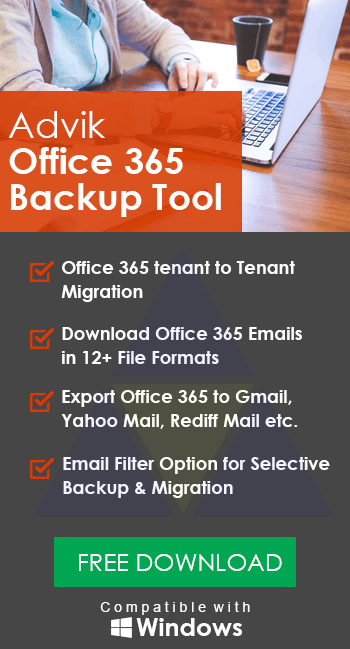What to Do When Office 365 Mailbox is Full?
Jackson Strong | April 25th, 2025 | Office 365
Are you also wondering what to do when Office 365 mailbox is full? If yes, then this blog will help you fix the problem. This issue happens when you’ve been using your Microsoft Office 365 account for a long time, and your mailbox gets full. That means you’ve stored too many emails and attachments, and there’s no space left. When this happens, you won’t be able to send or receive any more emails.
But don’t worry—we’ve got you covered! Keep reading to learn simple and effective ways to free up space and get your mailbox working smoothly again.
Before jumping into solutions, first check if your mailbox is full or not.
How to Check Office 365 Mailbox Size?
For Outlook Web:
- Go to Settings (gear icon) > View all Outlook settings > General > Storage
- You’ll see a storage bar showing how full your mailbox is.
For Outlook Desktop:
- Click on File > Tools > Mailbox Cleanup
- Click View Mailbox Size to check the total size and folder-wise distribution.
Solutions to Resolve “Office 365 Mailbox is Full” Issue
Here are some of the most effective ways to fix and prevent this issue:
#1. Delete Unimportant Emails, Files, and Attachments
Start by cleaning your inbox:
- Sort emails by size or date.
- Delete old or unwanted emails.
- Empty the Deleted Items and Junk Email folders.
- Save large attachments to OneDrive or your local system and delete them from email.
Pro Tip: Before deleting, make a backup of important emails using a tool.
#2. Use Outlook’s Built-in Mailbox Cleanup Tool
The Mailbox Cleanup tool helps you manage mailbox size easily:
- Go to File > Tools > Mailbox Cleanup
- Find emails older than X days or larger than a specific size
- Archive or delete them in bulk.
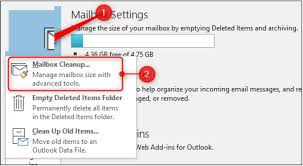
#3. Archive Emails
Enable email archiving instead of deleting:
- In-place archive gives users an additional 50 GB to 100 GB mailbox.
- Auto-expanding archive (available with E3/E5 plans) allows up to 1.5 TB of storage after the archive reaches 100 GB.
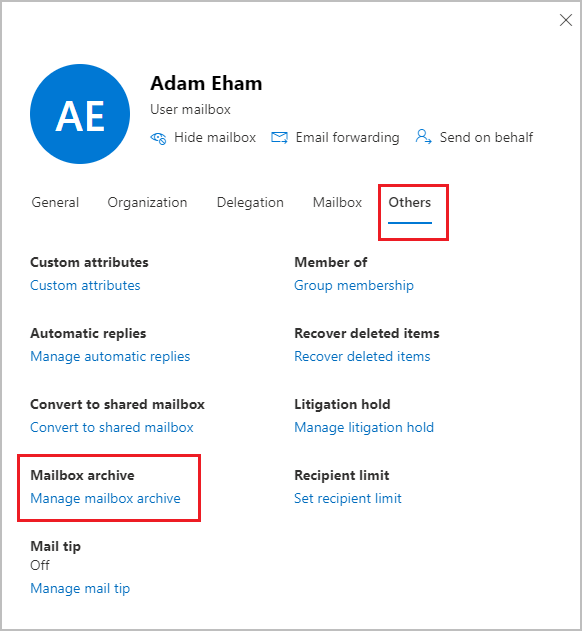
Note: This keeps older emails safely stored while freeing up space in your main mailbox.
#4. Download and Backup Emails Locally
Use a reliable backup software like Advik Office 365 Backup Tool to:
- Save your emails (with attachments) locally in formats like PST, MBOX, PDF, etc.
- Free up space in your mailbox without losing access to important data.
- Backup multiple Office 365 accounts at once.
- Once the backup is done, you can confidently delete large or old emails from your Office 365 mailbox.
Pro Tip: Backup ensures you never lose critical emails, even if you delete them from your account.
Click on the download button below to get a free demo.
#5. Migrate Emails to Another Office 365 Account
If you have another account with free space, move emails from one account to another in Office 365.
- Use Outlook export/import or a third-party email migration tool.
- This helps you distribute storage and maintain data safety.
#6. Upgrade Your Microsoft 365 Subscription
You can increase your mailbox storage by upgrading to a higher-tier plan:
For example, Microsoft 365 Business Standard offers more storage than the Basic plan.
E3 and E5 plans include large mailbox limits with archiving and auto-expansion.
Note: Only Microsoft 365 subscribers are eligible for additional storage features.
#7. Modify Quota Limits (Admin Only)
Admins can edit quota thresholds for warning, send, and send/receive limits:
- Warning quota: 98%
- Send quota: 99%
- Send/receive quota: 100%
This can help delay the full mailbox warning temporarily, but not beyond the maximum quota limit set by the plan.
Final Words
If you are experiencing the issue of a full Office 365 mailbox, there are several steps you can take to resolve this problem. First, ensure that you have deleted irrelevant emails from your account. However, the most effective solution is to use the Advik software, which allows you to download your entire Office 365 mailbox as a single file. This method helps prevent uncertainties in the future by creating a backup copy of your Office 365 mailbox on your computer.
Frequently Asked Questions
Q1. What happens when my Office 365 mailbox is full?
Ans. When your mailbox is full, you can’t send or receive emails until you free up space.
Q2. How can I check my current mailbox usage?
Ans. In Outlook Web App, go to Settings > General > Storage. In the Outlook desktop app, go to File > Tools > Mailbox Cleanup > View Mailbox Size.
Q3. Can I buy more storage?
Ans. Yes, you can upgrade to a higher Office 365 plan with more storage or enable an archive mailbox with auto-expanding features.