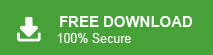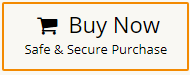How to Export All Emails from Gmail Account?
Jackson Strong | April 29th, 2025 | Export Emails, Gmail
If you want to export all emails from Gmail account, this guide is for you. We will show you two simple methods to export multiple emails from Gmail — one is a free manual way using Google Takeout, and the other is a fast automated tool. Read on to find the best method that fits your needs.
Many Gmail users want to export their emails for different reasons. Maybe you want to backup your messages to keep them safe, free up space in your inbox, switch to a new email program, or just keep a copy of important emails on your computer. Exporting all emails from Gmail lets you save a full copy of your mailbox so you can access it anytime, even without an internet connection.
So, let’s get started and learn how to do this.
How to Export All Emails from Gmail for Free Using Google Takeout?
Google Takeout is a free service by Google that helps you download all your Gmail emails in one file called an MBOX. Here’s how you can do it step-by-step:
Step 1. Open your Gmail and go to the Manage your Google Account option.
Step 2. Click on Data & Privacy >> Download your data.
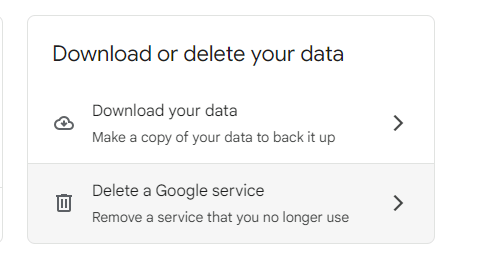
Step 3. You will be directly directed to the Google Takeout page.
Step 4. Now, click on the Deselect All option, then search for Mail and select it.
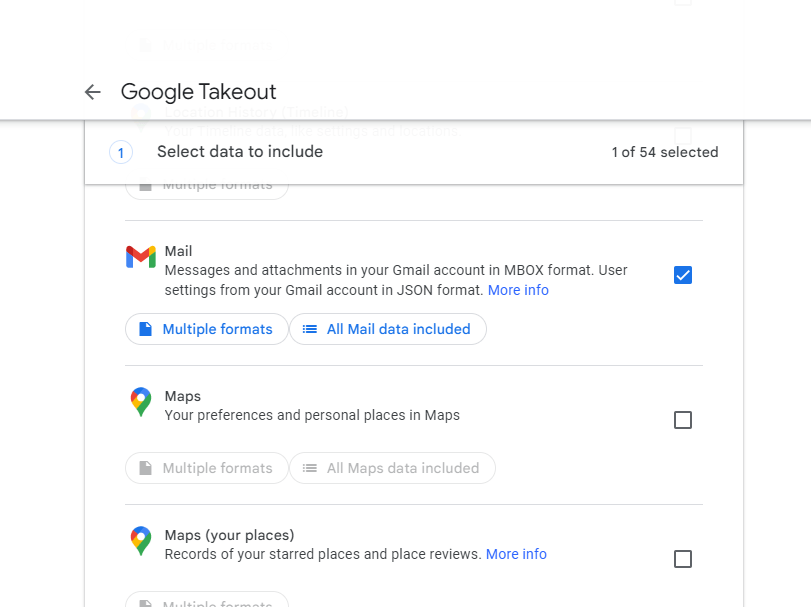
Step 5. Click on All Mail data included and click Next steps.
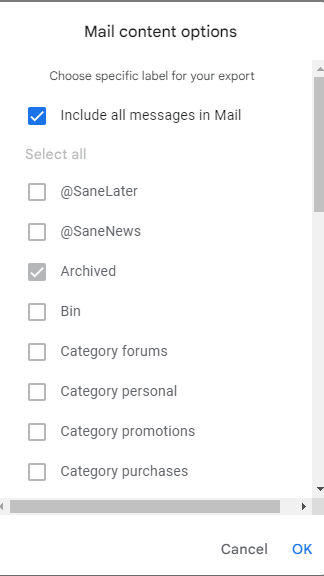
Step 6. Choose Destination, Frequency, file size & type, then click on Create Export.
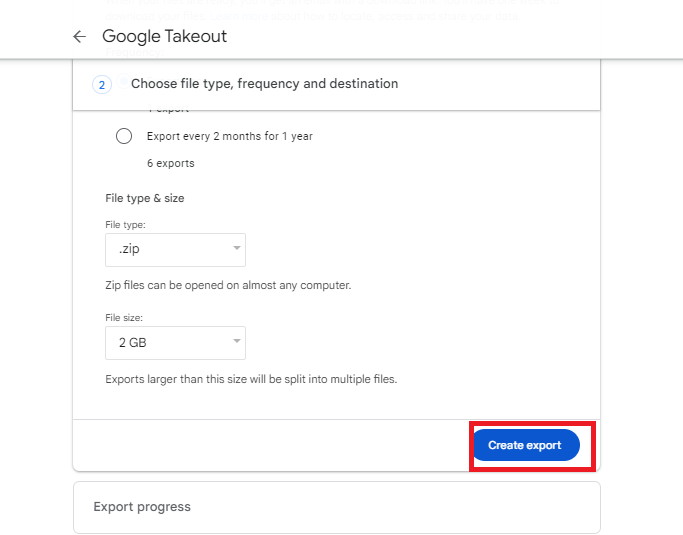
Google will now prepare your Gmail emails in an MBOX file. You will receive an email when your export is ready. Download the file and extract it to access your emails.
Note: Google Takeout can take several hours or even days if you have a large Gmail account. It also does not allow the selective export of specific emails or advanced filters.
How to Export Multiple Emails from Gmail Automatically?
If you want a faster and easier way to export all emails from Gmail, try the Advik Gmail Backup Tool. This software helps you download all your Gmail emails quickly and safely. It also allows you to choose specific email folders for exporting. Moreover, it will complete the export process without affecting the folder and sub-folder hierarchy. The software offers various saving options to export Gmail email folders into different file formats, along with attachments.
Click on the link below to download it for FREE.
Steps to Export All Emails from Gmail Account
Step 1. Launch the software and enter your Gmail login details to sign in.
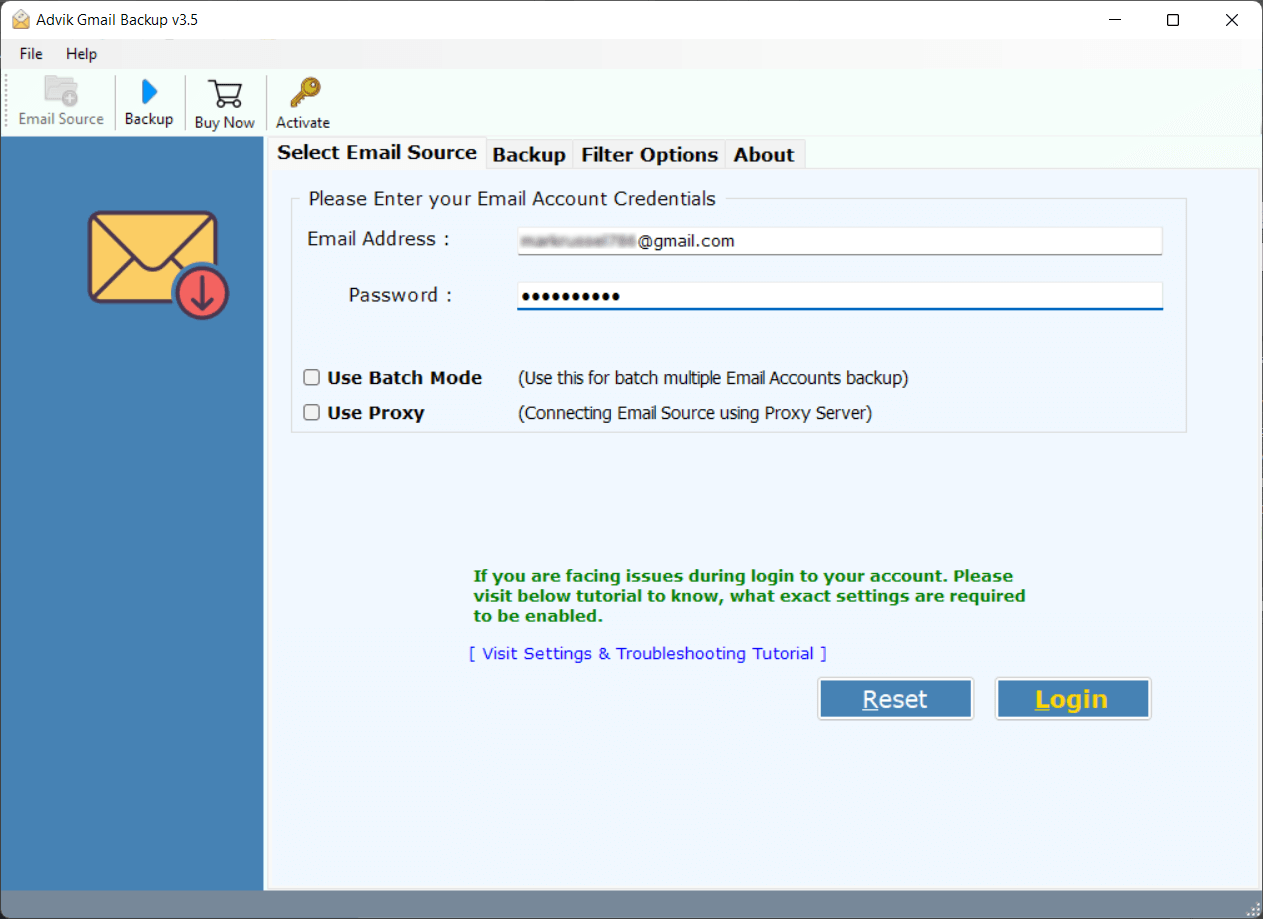
Step 2. Select the email folders you want to export.
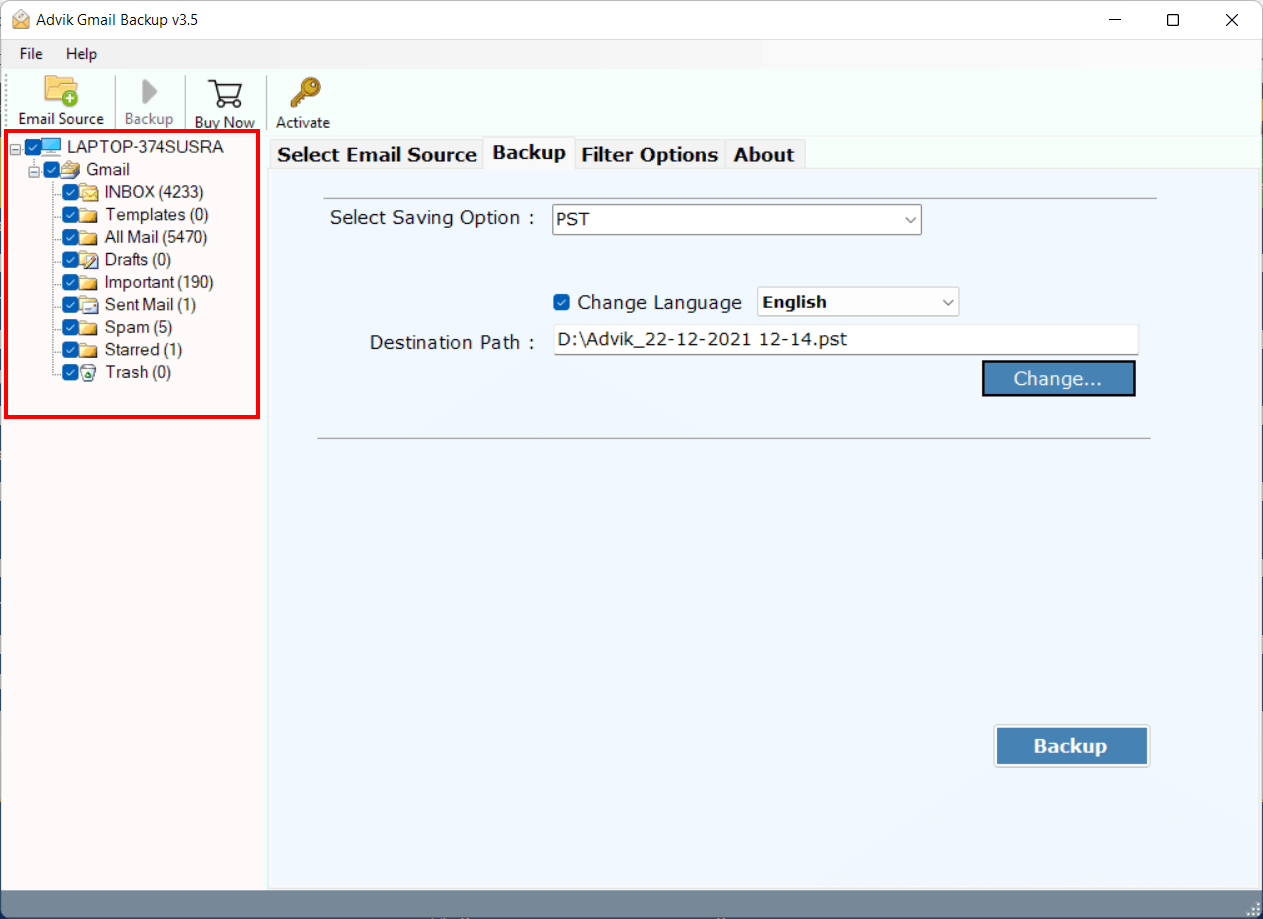
Step 3. Select any file format from the 30+ saving options.
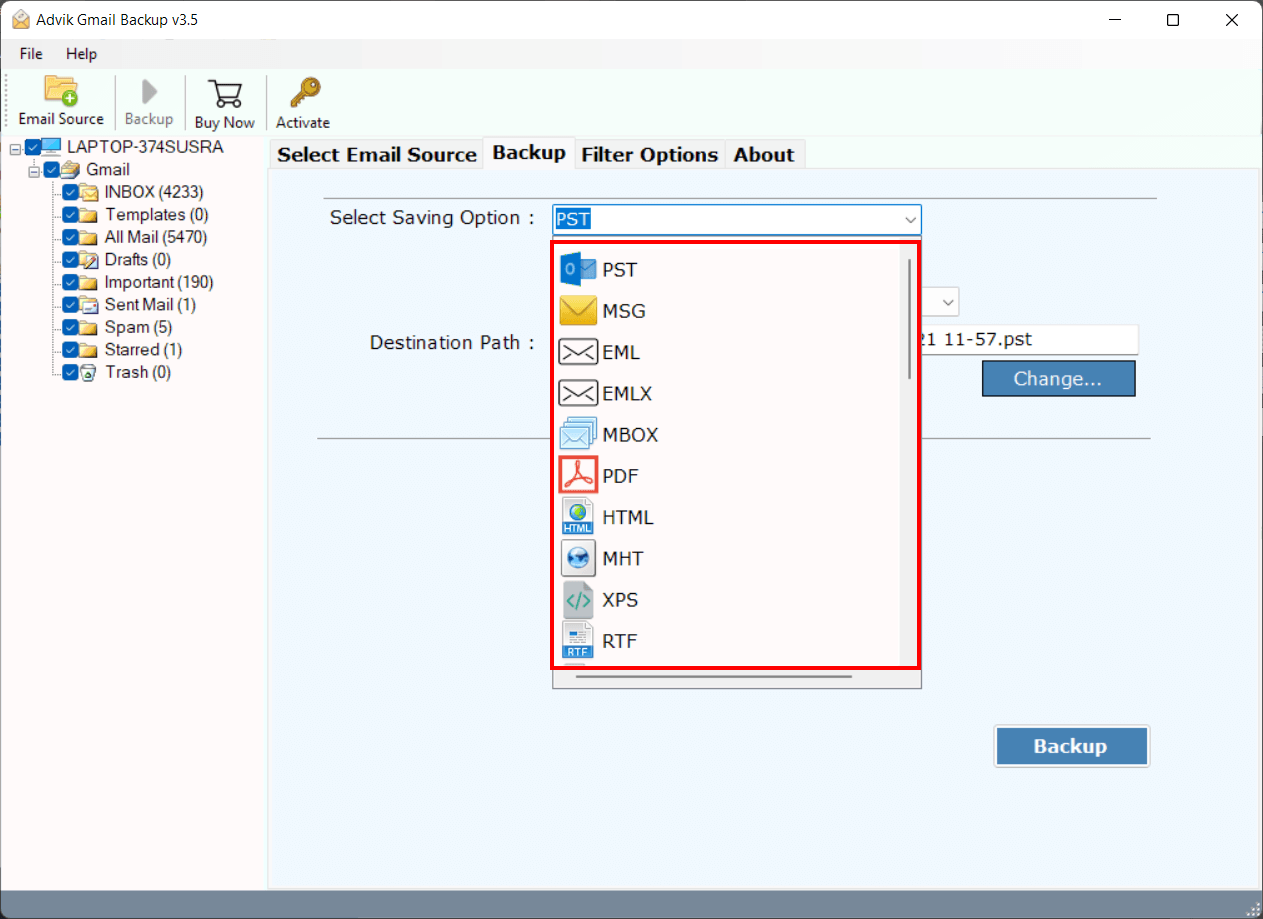
Step 4. Browse the targeted location and hit the Backup button.
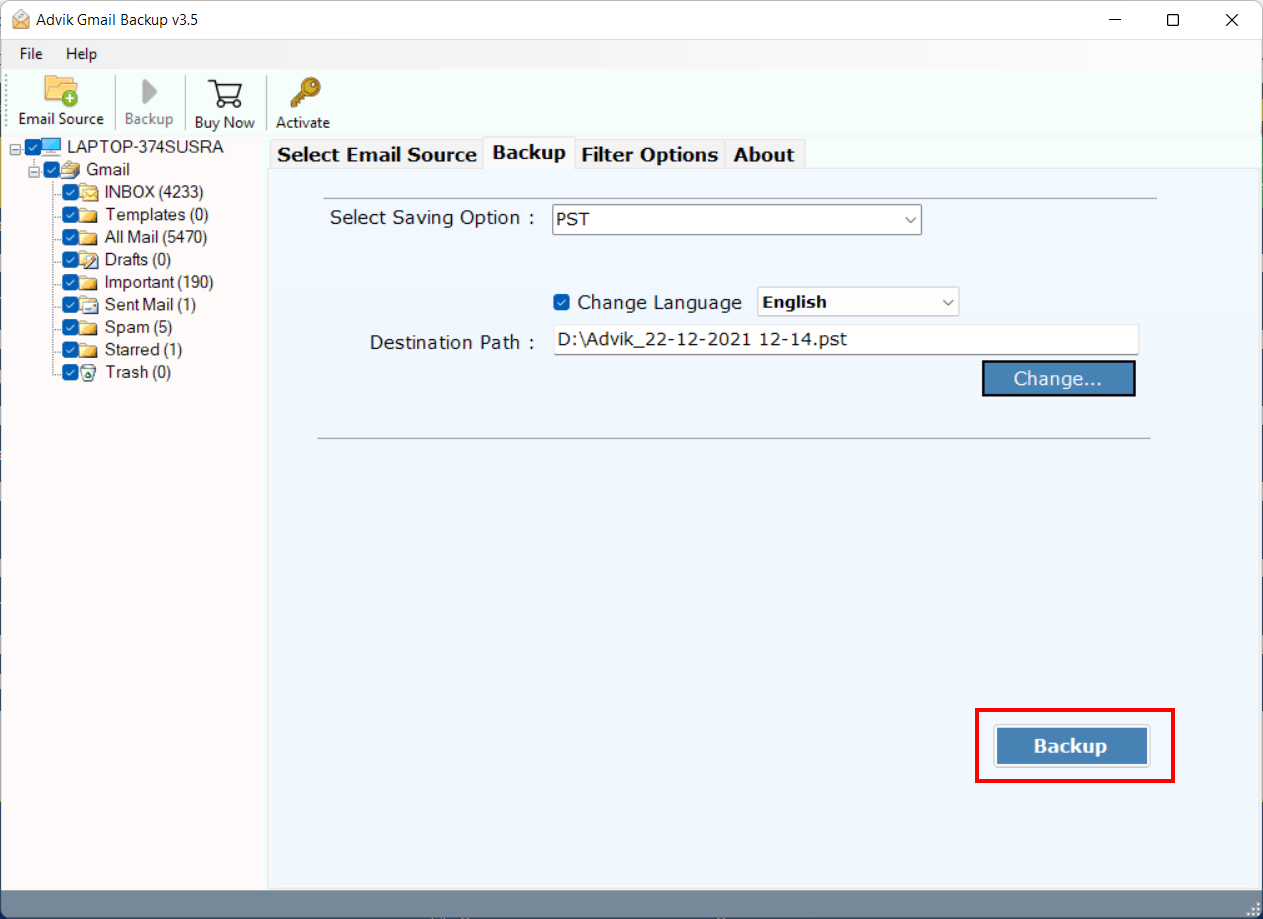
The tool will export all selected Gmail emails along with attachments, keeping everything organized. You will get a detailed report when the process finishes.
Watch How to Download All Emails from Gmail
Why Choose the Automated Gmail Export Tool?
This tool possesses some outstanding features that make it better form other solutions. Some of them include –
- With its simple and user-friendly interface, it is easily operated by users.
- Export all Gmail emails to your system without any hassle.
- Batch mode to export email from multiple Gmail accounts at once.
- Advance filter options – time, date, cc, from, attachments, etc.
- You can also transfer all emails from Gmail to Outlook, Thunderbird, Apple Mail, etc.
- Allow to select email folders to export selective emails only.
- Convert Gmail emails into various file formats.
- Maintain email folder and sub-folder hierarchy and structure.
- Preserve email key elements and attributes.
- Secure login with OAuth to keep your Gmail credentials safe.
- Generates a detailed export report for easy tracking.
- Works on all Windows OS systems without any glitches.
Conclusion
Exporting all emails from Gmail is easy once you know how. You can use Google Takeout for a free but slower export, or choose the Advik Tool for a quick, flexible, and secure way to export multiple emails from Gmail. If you deal with many emails and want to save time, the automated tool is the best choice. You can try its free demo to export 25 emails per folder and see how it works before buying.
Frequently Asked Questions (FAQs)
Q1. Can I export only specific emails from Gmail instead of the entire mailbox?
Ans. Yes, the Advik Tool allows you to apply filters like date range, sender, and keywords to export only selected emails.
Q2. Is it safe to provide my Gmail login credentials to the backup tool?
Ans. Yes, the tool uses secure OAuth authentication, ensuring your account credentials are not stored or misused.
Q3. What file formats can I export Gmail emails to?
Ans. You can use the automated tool to export Gmail emails in 30+ saving options. But if you use manual methods, you can only export Gmail to MBOX. For more options, the software is the best choice.
Q4. How long does the Google Takeout export usually take?
Ans. It depends on the size of your mailbox, but it can take from several hours to a few days.
Q5. Can I export Gmail emails on a Mac or Linux system?
Ans. The Advik Tool works on Windows OS. Mac and Linux users can use Google Takeout or other compatible tools.