How to Export Gmail to MBOX Format (Free & Advanced Methods)
Christopher Plummer | June 6th, 2025 | Data Backup, Gmail
Your Gmail inbox may be filled with thousands of emails, which can slow things down or make it hard to stay organized. To solve this, you can export Gmail to MBOX format, a safe and convenient way to archive your messages.
In this guide, you’ll learn:
- What MBOX files are.
- Why exporting Gmail to MBOX is useful.
- How to do it manually for free.
- When an automated tool can save your time.
What is MBOX file?
An MBOX file is a type of file that stores a collection of emails in plain text. Each email sits one after another inside this file. Many email clients can import MBOX to let you read or manage your old emails.
Why Export Gmail to MBOX Format? (Benefits)
Here are the top reasons to save your Gmail emails as MBOX files:
- Works with many email apps like Thunderbird and Apple Mail.
- Creates a safe backup on your computer.
- Protects your emails if you delete them by mistake or lose access.
- Good for archiving. MBOX files keep emails neat and easy to read.
- Makes it easier to move emails to another service.
- Frees up Gmail space so your account runs faster.
After looking at different ways to export Gmail to MBOX, we found that only a few methods worked well. Take a look at them and choose the one that fits your needs best.
How to Convert Gmail to MBOX Using Takeout Option?
Google provides a free option called Google Takeout. By using this approach, you can export Gmail to MBOX file for free.
Here’s how to use it:
1. Visit https://takeout.google.com/settings/takeout and sign in.
2. Now, choose the data to include and deselect all that you don’t want to include. Click Next.
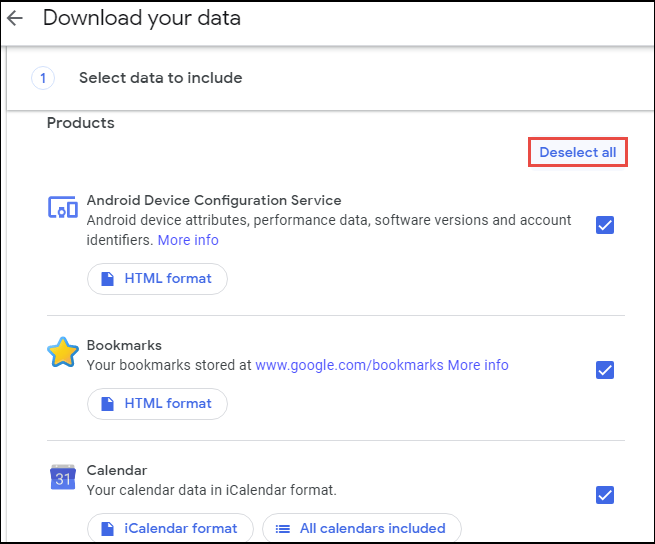
3. Then, select Send a download link via email in this case.
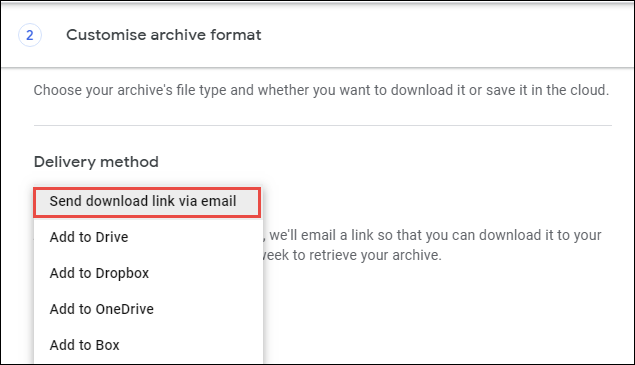
4. Click the Create export button to start the process.
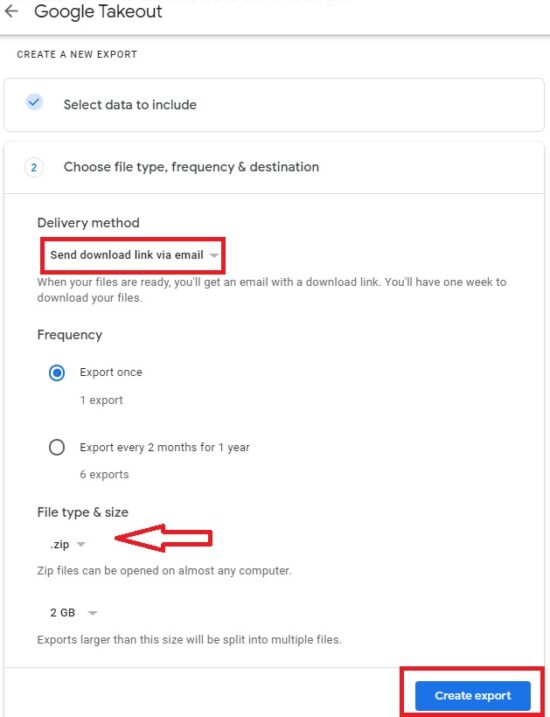
What Happens Next?
Google will start preparing your email archive.
Once ready, you’ll receive an email with a download link.
Click Download Archive and extract the .zip file, you’ll find the .mbox file inside.
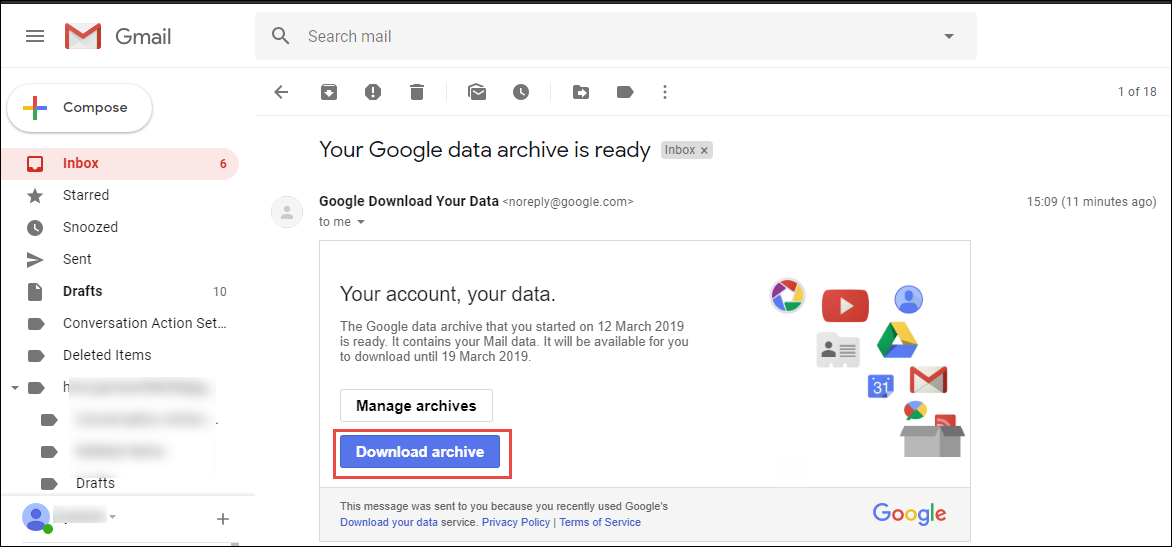
Limitations of Google Takeout
While free, this method has a few drawbacks:
- You can’t select individual emails by date or sender easily.
- The process can be slow, especially for large accounts.
- Sometimes, only the Inbox is included if labels are misconfigured.
- You’ll need an app like Thunderbird to view MBOX files.
- Not practical for frequent exports.
When I consider another method?
If you regularly need updated backups or want more control over which emails are saved, a tool can help you automate the process.
How to Export Gmail Emails to MBOX Automatically?
If you’re looking for a quick, simple, and reliable way to export Gmail to MBOX, the Advik Gmail Backup Tool is your best option. This easy-to-use software lets you directly convert Gmail emails into MBOX format, including all attachments. You can choose specific folders, apply a date filter to download only selected emails, and even pick where to save the file. It works smoothly and doesn’t need any technical skills.
Download the free demo version to try it out and see how smoothly it works.
Note: This is optional. The manual method works fine for occasional backups. Use a tool only if you:
- Need selective or frequent exports.
- Have very large mailboxes.
- Want an easier process without manual steps.
Steps to Export Gmail to MBOX File
- Run software and enter Gmail credentials to sign in.
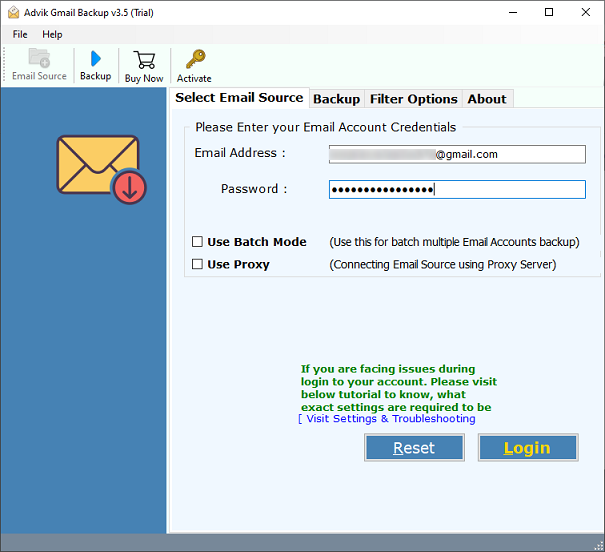
- Select the required email folder to export.
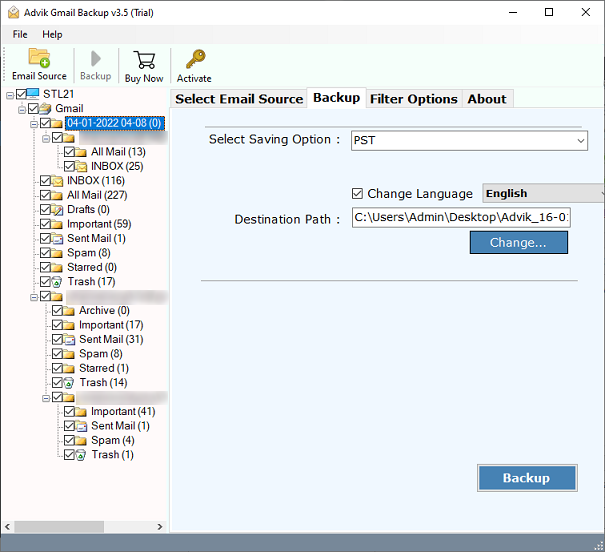
- Click the select saving option and select MBOX from the list.
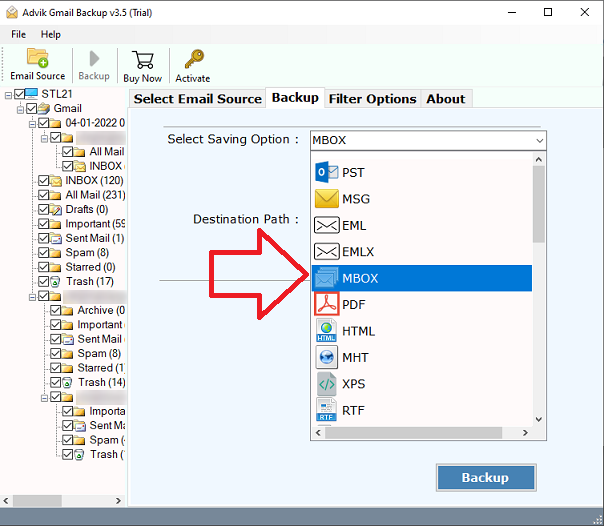
- Now, choose your desired destination path and click the Backup button.
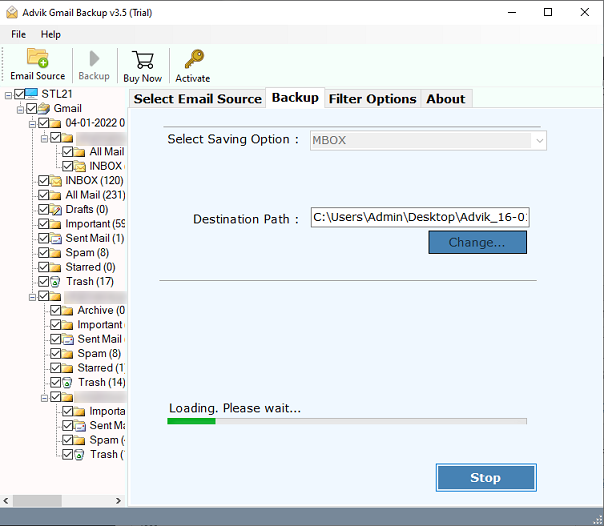
The software will start exporting Gmail emails to MBOX file automatically. After the process is completed, the software will display a complete log report too.
Now, you will be automatically redirected to your chosen location. Access all your exported Gmail emails in MBOX file.
Watch How to Export MBOX from Gmail Automatically
Key Benefits of Using the Gmail to MBOX Export Tool
The automated tool offers a wide range of features that make the Gmail to MBOX conversion process easy and efficient:
- Directly export MBOX from Gmail folders in just a few clicks.
- Bulk export support – convert thousands of emails at once without any data loss.
- Preserves email structure, including folder and sub-folder hierarchy.
- Download Gmail attachments along with email content.
- Advanced filters (By Date Range, Subject, To, From) for selective export.
- Export Gmail emails to PST, EML, PDF, HTML, and more.
- Supports exporting Gmail to Excel/CSV file, including email metadata.
- Works with all types of Gmail accounts, including free, business (G Suite), and Google Workspace.
- No dependency on any third-party app or Outlook installation.
- Download entire Gmail account data, including Inbox, Sent, Drafts, Spam, and custom folders.
- Compatible with all Windows OS versions, including Windows 11, 10, 8, 7, Vista, and XP.
- Simple and intuitive interface, suitable for beginners and non-technical users.
- Includes a free trial version to test all features before purchase.
Wrapping up
In this guide, we covered two reliable ways to export Gmail to MBOX format. The manual method is free but can be slow and a bit tricky, especially for non-technical users. On the other hand, the automated tool offers a quick and hassle-free solution, allowing you to backup all or selected Gmail folders with ease. With features like bulk export, filter options, and attachment support, it’s ideal for both personal and professional use.
If you’re looking for a smooth, error-free, and time-saving process, the automated tool is your best bet. You can also try the free demo version to see how it works before upgrading to the full version.
Need Help? See These FAQs
Q1. Can I export only selected Gmail folders to MBOX?
Ans. Yes. If you’re using an automated tool like Advik Software, you can select specific folders (like Inbox, Sent, or Labels) to export. This isn’t possible directly through Google Takeout unless you’ve properly labeled your emails.
Q2. Does exporting Gmail to MBOX also include attachments?
Ans. Yes. The automated method preserves all email attachments along with the original formatting, metadata, and folder structure. With Google Takeout, attachments are usually included, but viewing them may require additional steps.
Q3. How long does it take to export Gmail emails to MBOX?
Ans. It depends on the size of your mailbox. Google Takeout may take several hours or even days. The automated software completes the export process much faster, even for large mailboxes.


