How to Archive Emails in Gmail to Save Space? Updated 2025
Christopher Plummer | April 23rd, 2025 | Data Backup, Gmail
This blog will help you archive emails in Gmail to save space without deleting any important messages. Whether you prefer a manual method using Google Takeout or want a faster, automatic tool, we’ll cover both step-by-step. These steps are important to avoid losing your data. So, read this blog carefully and follow the instructions as given.
Let’s dive in and explore the best ways to archive Gmail emails to free up space without losing your data.
Before heading towards the methods, you should know the answer to this most commonly asked query: Does archiving emails in Gmail free up space?
Archiving in Gmail itself doesn’t reduce your Google storage, since archived emails still reside in your account under “All Mail.” However, downloading them to your computer using tools like Google Takeout or Advik Gmail Backup Tool and then deleting them from your Gmail can help you free up space while keeping a secure copy.
So, to free up space:
- Archive Gmail emails to your computer (as a backup).
- Delete them from Gmail after backup to reduce storage usage.
How to Archive Gmail Emails Without Deleting Emails?
Use Google Takeout Service to backup Gmail emails with attachments. This is a free way that Google offers that allows users to take backup of Google accounts, including Gmail. To archive emails in Gmail to save space, follow the steps carefully.
1. Sign in to your Gmail account and click this link to Open the Google Takeout page.
2. Select the Deselect All option in the new window, then scroll down and choose the Mail option.
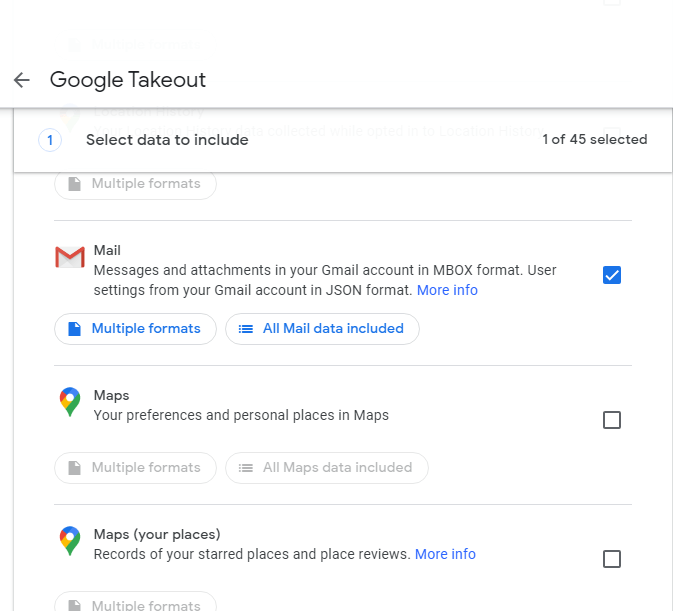
3. Select Send Download Link via Email as the Delivery Method.
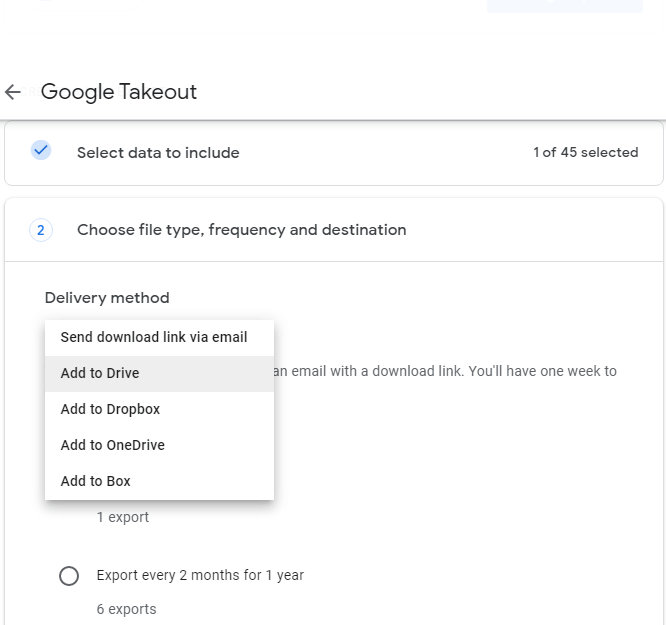
4. Choose the file type; .zip as a file format and 2 GB file size. then click “Create Export” from the menu.
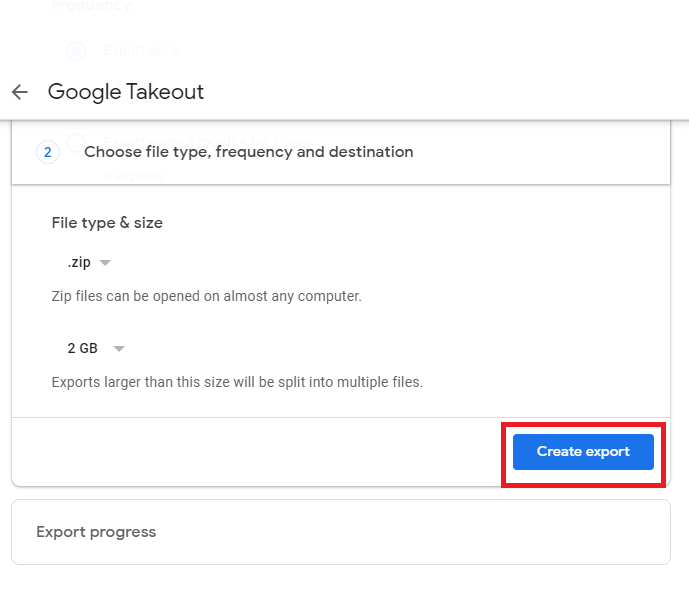
5. Now, Go to your Gmail inbox. You will receive an email that consists of a download link there. To save your Gmail emails, click on it.
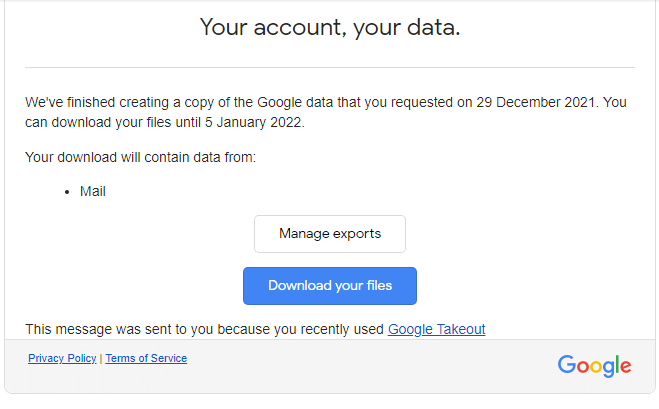
6. The exported file will be in .mbox format, which you can save externally.
Complete! Here, you can export Gmail to MBOX file with the help of the Google Takeout tool. The email data file must be copied and pasted into your flash drive.
While using this manual method, you can download your Gmail emails to your computer but it has some limitations also;
Limitations of Relying on Manual Methods;
- Takes time to prepare the archive.
- Can only export in MBOX format.
- No option to export selected folders or apply filters.
- No control over archive storage location.
How to Archive Gmail Emails to Free Up Space in Seconds?
To easily archive emails in Gmail to save space use Advik Gmail Backup Software on your Windows Utility. With this tool, you will get an option to directly archive Gmail emails in a few simple steps. The software offers various saving options such as PST, PDF, MBOX, EML, TXT, HTML, etc. It preserves all email attributes and mailbox folder hierarchy during the process. It offers various advanced filter options to archive specific emails based on date range, to, from, subject, etc.
Try the FREE version to check features and performance.
Steps to Archive Gmail Emails to Save Space
Step 1. Run the software and log in with your Gmail account details.
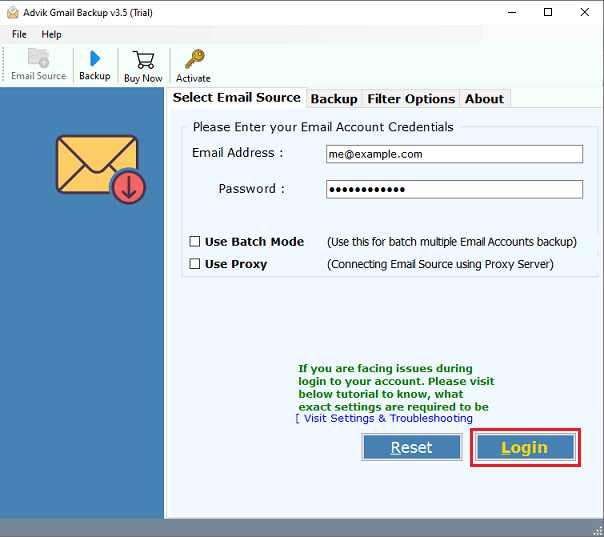
Step 2. Choose the email folders of your choice and proceed further.
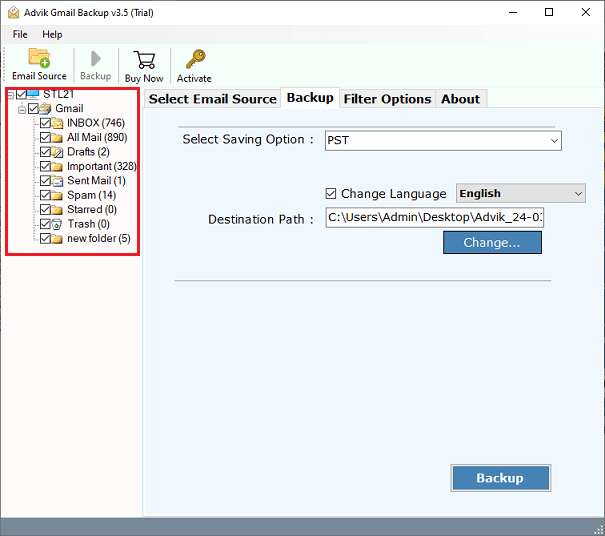
Step 3. Select any saving option from 30+list.
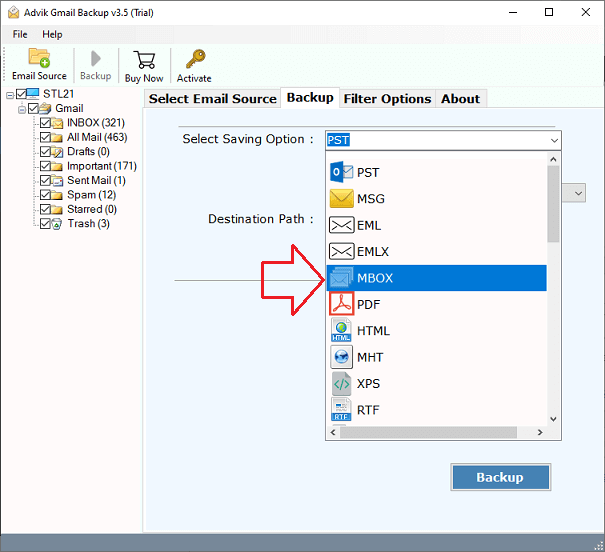
Step 4. Choose the destination location to save the resultant file.
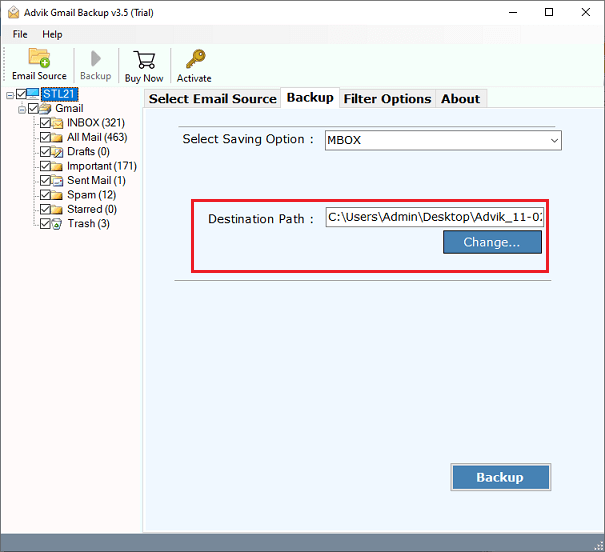
Step 5. Finally, tap on the Backup button to start the Gmail archiving process.
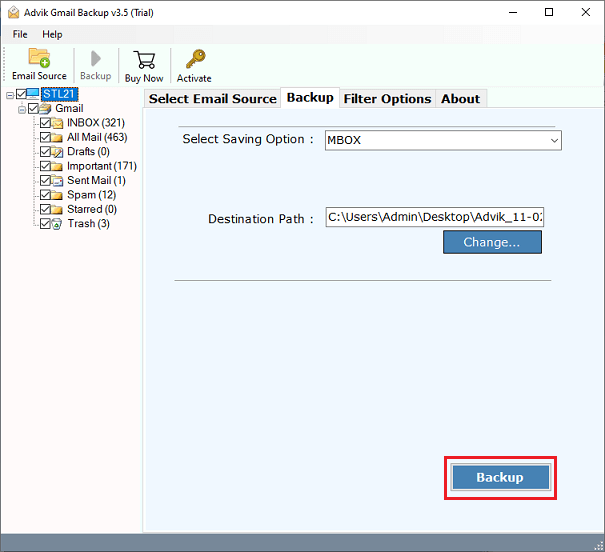
Done! In just a few minutes, your Gmail emails will be saved at your selected location.
You can now access them in the file format you chose.
Here’s how this tool makes the Gmail archiving process easier and more efficient;
- It helps you reduce Gmail storage by saving emails to computer, without deleting anything.
- You can archive Gmail emails to PST, PDF, MBOX, EML, HTML, and more
- Your emails remain exactly as they are, with no loss of formatting, metadata, or folder structure.
- You can choose to archive emails by date, sender, subject, or other filters.
- The tool is beginner-friendly, so you don’t need any technical skills to use it.
- Works smoothly on Windows 11, 10, 8.1, 8, 7, and even older versions.
Concluding Words
In this write-up, we have described both manual and professional solutions to archive emails in Gmail to save space. As you can see the manual method takes too long and is also lengthy too. Thus, you should use an automated tool to save your time and manual efforts as well. The above-suggested tool will help you archive Gmail to free up space efficiently and effectively. If you still have any doubts, you can also download its FREE trial version and check out its functionality.
Most Asked Questions
Q1. Where do archived emails go in Gmail?
Ans. They move to the All Mail label and are removed from the inbox. You can search for them using Gmail search.
Q2. How do I access archived emails in Gmail?
Ans. Go to All Mail or use the Gmail search bar to find them.
Q3. How much storage does Gmail offer for free?
Ans. Google gives you 15 GB of free storage shared across Gmail, Drive, and Photos.
Q4. Can I archive only emails with large attachments?
Ans. Yes, use filters like has: attachment larger:10M to locate and archive those emails.
Q5. Is there a tool to archive Gmail to an external hard drive?
Ans. Yes, Advik Software offers an advanced tool to save Gmail emails to flash drive or any external drive in various formats.
Q6. Does archiving emails delete them?
Ans. No, archiving does not delete your emails. It simply hides them from the inbox.


