How to Transfer Gmail to Outlook.com? 2025 Tutorial
Max Wright | April 4th, 2025 | Email Migration
Are you planning to switch from Gmail to Outlook.com? You’re not alone. With Microsoft steadily improving its Outlook.com interface, more users are making the shift. However, when it comes to transfer Gmail to Outlook.com, things can get tricky. IMAP settings, sync issues, or login errors often confuse non-tech users.
That’s why in this guide, we’ll show you two proven methods to transfer emails from Gmail to Outlook.com. One manual and another fully automatic; so you can pick what’s easiest for you.
Let’s get started.
How to Import Gmail to Outlook.com Free?
Step 1. Log in to your Outlook.com account. If you don’t have one, you can create a new one.
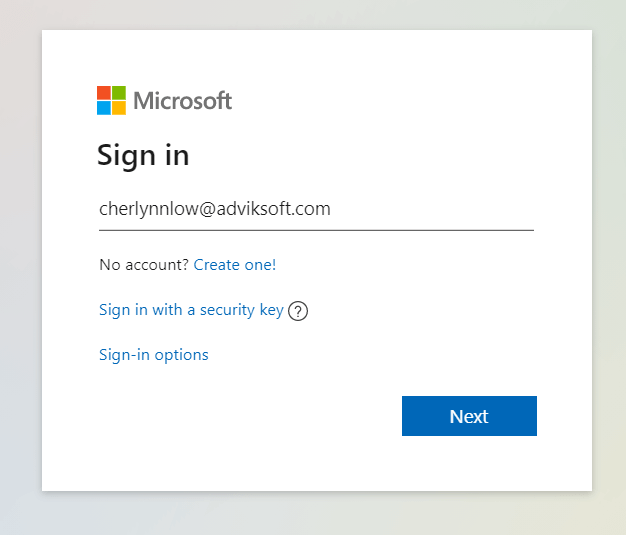
Step 2. Click the gear icon in the top right corner.
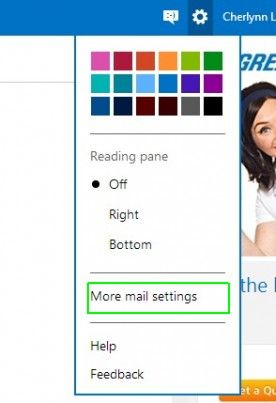
Step 3. Click Import Email Accounts from the Managing your Account section.
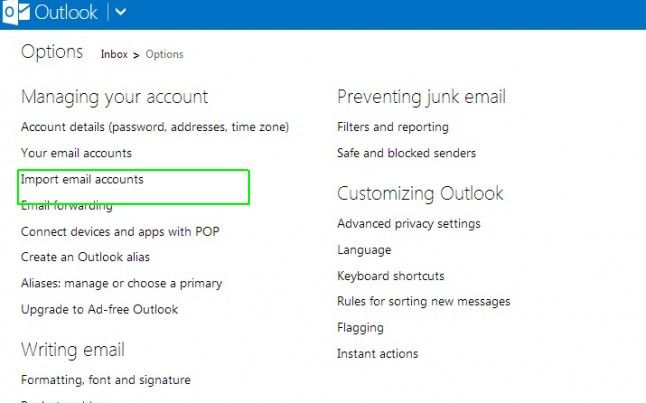
Step 4. Hit Google to import Gmail messages into Outlook.com.
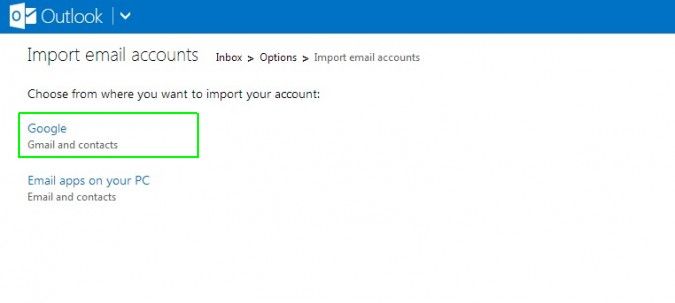
Step 5. Enter your Gmail login credentials.
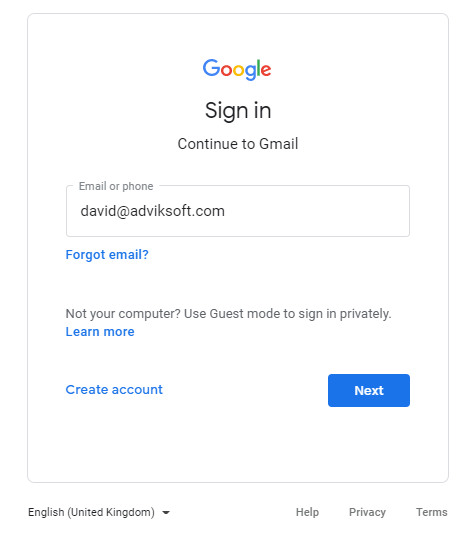
Step 6. After submitting details, Outlook.com will start importing emails from Gmail.
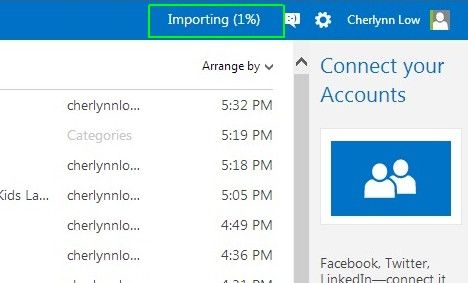
The above process will take a few hours to import Gmail messages to Outlook.com.
Drawbacks
- There is no email folder selection option available.
- No Email Filter Option is seen during an email migration.
How to Transfer Emails from Gmail to Outlook.com Automatically?
Check out the Advik Gmail Migration tool for Windows. It is an easy solution to transfer all emails from Gmail to Outlook.com account without any manual setup. It helps you move entire mailbox folders, including Inbox, Sent, and custom folders, directly to Outlook.com with just a few clicks. You don’t need to configure anything in Outlook manually. The tool keeps your email formatting, attachments, and folder structure safe during the transfer. It’s a time-saving option for users who want a quick and error-free Gmail to Outlook.com migration.
Download the software and try for free.
Steps to Transfer Gmail to Outlook.com Account
Step 1. Launch the software on your PC.
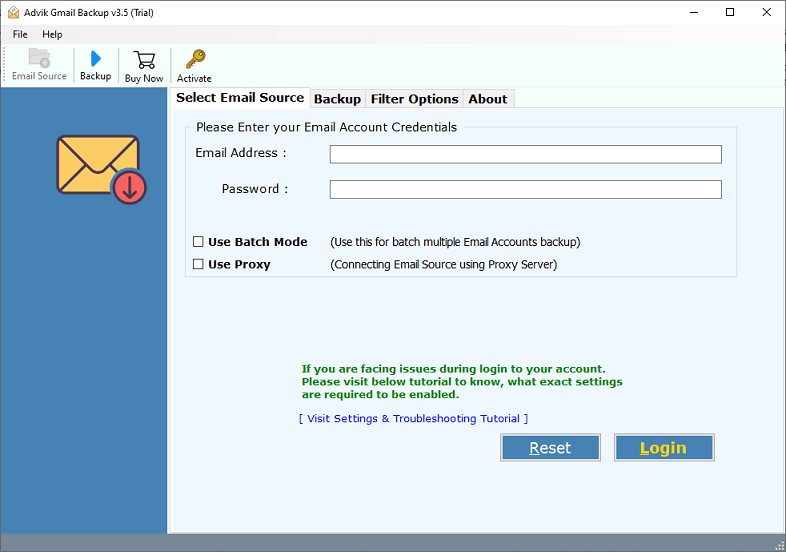
Step 2. Enter Gmail credentials and Gmail App Password to sign in.
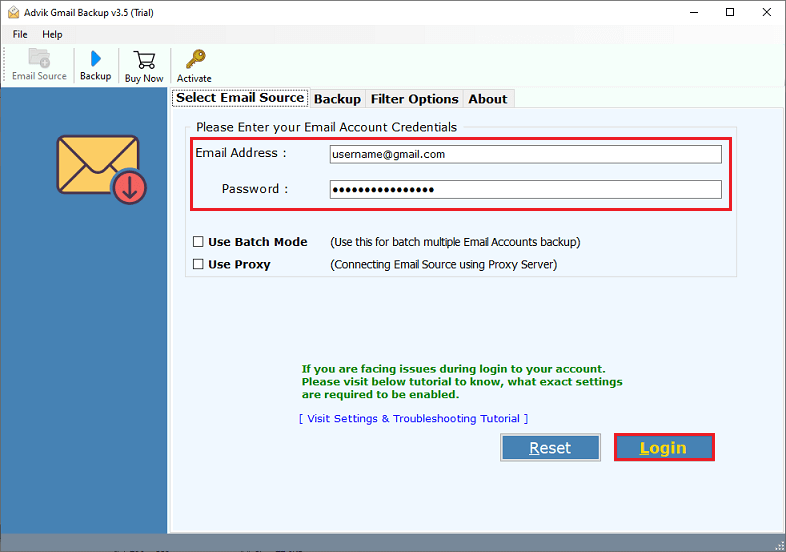
Step 3. Select the desired mailbox folder.
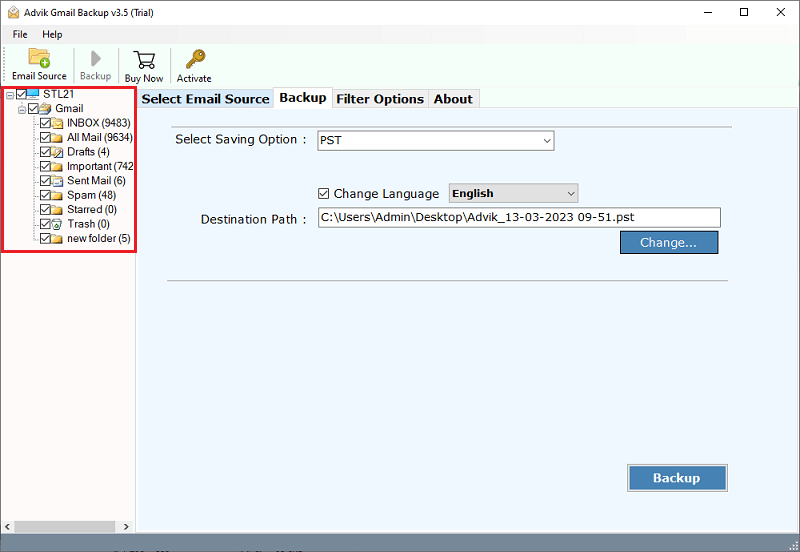
Step 4. From the Multiple Saving options, select Outlook.com.
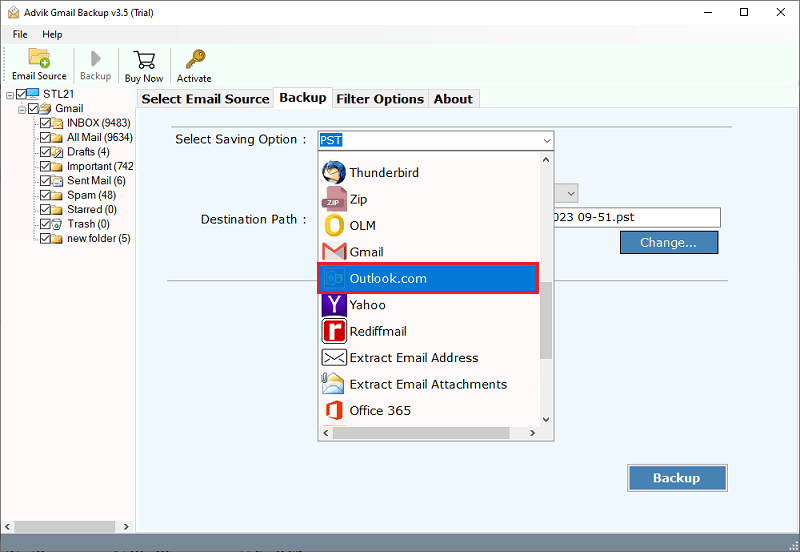
Step 5. Enter Outlook.com login details.
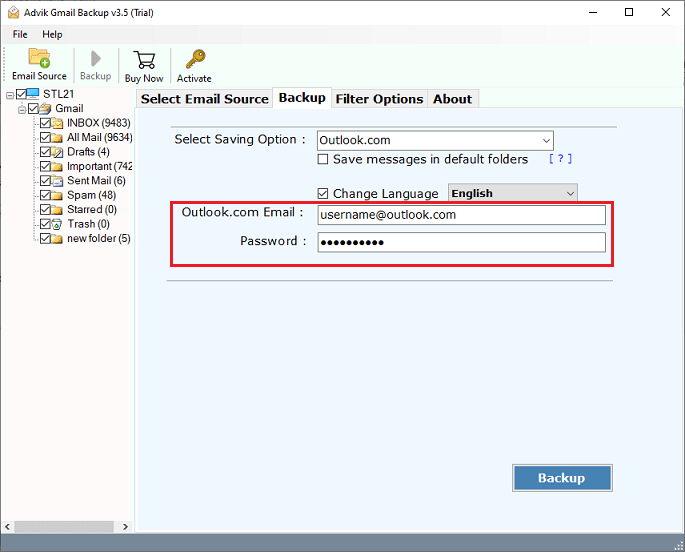
Step 6. Hit the “Backup” button and analyze the process of email migration.
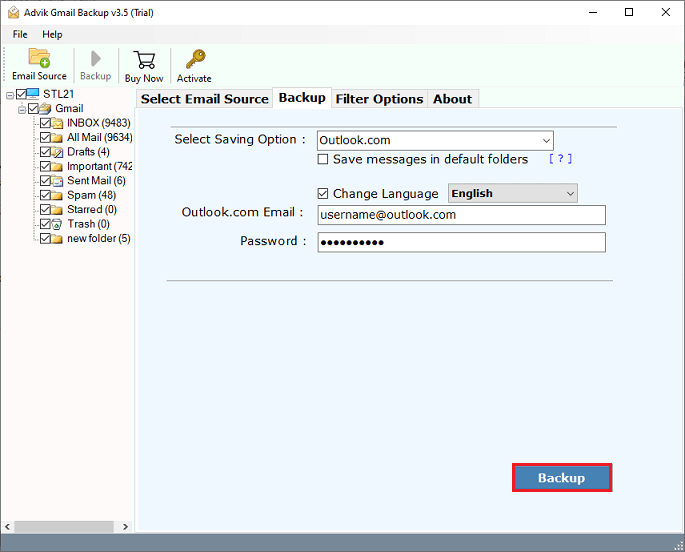
Note: Click the Advanced Settings Option to Apply Email Filters.
The software will start exporting Gmail into the Outlook.com account.
The software will take less time as compared to the manual one. After completion, the tool will show a pop-up notification. This is how you can import Gmail to Outlook.com without facing any glitches.
Watch How to Move Gmail Emails to Outlook Web App
Reasons to Choose Advik Software
There are various reasons to choose the Advik Gmail to Outlook.com Migration Tool. Some of the best features of this tool are as follows;
- Complete Mailbox Migration; Advik Gmail to Outlook.com Import allows users to migrate complete mailboxes such as Inbox, Sent Mails, Outbox, Drafts, Trash, and any other folder created by users.
- Maintain Folder Structure: The folder structure of email remains the same during the process of migration. This helps users to navigate emails easily after conversion.
- Preserve Key Elements: All the key elements of emails, such as Cc, Bcc, To, From, Hyperlinks, Unicode Texts, etc., remain the same.
- Cloud Migration; Apart from Gmail to Outlook.com Migration, this software is capable of migrating emails from Gmail to Office 365, G Suite, Yahoo Mail, Rediff mail, and any other cloud-based email service that uses IMAP protocol.
- Dedicated Customer Support: In case you get stuck somewhere while using this tool, you can contact our customer support for further help.
Final Words
To transfer Gmail to Outlook.com, you can either connect your Gmail account via Outlook settings using IMAP or use a tool like Advik Migration Tool to directly import Gmail emails to Outlook.com inbox. The tool offers a free demo version that you can use to check its complete working process before proceeding to buy its licensed version.


