How to Download Gmail Emails to Hard Drive?
Jackson Strong | April 5th, 2025 | Data Backup
Do you want to download Gmail emails to hard drive for backup or offline access? This easy guide explains how to save Gmail emails to hard drive using free tools and professional software. Choose the method that works best for you!
Gmail is a free cloud-based email service provided by Google. It stores your emails, attachments, and other data on Google’s servers, making them accessible from anywhere. While it’s secure and convenient, relying solely on the cloud can be risky due to accidental deletion, hacking, or account inaccessibility. That’s why downloading Gmail emails locally is a smart choice for added safety.
Challenge: Gmail doesn’t offer a direct “Download All Emails” to hard drive button. But don’t worry—there are multiple workarounds, from built-in settings to professional tools.
So, let’s quickly explore the methods save Gmail emails to hard drive directly.
How to Download Gmail Emails to Hard Drive Manually?
This is a free way to save Gmail emails to flash drive with attachments. Also, the tutorial is very simple and easy to understand.
Step 1. First of all, sign in to your Google Takeout service.
Step 2. Select Gmail from the list and click Next.
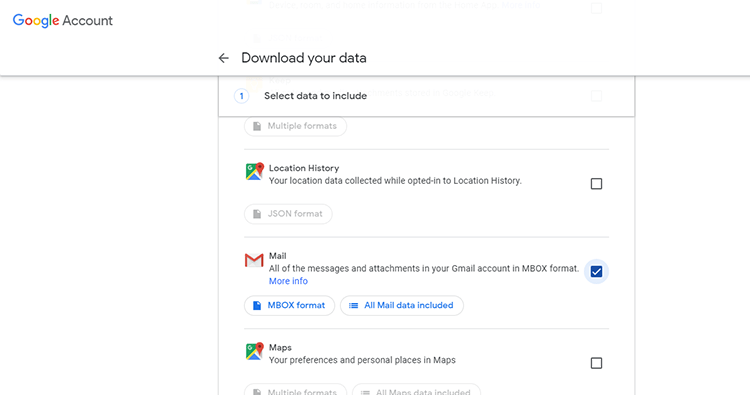
Step 3. Choose File Format i.e. Zip and click Create Export.
You will receive a download link to your respective email address. After downloading the file, copy that to your External Drive.
Drawbacks
- Export Gmail Inbox Folder
- No Email Filter Option
- Take 2 to 4 Days to generate a download link
How to Backup Gmail Emails to Hard Drive using Outlook?
Microsoft Outlook is the most common and widely used desktop-based email client. If you are looking for a free solution, then you must install this email application on your PC. As we need this email client for the upcoming segment.
Follow the steps below to download emails from Gmail to Hard drive with Outlook.
Step 1. Open MS Outlook application.
Step 2. Click Add Account from the File menu.
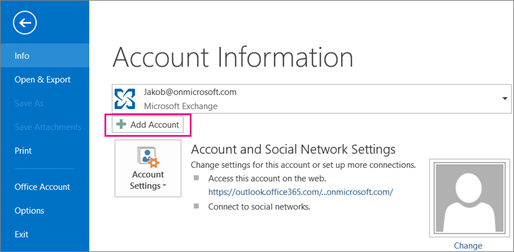
Step 3. Submit the necessary details of your Gmail account and click Finish.
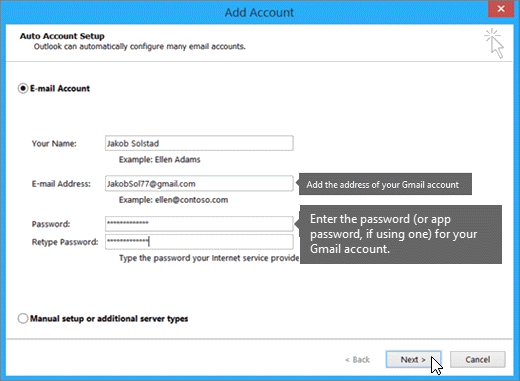
Step 4. After configuring your Gmail account, click the Open and Export menu.
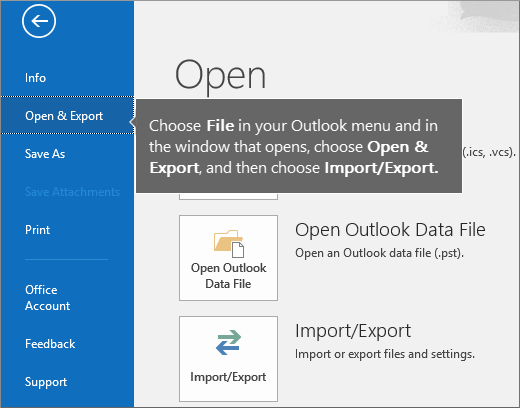
Step 5. Click Export to a file.
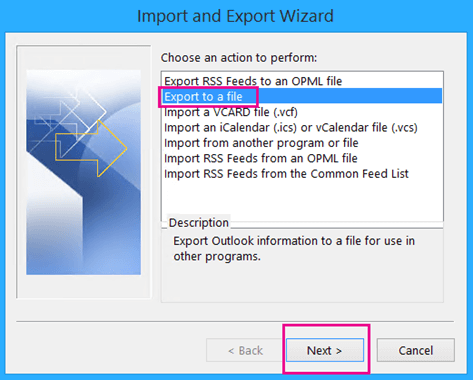
Step 6. Choose the mailbox folders that you want to download.
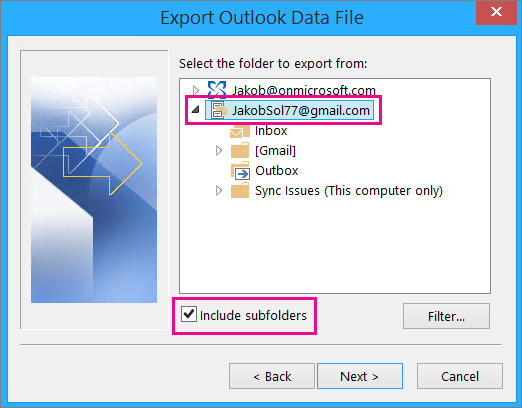
Step 7. On the next window set the target location i.e. your external hard drive.
Step 8. Click Finished and MS Outlook to export Gmail to Hard Drive with attachments.
This is another way to backup Gmail emails to an external hard drive. Unfortunately, it had a few drawbacks as well.
- Time-Consuming Process
- It May take up to 1 to 2 days for email sync
- Outlook Installation Is required
- No Email Filter Option Available
How to Save Gmail Emails to Hard Drive Automatically?
Check out Advik Gmail Backup Software, and download and install it on your Windows machine. With the help of this utility, you can transfer or export emails from Gmail to hard drive directly. This feature-loaded program is very handy and lightweight, and you can easily operate it. Also, you can choose selective emails or folders to download by applying various advanced email filters. Such as based on to, from, cc, bcc, subject, etc. Plus, it will maintain folder hierarchy and email properties throughout the process.
So, what are you waiting for? Just tap on the free download button to check how it works.
Trial Limitation: The free version of the tool allows you to save a limited number of Gmail emails to your hard drive. It also gives you a preview of how the tool works and the features it offers. To download unlimited Gmail emails, you’ll need to upgrade to the full version. The trial version, however, includes all the features available in the licensed version.
Steps to Download Gmail Emails to Hard Drive
Step 1. Run the software on your Windows PC.
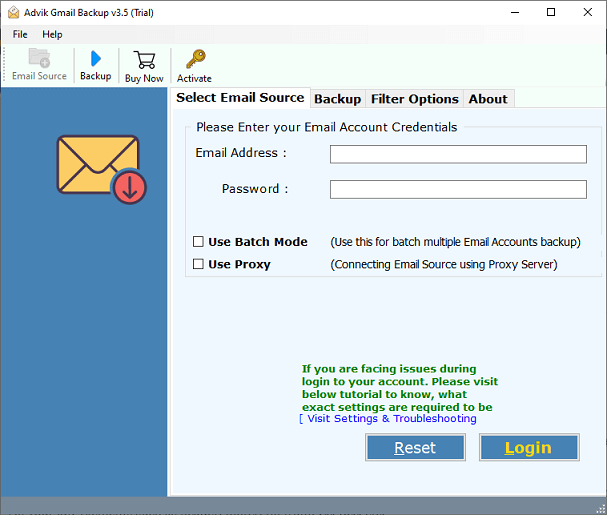
Step 2. Enter your Gmail App Password to Sign in.
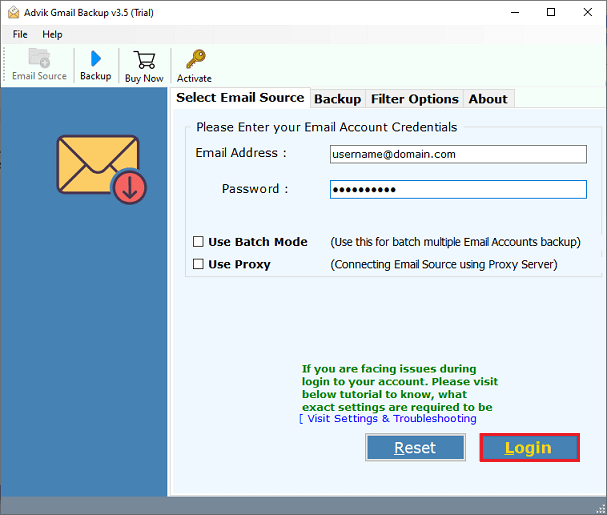
Step 3. Choose email folders to download to Hard Drive.
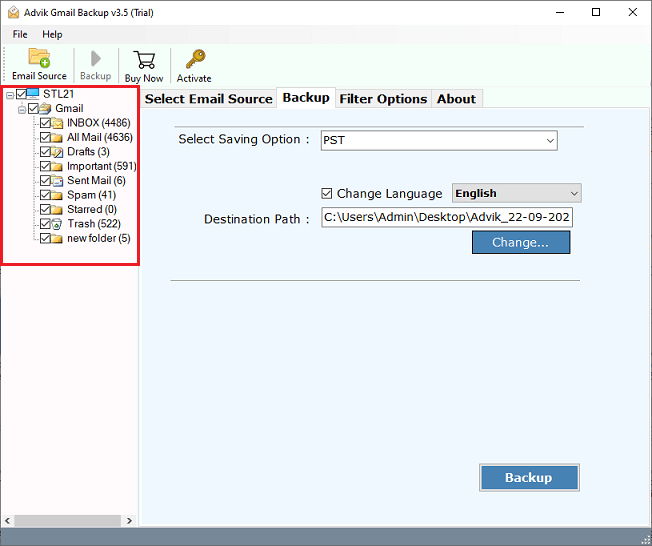
Step 4. Choose any file format that you want to save emails.
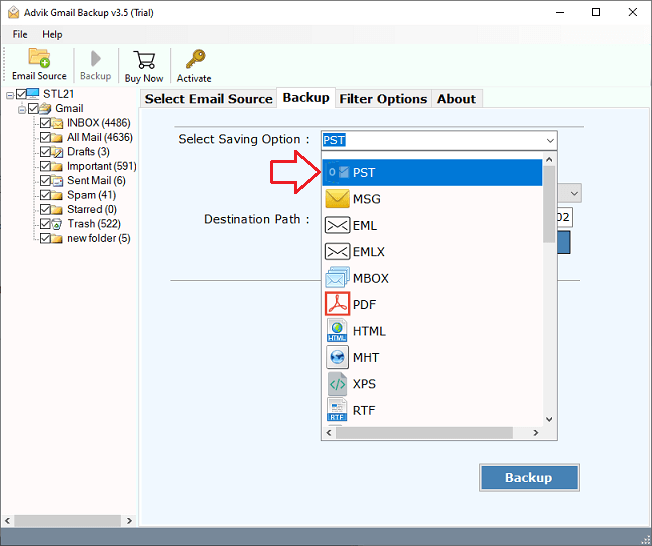
Step 5. Click the destination path and select Hard Drive as a target location.
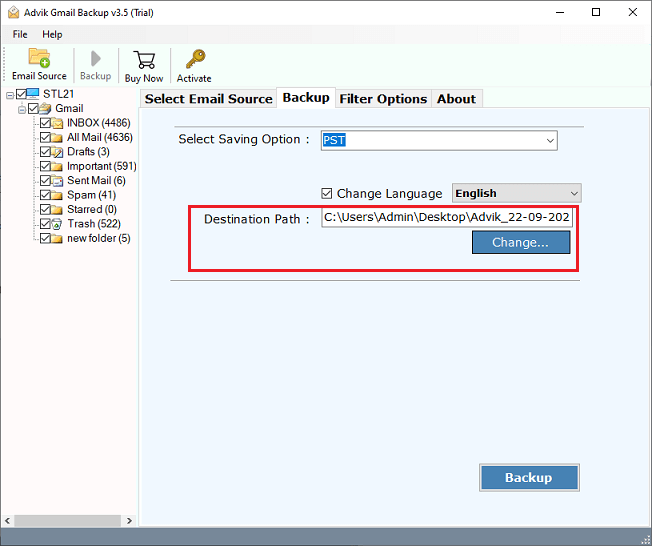
Step 6. Finally, click the “Backup” button to start the process.
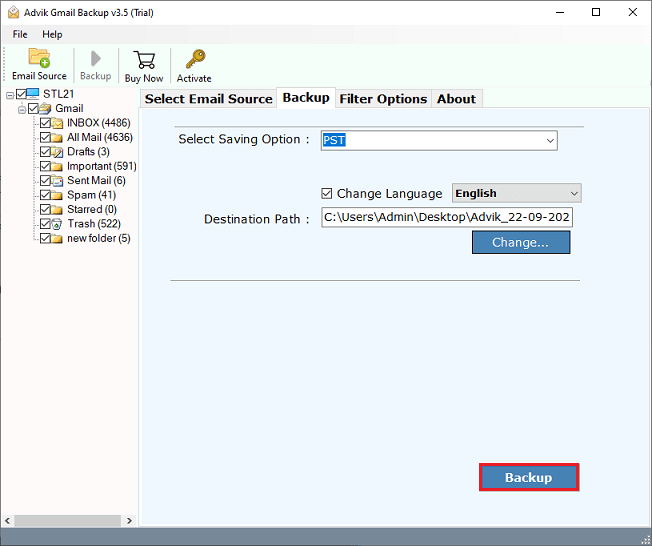
After that, sit back and relax. The software will start exporting emails from Gmail to external hard drive safely.
Watch How to Backup Gmail Emails to Hard Drive
The Benefits of Choosing Automated Solutions Over Manual Processes
Besides this, it features various advanced options that surely impress you.
- Download Gmail emails directly to your hard drive for safe offline access.
- Maintain the original folder structure of your Gmail account to keep your emails organized after download.
- All email elements like subject, sender, date, formatting, and attachments are preserved during the download.
- Download Gmail emails along with their attachments to avoid losing any important files or documents.
- Apply filters like date range, sender, or subject to download only the emails you need.
- Select specific Gmail folders, such as Inbox, Sent, or custom folders, instead of downloading the entire mailbox.
- Convert Gmail emails to PST, PDF, MBOX, DOC, and more for better accessibility and use.
- Enjoy unlimited email downloads without any restrictions in the licensed version of the tool.
- The tool runs smoothly on all versions of Windows, including Windows 11 and earlier, for full compatibility.
Conclusion
With the methods mentioned above, anyone can easily download Gmail emails to hard drive along with attachments and other mailbox data. From free solutions like Google Takeout and Outlook to a powerful utility like Advik software, you now have multiple options at your fingertips.
If you need a simple backup in one or two formats, the manual methods work well. However, for a more flexible and efficient solution, the advanced method using Advik Software is ideal. It allows you to save Gmail emails to hard drive in multiple file formats—such as PST, MBOX, EML, and PDF—while preserving folder hierarchy, attachments, and metadata.
So, choose the method that best suits your needs and take control of your Gmail backups with ease.
Got Questions? We’ve Got Answers!
Q1. Which is the best format to download emails?
Ans. It solely depends on your needs. Still, in our suggestion;
- PDF if you want a readable format.
- MBOX for archiving or use with other email clients.
- PST if you plan to import into Outlook.
Q2. How long does Google Takeout take?
Ans. It depends on your mailbox size. Small accounts take minutes; large ones may take hours.
Q3. Is it possible to download Gmail emails from a specific date range?
Ans. Yes, the software offers an Email Filter Option where you can apply a Date Range filter. Now, the software will only export emails from a specific date or month.
Q4. Do I need an internet connection to view downloaded emails?
Ans. No, once downloaded (especially in EML or PDF), you can view them offline using email clients or PDF readers.
Q5. Will backing up Gmail emails affect my inbox or delete anything?
Ans. No, downloading Gmail emails locally will not affect your inbox or delete any messages. It simply creates a copy of your emails for offline access or storage.


