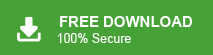How to Import AOL Mail to Outlook?
Jenny Lowrence | April 30th, 2025 | AOL Mail, Email Migration
Are you looking to import AOL Mail to Outlook? You’re not alone. Many users want to access their AOL messages, contacts, and other items in Outlook for better email management. In this blog, we will guide you through step-by-step instructions for both methods to transfer emails from AOL Mail to Outlook client.
- Manual configuration using IMAP settings
- An automated tool for quick and full mailbox transfer
We’ll explain each step in simple words, so you don’t miss a single email. Whether you’re moving for better features, a professional setup, this blog will help you complete the migration smoothly and without data loss.
Why Import AOL Mail to Outlook Application?
Microsoft is a trusted name in technology. Outlook, their email program, is full of helpful features. It is great for both personal and business use.
Here are some reasons to use Outlook instead of AOL Mail;
- Easy to Organize: Outlook lets you sort emails into folders like Inbox, Sent, Tasks, and Calendar.
- Email Signatures: You can add pictures or animated GIFs in your email signature.
- Ignore Conversations: You can ignore unwanted email threads and focus on important ones.
- Auto CC: Outlook can add people to CC automatically, so you don’t have to do it every time.
Outlook also works well with other Microsoft tools and keeps your emails secure. If you want more control and features, moving AOL Mail folders to Outlook is a smart choice.
Outlook offers many helpful features. Now, let’s look at the different methods to export AOL Mail folders to Outlook one by one.
Method 1. How to Add AOL Email to Outlook Using IMAP (Manual Setup)
This is the most common method, where Outlook will sync your AOL email using the IMAP protocol.
- Open Microsoft Outlook on your computer.
- Click on File (top-left corner), then select Add Account.
- Type your AOL email address, then click Connect.
- Select IMAP from the options.
- Enter AOL IMAP settings for Outlook.
- Type your AOL password (use an app password if you have two-step verification on).
- Click Connect to finish the setup.
Outlook will now begin syncing your AOL mailbox. This allows you to view and manage AOL emails directly in Outlook.
Method 2. How to Transfer AOL Mail to Outlook Automatically?
Advik AOL Backup Tool makes it very easy to move AOL emails to Outlook. With just a few clicks, you can export AOL mailbox to PST format, which works perfectly with Microsoft Outlook. This tool safely transfers all your emails, contacts, tasks, calendar events, attachments, and folders—just like they are in your AOL account. It also keeps your folder structure and all email details the same, so nothing gets lost or changed.
The best part? You don’t need any technical skills to use it. Simply enter your AOL email address and the OTP (one-time password) from your account, and the tool will handle the rest automatically. It’s quick, safe, and beginner-friendly.
You can download the tool for free by clicking on the button below.
Note: Use the generated AOL Mail App password.
Steps to Import AOL Mail to Outlook App
Step1. Run the software and log in with your AOL Mail credentials.
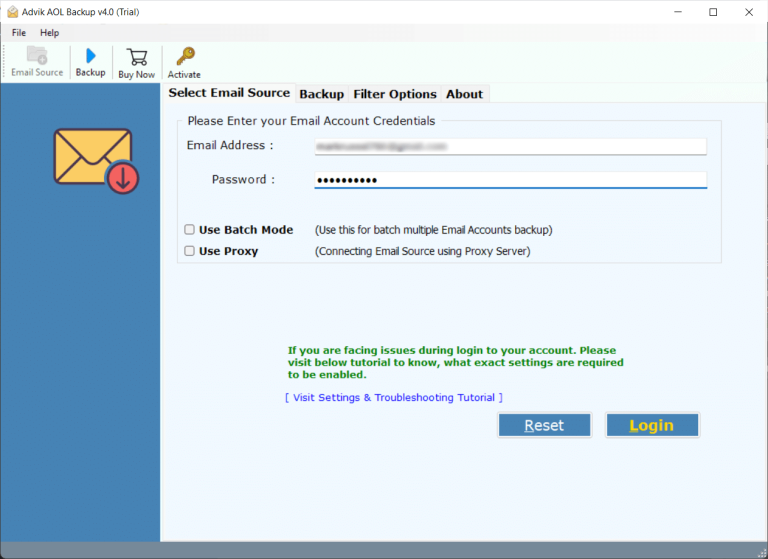
Step 2. Select the desired mailbox folders that you want to migrate.
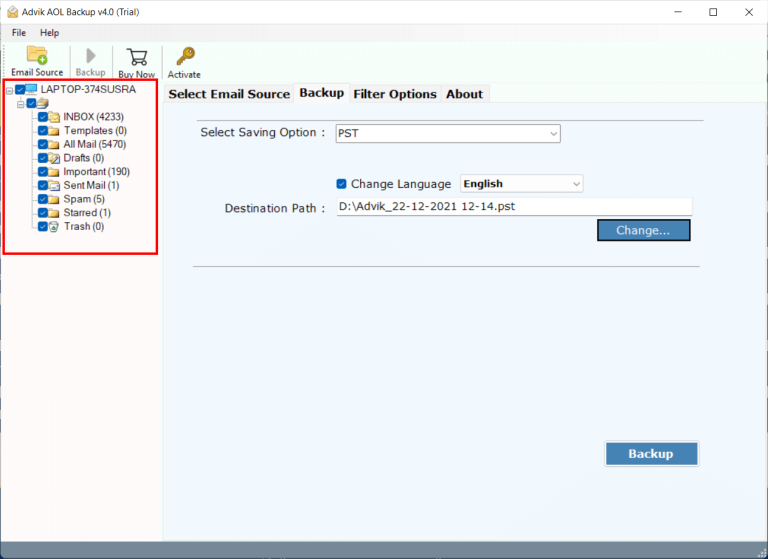
Step 3. Select PST as a saving option from the list.
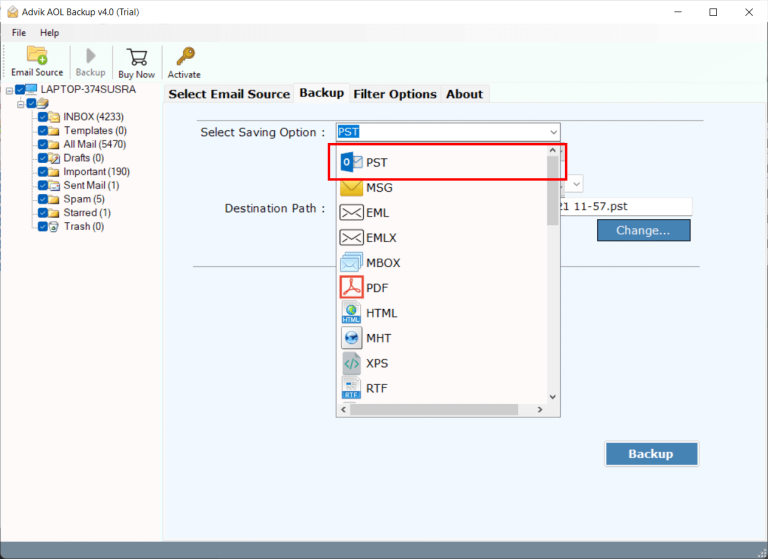
Step 4. Browse the destination path and click the convert button.
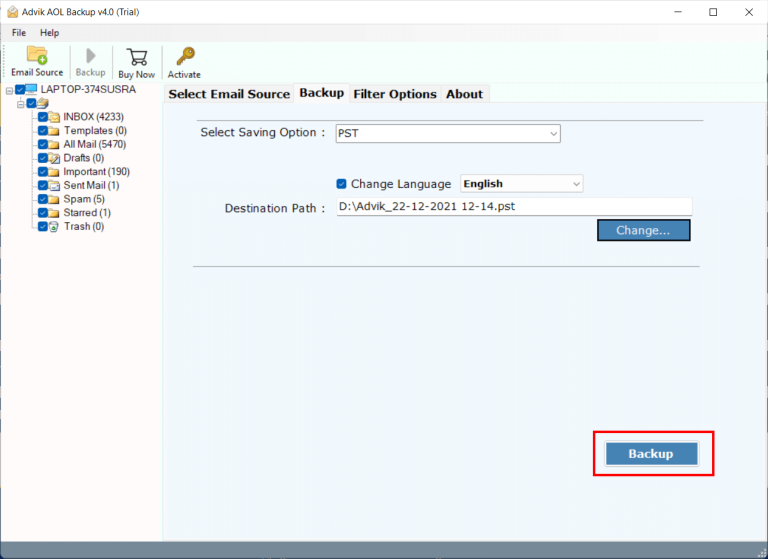
Step 5. Import the exported file into the MS Outlook Application.
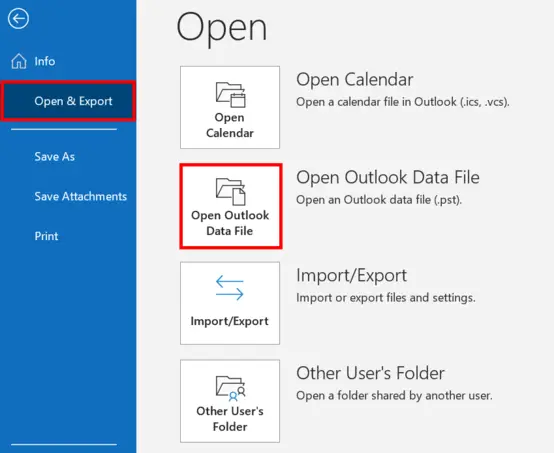
This is how you can easily migrate AOL Mail to Outlook Application in a very short frame of time.
Key Highlights and Benefits of Using Automated Software
Advik AOL to Outlook migrator is an amazing tool that is loaded with tons of features. Some of them are;
- Keeps Your Folder Structure: Your email folders stay the same after migration, so it’s easy to find emails.
- Saves Attachments: All attached files are included during the transfer.
- User-Friendly Interface: Simple and clean design—anyone can use it, no tech skills needed.
- Multiple Saving Options: Export AOL emails to MBOX, EML, PDF, TXT, and over 20 formats.
- Bulk Email Migration: Easily transfer multiple AOL email accounts to Outlook in one go.
- Selective Email Export: Use filters like Date, Subject, or Folder to export only what you need.
- Cloud-to-Cloud Migration: Also, supports transferring AOL Mail to Gmail, Zoho Mail, Yandex Mail, etc.
- Preserves Metadata: Keeps email details like To, From, Date, Time, Subject, etc., intact.
- Fast and Safe Transfer: Migrates emails quickly without any data loss.
- Free Trial Available: Test the tool with limited features before buying.
- 24/7 Customer Support: Get help anytime from the support team if needed.
- Compatible with Windows: Supports almost all versions of Windows OS such as Windows 11, Windows 10, Windows 8, Windows 7, etc,
- and many more…
Conclusion
AOL Mail and Microsoft Outlook work differently, which can make it tricky to move emails between them. The manual method involves several steps and may be confusing for beginners. If the steps aren’t followed correctly, you might lose your data. To avoid this, it’s better to use a trusted tool like Advik Software. It makes the process easy and safe. You can transfer all your AOL emails, including attachments and folders, to Outlook without any risk. It even supports exporting contacts along with emails.
Try its free demo version before moving ahead to buy its licensed version. The trial edition will let you transfer 25 emails from each AOL mailbox folder to Outlook at no cost.
FAQs
Q1. Can I still use my AOL account after importing it to Outlook?
Ans. Yes, adding AOL to Outlook via IMAP keeps your account active.
Q2. Do I need a paid Outlook version to add AOL email?
Ans. No, even the free version of Outlook supports IMAP configuration.
Q3. Will my folders (Sent, Drafts) be imported too?
Ans. Yes, if using an automated tool, your folder structure will be preserved.