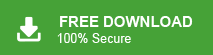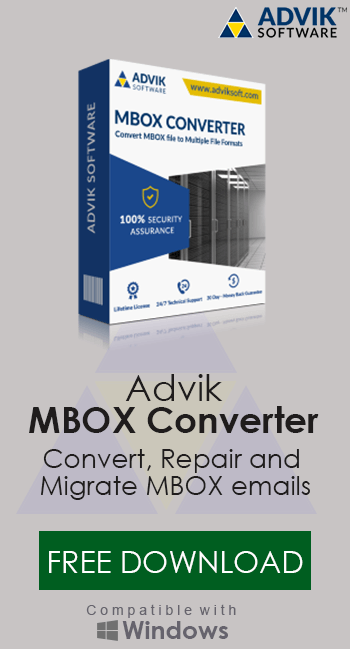How to Import MBOX to Gmail in 2024? – Complete Guide
Jenny Lowrence | March 11th, 2024 | Email Migration
Summary: Here in this technical write-up we will discuss the efficient approach to import MBOX to Gmail mailbox. In this post, we will outline teh manual as well as the automated approach for importing emails from MBOX file into Gmail account. If you are among those who want to complete the MBOX to Gmail import process.
Many users are looking to import MBOX file to Gmail for use with other email client applications. However, they encounter issues because Gmail does not support importing .mbox files directly.
Manual conversion methods often fail and can lead to issues and data loss. To address this, we offer an alternative and effective procedure to import MBOX file to Gmail. You can try both manual and automatic solutions to import MBOX file to Gmail account securely. Both the solutions have been practically executed and are 100% workable.
In this era where everything is digital, most of the people prefer email for communication. When we talk about email account and servers, then Gmail is teh first name that comes to mind. That is why many of them searching for a way to open MBOX file in Gmail account. Here we will talk about all the possible ways for importing emails.
Now the question is can Gmail import MBOX file? Technically Gmail doesn’t have any option to import .mbox file in its interface. However, there is an alternative way to complete the importing. For that first, you need to move the data file into Thunderbird and then using Gmail import feature, import the data from teh email account that is configured with Thunderbird. Let’s check out teh process in detail.
How to Open MBOX File in Gmail for Free?
One can manually import MBOX file in Gmail account. Gmail has an inbuilt feature to import emails and contacts from another mailing platform. Before that, you need to import MBOX to Thunderbird and then it can be uploaded into your Gmail account. Follow the given instructions and open MBOX file in Gmail account.
1. Open your Thunderbird profile.
2. Then, click on the Import button and upload the MBOX file.
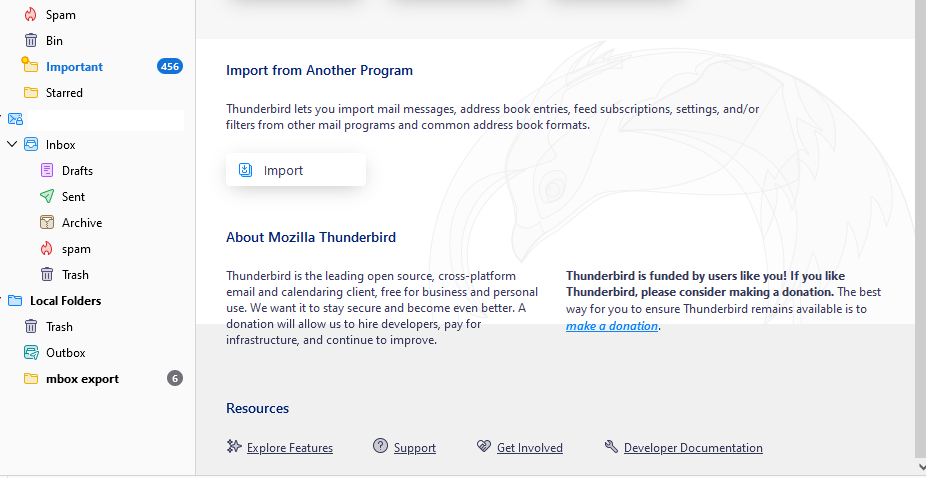
3. First open Gmail and login with your credentials.
4. Then go to Setting >> More Settings >> Accounts and Import.
5. Now click on the Import Mail and Contact option.
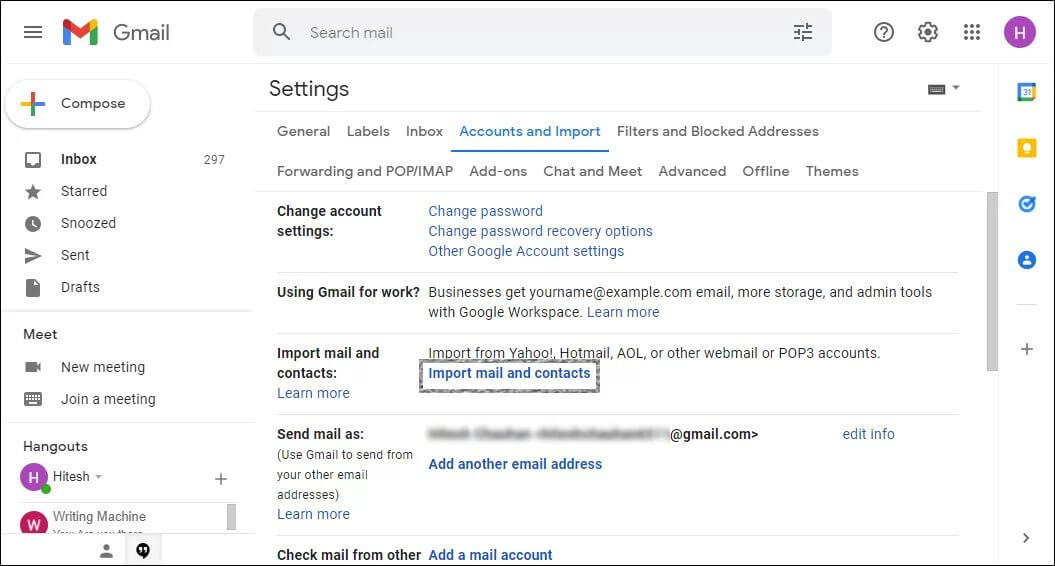
6. In a pop-up window, enter the email address of the account that is connected to your Thunderbird.
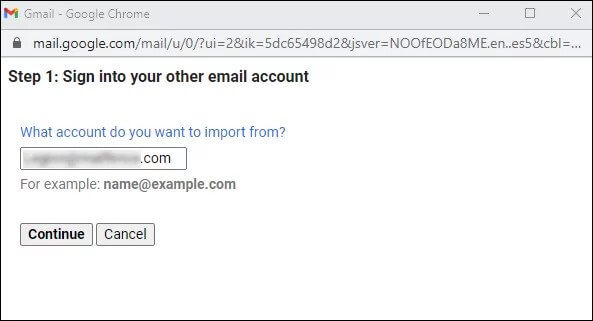
7. Then, select the Import Mail option and click on the Start import button.
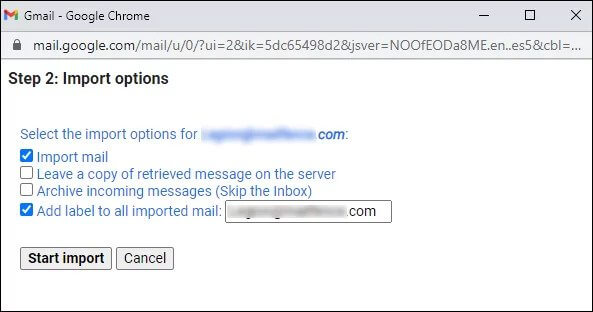
Now Gmail will start importing your MBOX emails. However, it will take time depending on your .mbox file data.
After importing the file, the mailbox file will be located under Local folders. You have to right-click on the mailbox file, click Move, and transfer it to your configured Gmail account.
Please Note: The above method has been tested multiple times with various Thunderbird versions. It worked perfectly, but it won’t work when import MBOX file is disabled in Thunderbird.
How to Import MBOX to Gmail Without Thunderbird?
Try out the Advik MBOX Converter software on your system. The tool will effortlessly import emails from your MBOX file into Gmail mailbox. Additionally, it offers the option to select a folder to import multiple files to Gmail at once without any data loss. Mostly there will be no data loss while importing in bulk.
With this tool it is simple importing, just ad teh MBOX file and choose Gmail from the saving option. Then, enter your Gmail login details and hit the convert button and the tool will start the importing. Click on the link button and downalod the software free version.
Note: Use Gmail App Password to Sign in.
Steps to Import MBOX to Gmail Automatically
1. Run the software on your Windows PC.
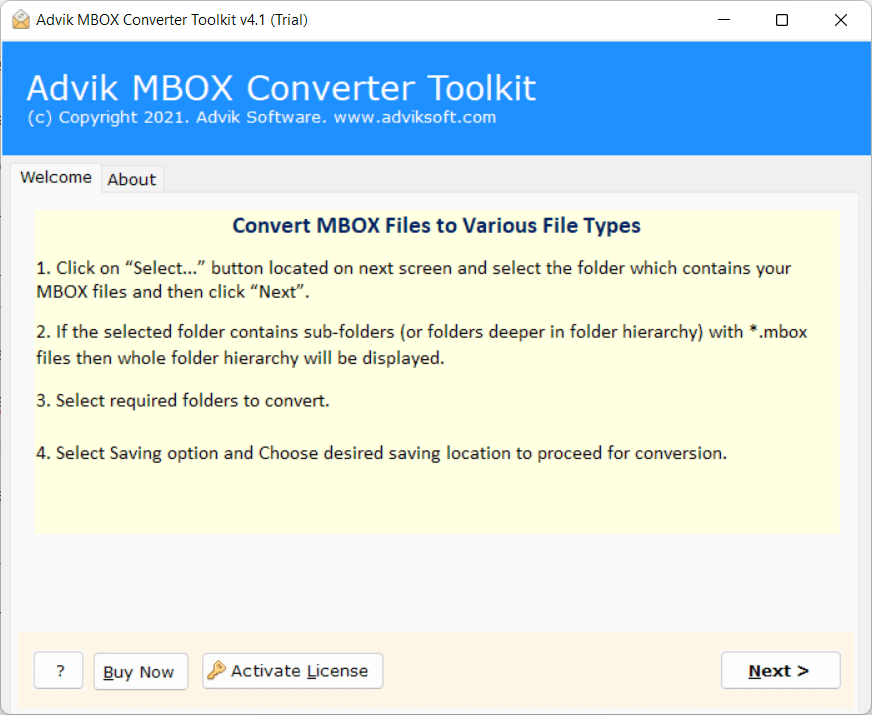
2. Click the Select Files option to add a .mbox file.
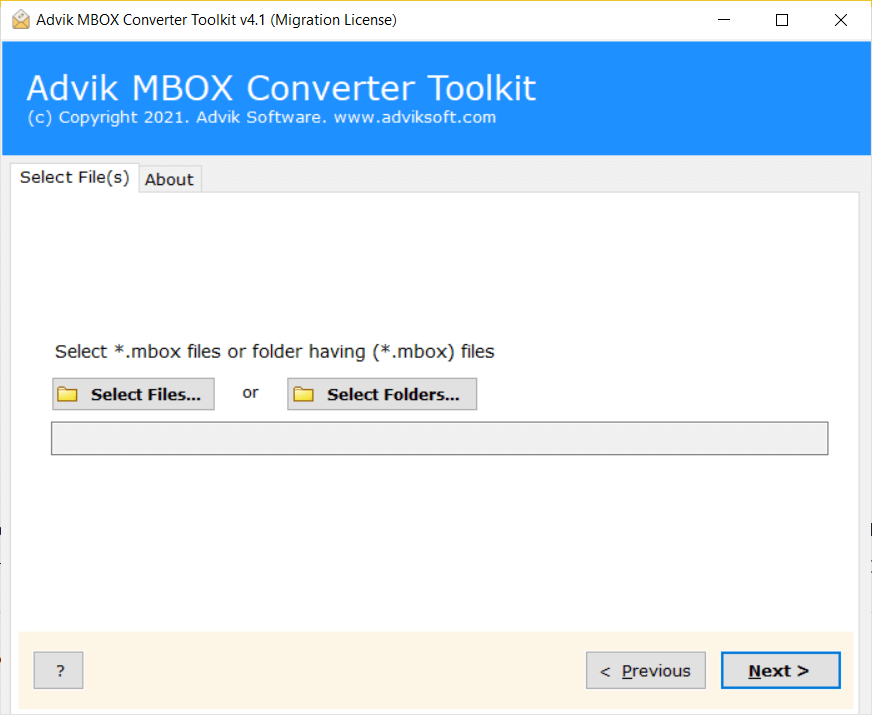
3. Select the email folder you want to import.
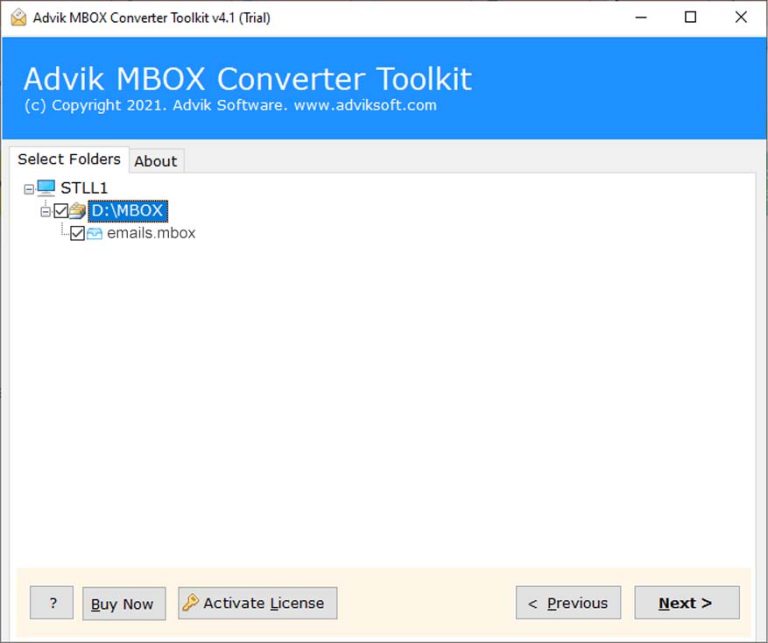
4. Choose Gmail as the target source.
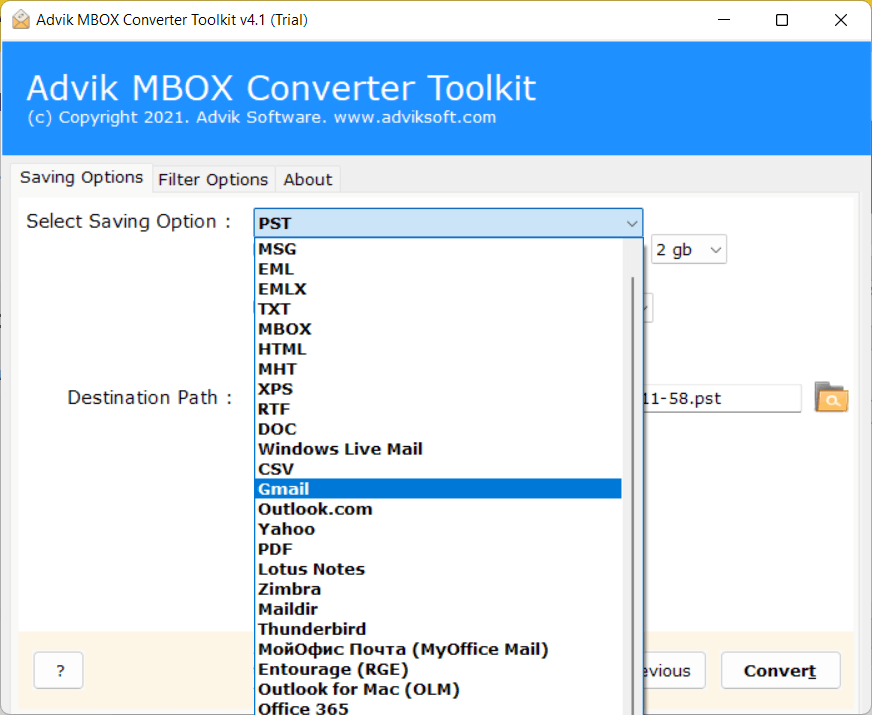
5. Enter your Gmail App Password and click Convert.
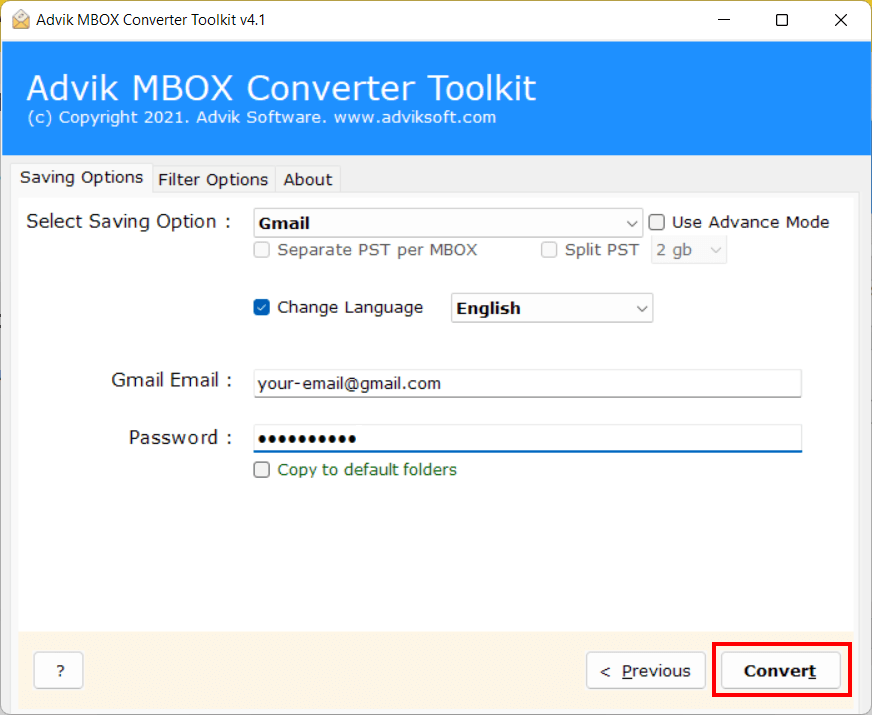
The software will start uploading MBOX emails into Gmail account. Once the process is completed, open your Gmail account and check the mailbox list. You will see a new folder having your .mbox file emails.
Watch How to Upload MBOX File to Gmail
This MBOX to Gmail Import tool offers various advanced features that make the import process efficient, some of them are –
- Maintain email folder and sub-folder hierarchy.
- Import MBOX to Gmail in bulk without any data loss.
- Preserve email key elements and attributes.
- Advance filter option to import selective emails.
- Simple and user-friendly interface with a simple and efficient working process.
Final Words
Despite knowing the fact that Gmail doesn’t have any option to upload .mbox file, we just discussed two alternate approaches. Either you can use Mozilla Thunderbird or a professional MBOX to Gmail Import tool. Both solutions are 100% workable. However, due to some limitations and glitches faced by the manual method, people won’t waste time and refer to professional software.
Frequently Asked Questions
Question 1. Can I restore Google Takeout MBOX in Gmail?
Answer. Yes, you can import Google Takeout to Gmail using the above method. The software supports .mbox file created by 30+ email sources and platforms.
Question 2. Is it possible to import MBOX to G Suite?
Answer. Yes, both methods can transfer MBOX file to Google Workspace account without any data loss.
Question 3. Error during email signing in.
Answer. First of all, you have to enable 2-Step Verification from Gmail settings. After that, create an App Password to sign into third-party applications.
Question 4. How can I ensure that all attachments and metadata are preserved during the MBOX to Gmail import process?
Answer. You don’t need to worry the MBOX to Gmail Wizard will move your email file with complete data including attachments. It also preserves the email folder and sub-folder hierarchy and key elements.