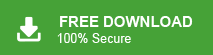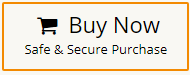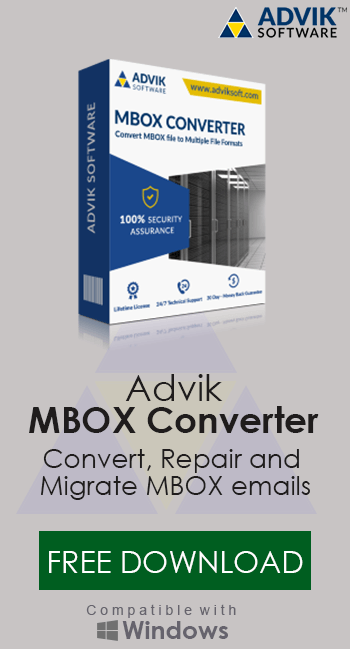How to Move Mac Mail folders to iCloud – Complete Guide
Jackson Strong | November 23rd, 2023 | Apple Mail, Data Backup
Summary: Get instant ways to move Mac mail folders to iCloud with attachments. The article has explained a manual process as well as an automated solution to backup Mac Mail to iCloud account. Email transfer is necessary when migrating from a desktop-based email client to a webmail service or combining multiple accounts. Therefore, whatever your need is this blog will help you to save Mac emails to iCloud effectively and efficiently.
What You Will Find Here?
- Reasons to Move Mac Mail Folders to iCloud
- How to move Mac Mail to iCloud? – Manual Method
- Manual Steps to Backup Apple Mail to iCloud
- Why this Method is Not Convenient?
- How to Import Mac Mail to iCloud Professionally?
- Steps to Move Folders from Mac Mail to iCloud
- Features of Mac Mail to iCloud Migration Tool
- The Conclusion
Mac Mail and iCloud both are products and services by Apple Inc. The main difference between both of them is Mac Mail is a desktop-based email client Whereas iCloud is a web-based email service. Also, iCloud a totally free and requires an internet connection to operate.
Moreover, it can also be accessed through any location and anytime which eases the work for users to save their time and effort. You can configure and sync iCloud accounts on any device such as Android, iPhones, Laptops, PCs, iPads etc.
Therefore, before getting a deep discussion of the Mac Mail to iCloud migration process, let us first know the more benefits of using iCloud over Mac Mail.
Reasons, Why iCloud is Better than Mac Mail?
Mac Mail Offers Less Features Compared to iCloud: One prevalent reason to move Apple Mail to iCloud is the limited feature set when compared to iCloud account. Contrastingly, iCloud provides features such as instant connectivity and systematic data management within the user mailbox. Robust capabilities like online mailbox access, meeting invitations, and calendar scheduling contribute to the efficient execution of professional tasks.
Adaptability to Work Requirements: In certain scenarios, users within an organization may need to switch between machines or operating systems based on project requirements. Consequently, migrating from Mac Mail to iCloud can save crucial time in such situations.
Limited to Desktop Usage: Mac Mail, being a desktop-supported application stores data locally which can be challenging for users to access data from any location at any time. In contrast, iCloud seamlessly manages emails, calendars, and contacts through any browser and device. So that users can independently eliminate the need for reliance on desktop-based services.
Challenges in Managing Bulk Data: As the size of emails and other data items increases, Mac Mail struggles to efficiently manage and work with large files. iCloud, however, allows users to store an unlimited database in the mailbox and resolve these challenges effectively with various iCloud storage increasing plans.
Now, you are totally aware of the advantages of iCloud over Mac Mail, so let us proceed with the sources available to export Mac Mail mailboxes to iCloud account.
Methods to Backup Mac Mail to iCloud Account – Top 2 Solutions
We have two different solutions on which users can rely to move Mac Mail folders to iCloud server. One can use both a manual and a direct professional solution to complete this task. Hence, the choice is yours but we will guide you with both approaches, so read them carefully and make a wise decision.
How to Move Folders from Mac Mail to iCloud? – Manual Approach
In this method, we will manually proceed to the solutions. This solution seems simple but need to follow various steps in order to complete the task.
Manual Steps to Backup Apple Mail to iCloud
- Start with opening Apple Mail on your system and go to the File tab.
- Click on Mailbox and choose the Export Mailbox option from the drop-down list.
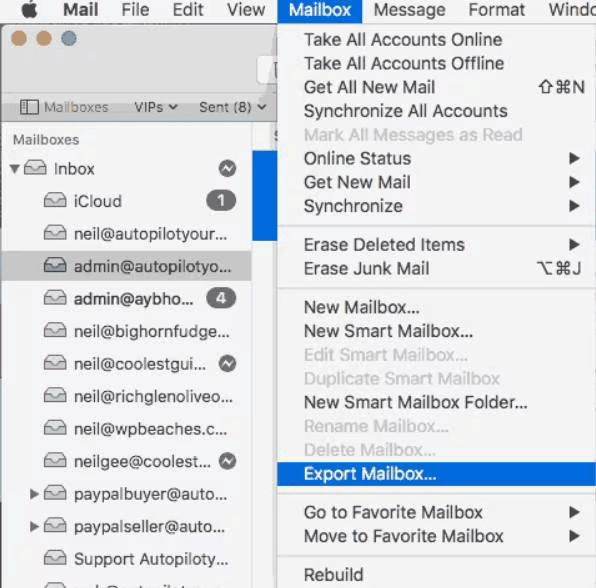
- Create a folder to save the resultant Mac Mail .mbox file on your system.
- After that export Mac Mailbox folders login to your iCloud account.
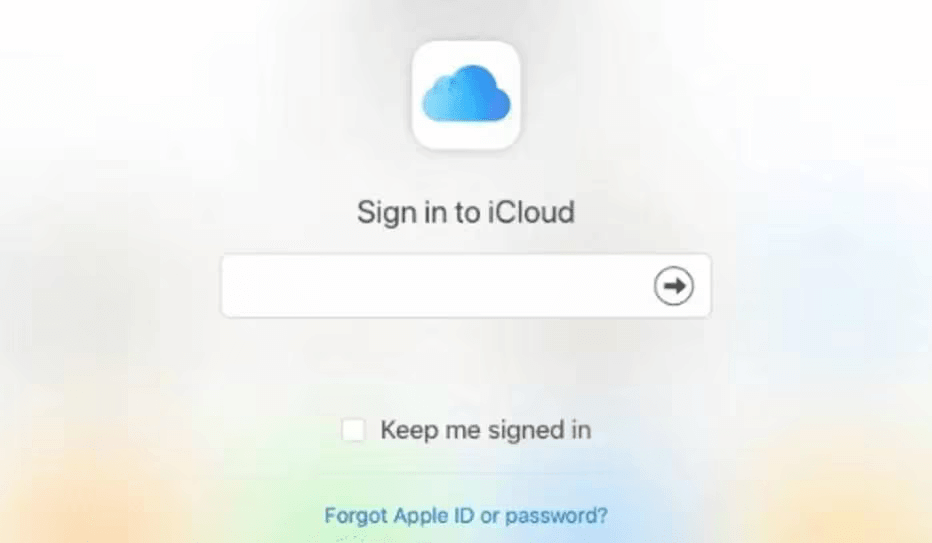
- Then, go to iCloud settings and scroll down to choose custom Email domain >> Manage.
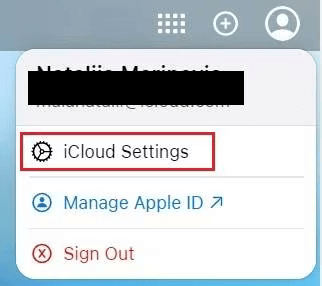
- Choose the MBOX file you have created and click Import Mail.
- Now, follow the on-screen instructions to import emails from Mac Mail to iCloud account.
Why this Method is Not Convenient?
You can’t import MBOX to iCloud account in bulk using this method. This tool doesn’t allow you to upload multiple Mac Mail MBOX files to iCloud at one time. You need to repeat these steps again and again if you have several Mac Mail MBOX files.
The other major drawback of this solution is that there is no folder selection option to choose selective emails in Mac Mail.
Thus, choosing a manual way to transfer Mac Mail folders to iCloud account has several limitations. Especially, if a user does not possess technical knowledge. Therefore, it would be better if they prefer an automated solution that successfully performs the email migration in a few seconds.
Expert Solution to Import Mac Mail to iCloud Account in Bulk
Use Advik MBOX Converter to move Mac mail folders to iCloud within a few simple steps. The software has multiple advanced features that make this email transfer process more easy and convenient for you.
Also, the software transfer emails from Mac Mail to iCloud in bulk with attachments. Just load multiple Mac Mail MBOX files into the software panel and it will easily export into iCloud account successfully.
Moreover, you can also use this same utility to migrate Mac Mail to Gmail, AOL Mail, Yahoo Mail, Office 365, Zoho Mail, etc. The software helps to carry out the process smoothly and keeps the original data intact throughout the Mac Mail to iCloud transfer procedure.
Steps to Move Mailbox from Mac Mail to iCloud
- Open Mac Mail and export mailboxes from Apple Mail to MBOX file.
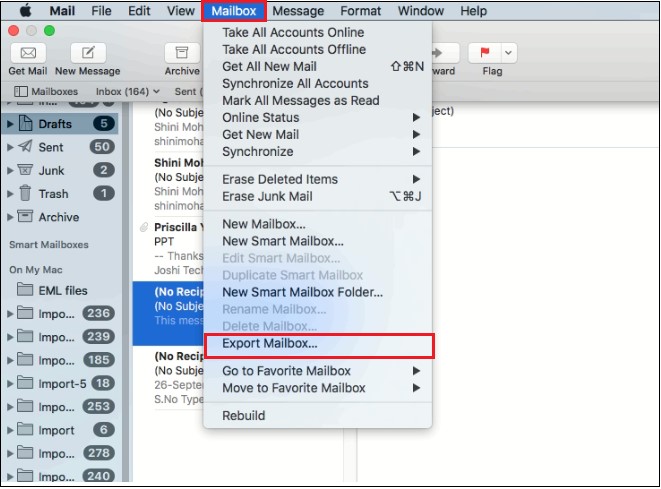
- Run the automated tool on your system and add MBOX file.
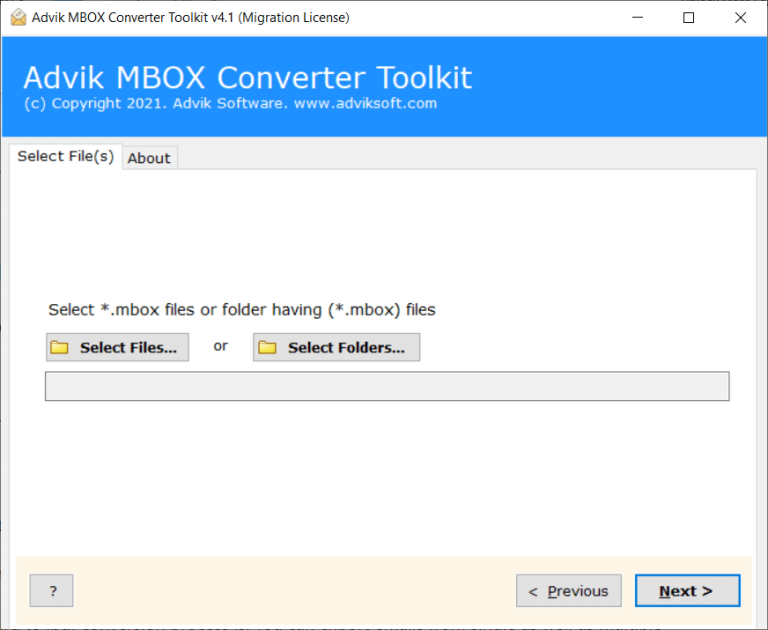
- Choose the required email folders from the preview mode.
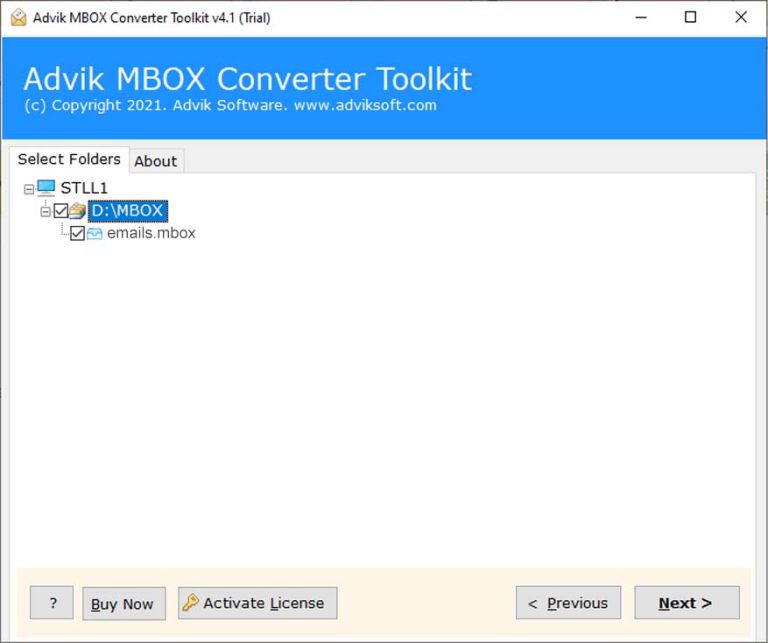
- Select IMAP as a saving option from the list.
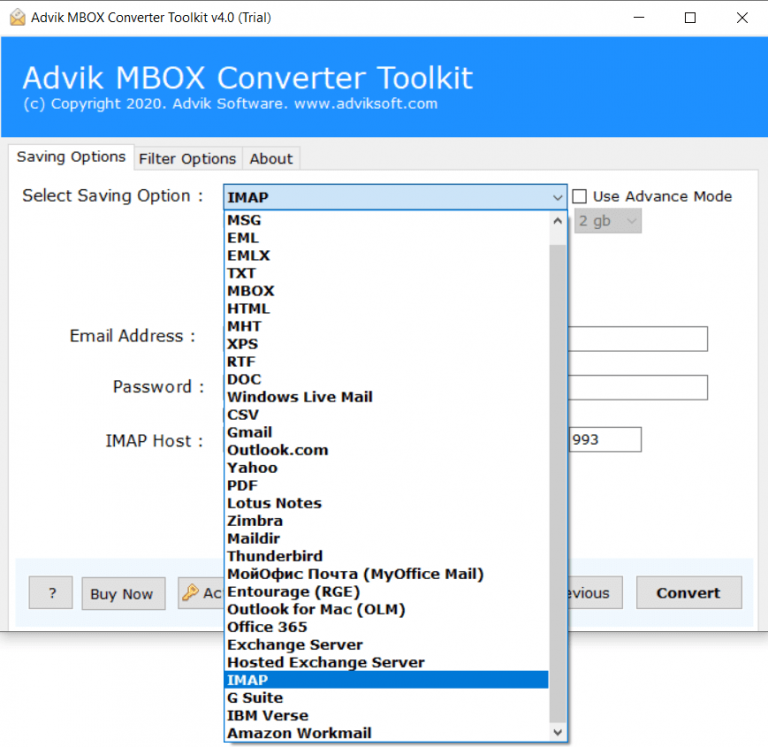
- Enter iCloud account credentials and press the Convert button.
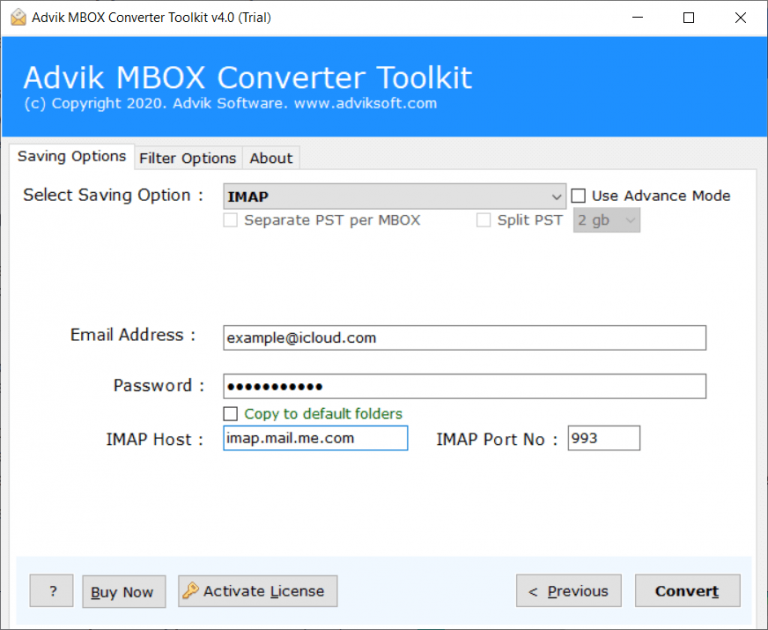
Done!! In a few minutes, the tool will easily transfer chosen Mac Mail files or folders into iCloud account.
To check it, log in to your iCloud account and see that all of your Mac Mail emails are successfully migrated into it.
Features of Mac Mail to iCloud Migration Tool
- The toolkit facilitates the batch import of single or multiple Mac Mail mailbox files without any data loss.
- Offers advanced email filters to choose and transfer selective emails from Apple Mail mailbox items to iCloud.
- Also, extract attachments from MBOX file if needed.
- Provide a Batch mode option to import unlimited data and other mailbox items directly from Mac Mail to iCloud.
- This tool can also be used to export emails from Apple Mail to Office 365, Zoho Mail, Yandex Mail, Gmail, etc.
- Users can directly import emails by entering iCloud account credentials which simplifies the process.
- The tool preserves all email metadata and properties, including headers, inline objects, signatures, hyperlinks.
- It allows users to maintain the on-disk system folder hierarchy of Mac Mail Mailboxes.
- This tool supports moving Mac Mail emails with attachments and also has no file size limitations.
- The software is fully compatible with all the latest Windows OS versions including Windows 11, 10, 8, 8.1, 7, XP.
The Conclusion
The entire post highlighted two different ways to move Mac Mail folders to iCloud account. Users can use both methods and implement them in their own way. We have mentioned step-by-step instructions of both the solutions to backup Mac Mail to iCloud. Also, make sure to read the manual solution’s limitations as it can consume a lot of time and need precise migration.