How to Fix “Outlook.pst Cannot Be Found in Windows 11” Error?
Jackson Strong | March 7th, 2024 | Data Backup, Outlook
Welcome! This tutorial explains what outlook.pst cannot be found error in Windows 11. Also, you can fix Outlook.pst cannot be found issue by applying a few configurations.
Many people are familiar with the PST file as it is supported by the most popular email client i.e., Outlook. It stores email messages one after another in concatenated form. It is a single PST file that is created by users for each folder. But, sometimes users face archive.pst cannot be found Windows 11/10 error and it becomes difficult to access and view Outlook PST emails.
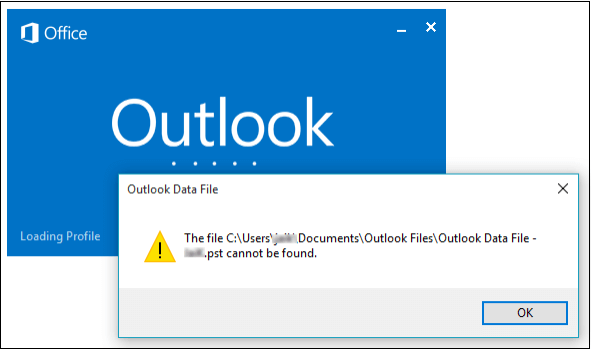
What is Outlook.pst Cannot Be Found Error in Windows 11?
The Outlook.pst cannot be opened Windows error typically occurs when Microsoft Outlook cannot locate the Outlook data file (.pst) that stores your email messages, contacts, calendar, and other data. This can happen due to various reasons, such as file corruption, incorrect data file settings, or issues with Outlook profiles.
Don’t worry!! In the following write-up, we will try to resolve all the issues that troubling you to access PST file so that you can open PST file without Outlook. Continue reading to know the causes and solutions to fix the Outlook archive.pst cannot be found error.
How to Fix Outlook.pst Cannot Be Found Issue?
There are many possible solutions to fix the Microsoft Outlook PST cannot be opened error. We have listed some proven ways to resolve and fix outlook.pst cannot be found. Go through each method separately and choose the one that suits best your needs.
Method 1. Restart Outlook
Sometimes, the error is temporary and can be resolved with a simple restart. Try to restart both Outlook and your Windows system to operate it properly. If the error persists, proceed to the next methods.
Method 2. Check Outlook Data File Location
Ensure that Outlook is fetching your data file from the correct location.
Method 3. Repair Outlook Data File
If the Outlook data file is corrupted, you’ll need to repair PST file. Here’s how:
- Firstly, in the Windows Search bar type “Control Panel” and open it.
- In the Control Panel, search for the Mail and click on it.
- Tap on the Data Files button select your Outlook data file and click on Settings.
- Go to the General tab and click the “Compact Now” button to start the repair process.
Once the repair is complete, restart Outlook to check whether the issue is resolved or not.
Method 4. Create New Outlook Profile
If the issue persists try to create a new Outlook profile that might solve the problem;
- Press Windows + S to open the Windows Search bar and type “Control Panel.” Open the Control Panel.
- In the Control Panel, search for “Mail” and open the “Mail (Microsoft Outlook)” option.
- Click on the “Show Profiles” button.
- Select “Add” to create a new profile.
- Follow the on-screen instructions to set up your email account.
- Set the new profile as the default.
Open Outlook with the new profile and see if the error is resolved.
Method 5. Use the Inbox Repair Tool (scanpst.exe)
If none of the above methods work, you can use the Inbox Repair Tool (scanpst.exe) provided by Microsoft to repair the Outlook data file:
- First of all, close Outlook if you are using it.
- Then, search “scanpst.exe” and Open the Inbox Repair Tool.
- Click “Browse” and locate your Outlook data file (.pst).
- Click “Start” to begin the scanning and repair process.
After the repair is complete, open Outlook and check if the error is resolved.
After performing the above method, if the error is still not resolved then give a try to scanpst.exe alternative. It is an all-in-one solution for Outlook data file issue queries.
Method 6. Using Third-Pary Software
First of all, download and install Advik PST Repair Tool in your Windows PC. This software will repair your existing Outlook data and will create a new healthy PST file. Then, outlook.pst cannot be found error will be solved automatically. The software will maintain and preserve email attributes so that no data modification will take place.
You can even repair Outlook PST file without scanpst.exe which is needed if you will try to repair it with Outlook.
Steps to Fix Archive.pst Cannot Be Found Issue
- Install and Run software on your PC.
- Once Outlook detects your account profile, select “Use Recovery Mode” and click Next.
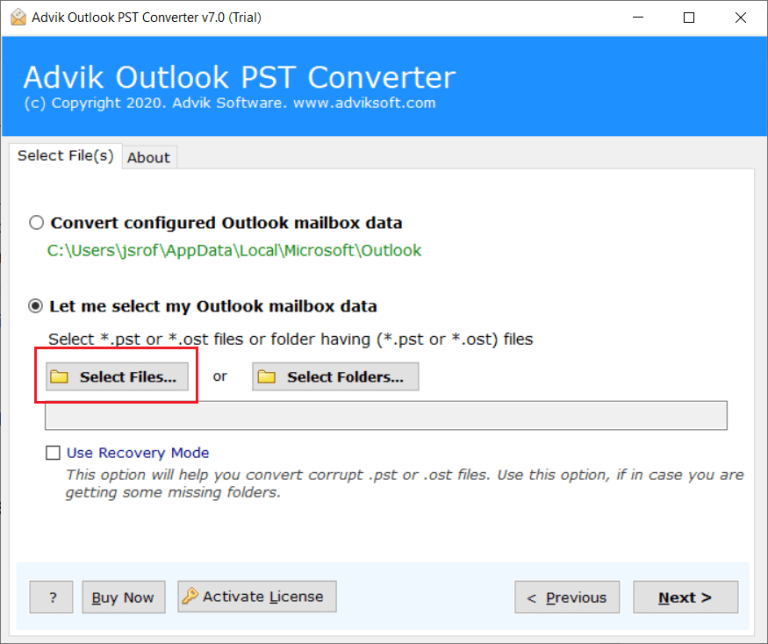
- Choose the required email folders of your choice.
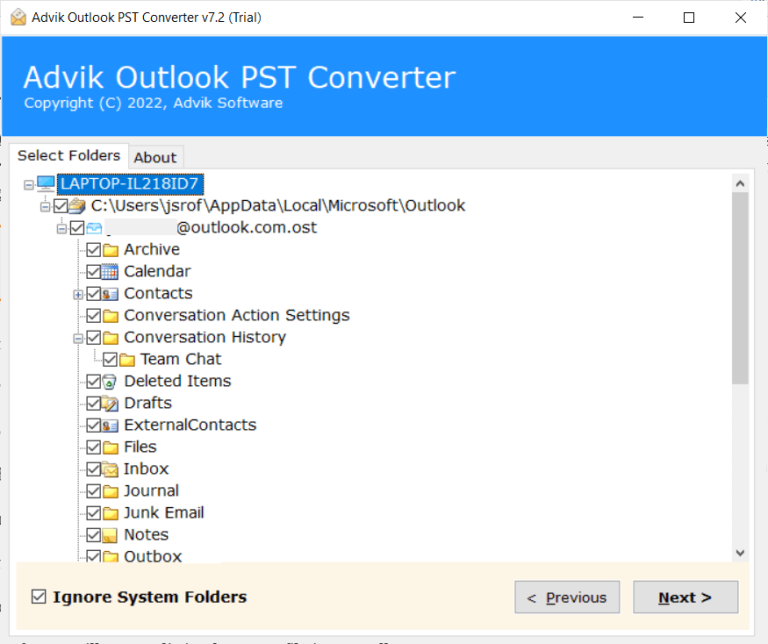
- Select PST as a saving option from the list.
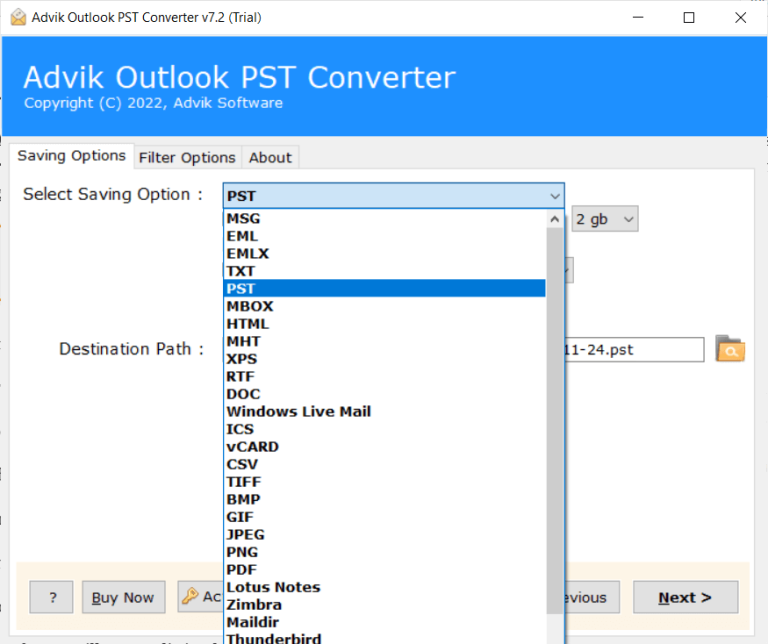
- Browse the destination path and press the Convert button.
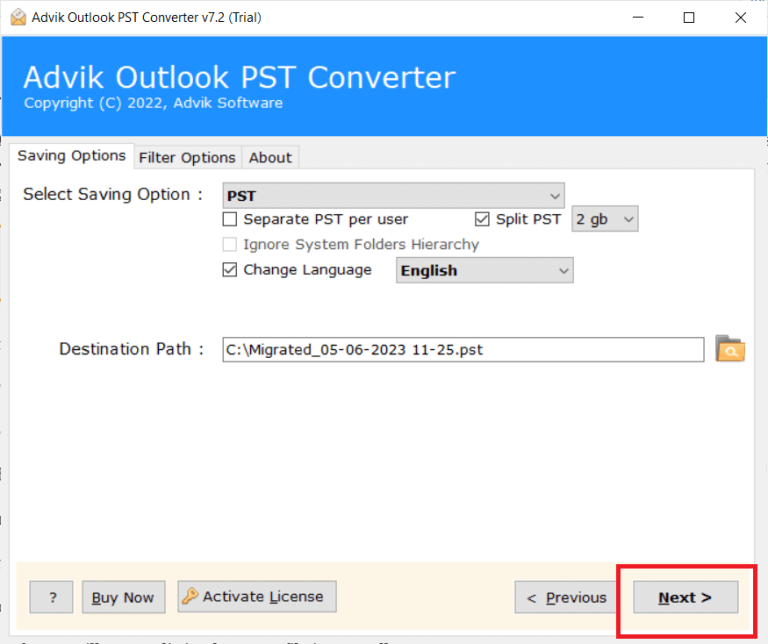
Done!! Now, after converting this PST file you can easily access it in Outlook.
Watch How to Fix Outlook.pst Cannot Found in Windows 11
Highlights of Automatic Solution
There are innumerable features of choosing this solution and some of them are explained below;
- This software supports more than 15+ saving options such as that you can convert PST files into MBOX, EML, PDF, MSG, DOC, etc.
- Offers a self-intuitive and user-friendly GUI that can be easily accessed by a technical and non-technical person.
- You can also reduce PST file size without Outlook with this handy application.
- Also, the tool offers dual ways to upload PST file for batch conversion.
- If you cannot export Outlook PST file due to this issue, all of it’s errors will be resolved.
- Maintains complete folder hierarchy of PST file throughout the conversion process.
- Also, convert old PST file into new format
Final Words
In the above write-up, we have discussed the best-proven ways to fix outlook.pst cannot be found Windows 11/10 error. All the different techniques are explained and users can choose any of them to resolve that error. But sometimes, if the cause of the error isn’t found then there might be chances that the Outlook profile may be damaged or corrupted.

