How to Export Emails from Gmail to Windows Live Mail?
Christopher Plummer | August 10th, 2022 | Gmail
Summary: This post will guide you through the complete process to export emails from Gmail to Windows Live Mail account. If you are among those who are looking for the Gmail to Windows Live Mail migration, then here are the solutions. Here we will discuss the manual as well as expert approaches to export Gmail to Windows Live Mail with attachments.
Numerous users prefer to do their business using both cloud-based and desktop-based email programs. Gmail is without a doubt one of the greatest webmail providers for professional purposes. Windows Live Mail, on the other hand, is a desktop email client. If you want to transfer Gmail to Windows Live Mail, there is probably a solution that will make your professional life easier.
How to Transfer Gmail to Windows Live Mail Manually?
1. Log in to your Google Cloud email account on mail.google.com.
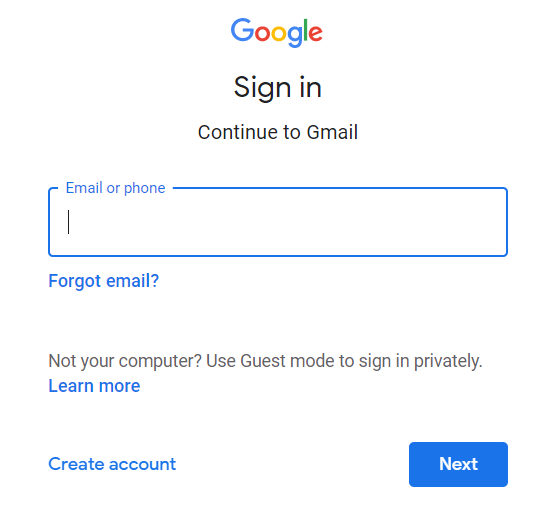
2. Click the “Gear” button in the upper right corner of the Gmail inbox window and select “settings” from the drop-down menu.
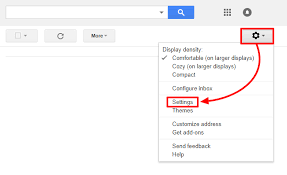
3. Click “Forwarding POP/ IMAP” from the settings screen. Scroll down to the IMAP section and pick the option to enable IMAP.
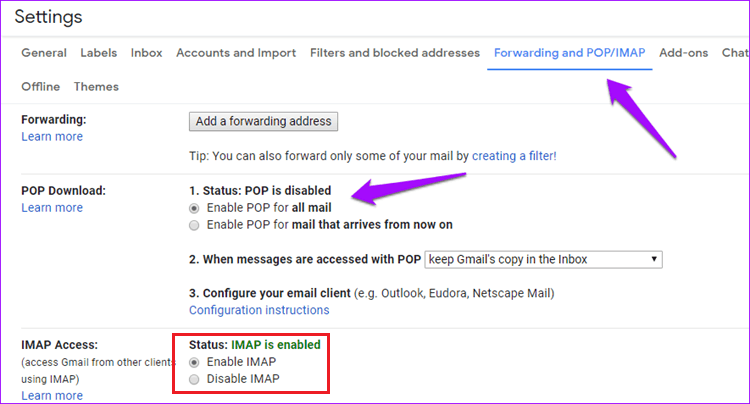
4. Click the Save Changes button at the bottom of the screen.
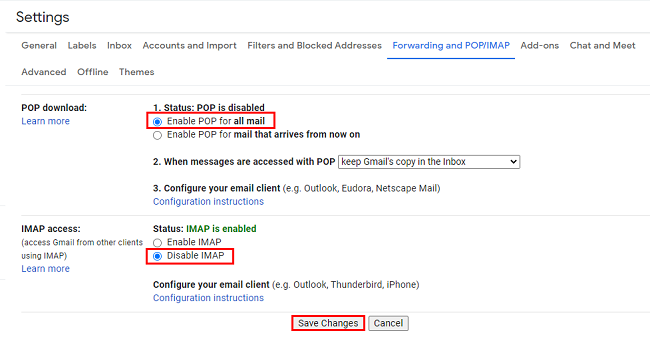
5. Now, launch the Windows Live Mail on your computer. Then, to Add an Email Account dialogue box will appear automatically. If it does not appear or if a user has already created an account other than Gmail. In the Windows Live Mail Account ribbon, click the “Add account” button.
6. Enter your email id and password and proceed further. Windows Mail will remember the Google cloud password, however, the user can disable the remember password button.
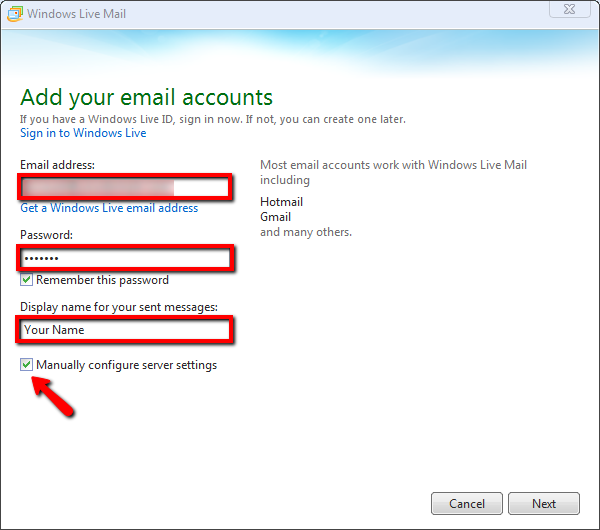
7. Now enter your display name which describes how the email will appear to the receiver after it has been sent by the user.
8. Now check the manually configure server settings checkbox and tap “Next”.
9. In the new tab, enter Gmail server names and post details as shown below:
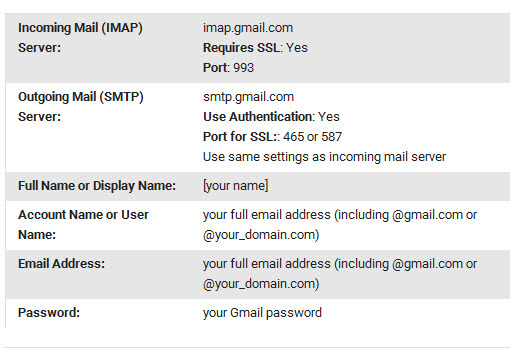
10. Finally, once the user has completed the Gmail account setup, click Next.
Now you can see your Gmail mailbox in Windows Live Mail. However, with this approach, you can faces some challenges
- Traditional migration methods are extremely slow and can take months to accomplish.
- Using this method, transferring files from many users is complicated.
- This procedure will result in a mess in the target account because the folder hierarchy cannot be maintained.
How to Export Gmail Emails to Windows Live Mail With Attachments?
Advik Gmail Backup Software is a wonderful application for email migration. You have to export emails from Gmail to EML Files to transfer mail. Why? Because Windows Live Mail import messages in .eml files.
This software provides a simple-to-use interface to migrate Gmail to the Windows Live Mail mailbox. It does not require any external sources to transfer Gmail to a Windows Live Mail account. The program is designed to work with all versions of Microsoft Windows. The utility does not impose any file size restrictions on the data migration procedure. Additionally, using this tool you can also backup multiple Gmail accounts in a single attempt as well.
With this software, you can export or convert entire emails from Gmail to .eml file in one click. Later you can import the folder having EML files in Windows Live Mail.
Steps to Export Emails from Gmail to Windows Live Mail;
1. Run Advik Gmail Backup Software in your system.
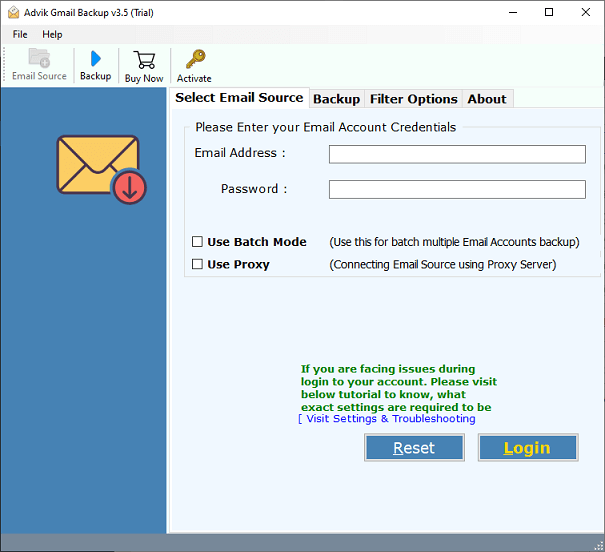
2. Enter your Gmail login credentials to login.
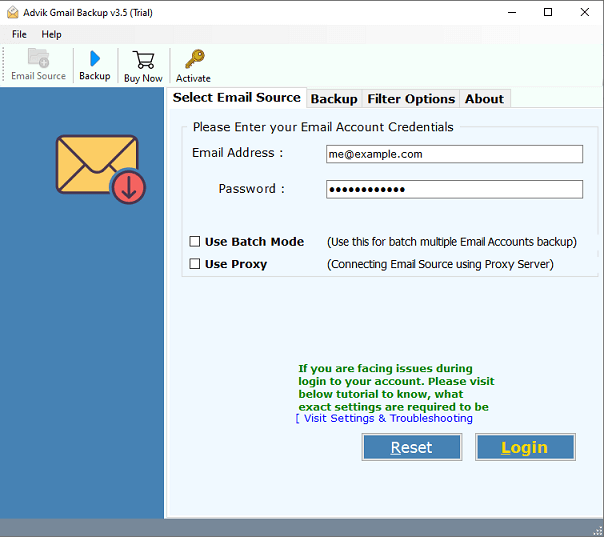
3. Select mailbox folders for migration.
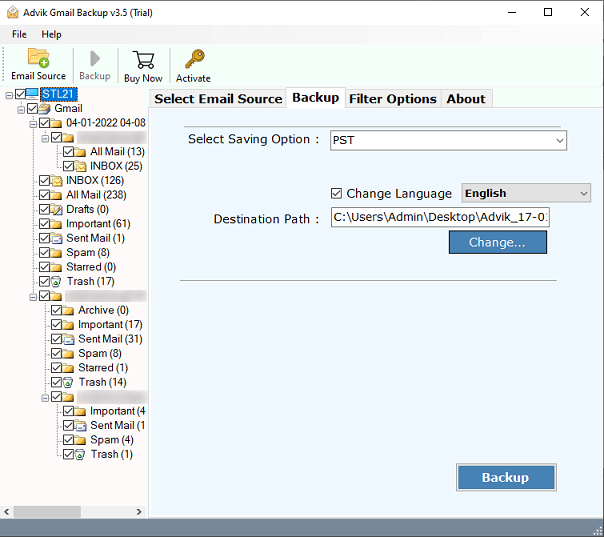
4. Select “Windows Live Mail” from the saving option.
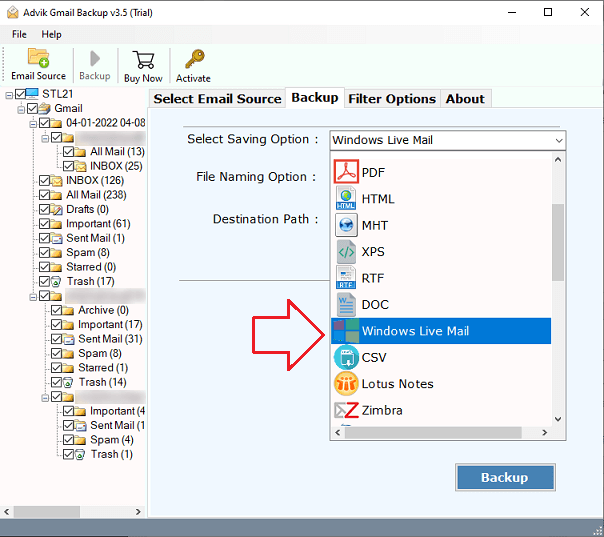
5. Click the “Backup” button and analyze the process.
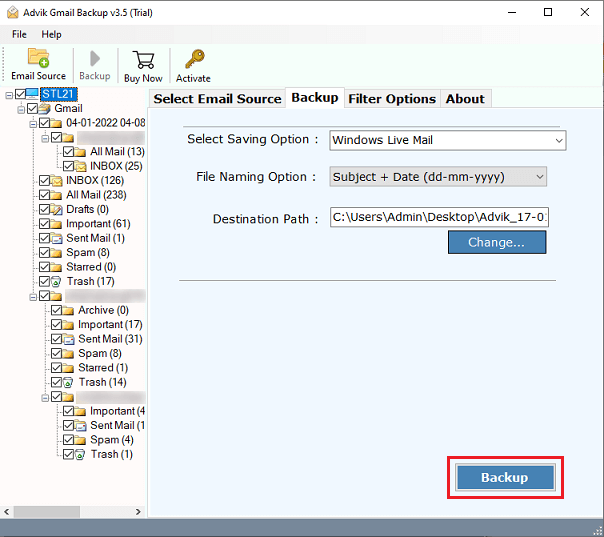
The software will soon export complete Gmail mailbox folders along with Emails to Windows Live Mail. This is how you can import Gmail emails to Windows Live Mail with the complete mailbox.
Watch Video Tutorial
Remarkable features of this Automated Tool:
- Trusted Choice
Gmail Backup Tool is one of the most trusted programme that allows you to download emails from Gmail to your local storage in a matter of seconds. It provides helpful functions in a single small application. Stop squandering your time and use Advik Software to backup Gmail emails with attachments with ease.
- Maintain Folder Hierarchy and Email Attributes
The software holds and maintains the mailbox folder structure during the email backup or conversion procedure. This magical wizard also saves all of the elements and properties of emails, including metadata (cc, bcc, subject name, date, time, signature, attachments, hyperlinks, and so on).
- 30+ Email Saving Options
The software not only creates a backup, but also allows you to select the file type that best suits your needs. Now you may export emails from Gmail to other file formats as well. So that you may access your Gmail emails in a variety of ways while you’re not connected to the internet.
- Advanced Email Filter Option
This function allows you to backup Gmail emails selectively. Several people would like to extract email addresses from Gmail to Excel and other data. Advance Email Filter Option is created specifically for these types of users. For desired email backup, you can apply email filters based on Subject Name, Email Address, Date From, and Date To. This function not only saves time and effort but also eliminates the need for complete backup.
- Backup Gmail Folders to Another Cloud Server
Email Migration is one of the many powerful features offered by Gmail Backup Tool. Yes, you may use this one single toolkit to transfer emails from Gmail to a variety of other email services. You can migrate from Gmail to Office 365, Yahoo Mail, or Yandex.Mail, Outlook.com, G Suite, Rediffmail, and many other services. The nicest feature about this method is that it doesn’t require any manual setting or a separate plugin. Additionally, you can also transfer selected email from one Gmail account to another with ease.
- Select Folder(s) to Download
You can choose the folder you wish to export with Gmail Backup Software. In Gmail, you’ll typically find Inbox, Sent Items, Drafts, Important, and Custom folders. With this email backup wizard, you can backup Gmail inbox, sent and all other folders locally. This is the option for individuals who choose to delete the full backup.
Despite several useful features, Gmail emails to Windows Live Mail Converter come with a self-explanatory interface. So a non-technical user can operate it without any assistance.
Final Words
This is the most proficient technique to export Gmail emails to Windows Live Mail. As we all know the manual solution is quite confusing and lengthy. So it’s better to use the above method in order to save time and manual effort.
Frequently Asked Questions
1. Does this tool work on the Windows 11 OS system?
Yes, this software is compatible with Windows 11, 10, 7 and all other previous OS versions.
2. Can I save Gmail emails in MBOX file with attachments using this tool?
Yes, this software efficiently export Gmail to MBOX and many other file formats.
3. Does this tool export selected Gmail emails to Windows Live Mail?
Yes, it offers filter options to export selective emails only.


