How to Transfer Emails from One Office 365 Account to Another?
Jim Backus | April 1st, 2025 | Email Migration, Office 365
Summary: Do you want to transfer emails from one Office 365 account to another? This blog will show you two simple ways to do that. First, we’ll explain how to use PowerShell to transfer emails step-by-step. Then, we’ll also share an easy automatic method using a reliable tool. Both options help you shift your emails safely. Let’s explore the process and choose what suits you best.
There are several situations where you might need to move emails from one Office 365 account to another. For example, if an employee is leaving the company, you want to keep their important emails. Or maybe you’re merging departments or reorganizing mailboxes. Whatever the reason, transferring emails helps keep data secure, organized, and accessible for future use.
Now, let’s explore both manual and automated ways to make this transfer smooth and safe.
How to Move Emails from One Account to Another in Office 365 PowerShell?
Prerequisites: Before you begin, make sure you have:
- Administrative access to Office 365.
- PowerShell is installed on your computer.
- The Exchange Online Management Module is installed.
Follow the steps explained below to transfer emails from one Office 365 account to another using PowerShell.
Step 1. Run PowerShell as an Administrator.
Step 2. Install the Exchange Online Management Module.
Install-Module -Name ExchangeOnlineManagement
Step 3. Connect to Exchange Online.
Connect-ExchangeOnline -UserPrincipalName your-admin@domain.com -ShowProgress $true
Step 4. Export Emails from Source Mailbox:
Create a content search to find emails in the source mailbox:
New-ComplianceSearch -Name “ExportEmails” -ExchangeLocation “source@domain.com” -ContentMatchQuery “received>=01/01/2022 AND received<=12/31/2022”
Start the content search:
Start-ComplianceSearch -Identity “ExportEmails”
Export the search results to a PST file:
New-ComplianceSearchAction -SearchName “ExportEmails” -Export -Format “PST”
Step 5. Download the PST File:
Follow the provided link from the export job notification email to download the PST file to your local machine.
Step 6. Import Emails to Target Mailbox:
Use the New-MailboxImportRequest cmdlet to import the PST file into the target mailbox:
New-MailboxImportRequest -Mailbox target@domain.com -FilePath “\\path\to\exportedfile.pst”
Step 7. Monitor the Import Request:
Check the status of the import request:
Get-MailboxImportRequest
View detailed information if needed:
Get-MailboxImportRequestStatistics -Identity target@domain.com\MailboxImport
Step 8. Disconnect from Exchange Online:
Disconnect-ExchangeOnline
These steps outline the process to move emails from one Office 365 account to another using PowerShell.
Note: This process involves technical steps. Thus, it is advised to take the assistance of an expert professional if you don’t understand how to implement this method.
How to Transfer Office 365 Mailbox to Another Account Automatically?
Check out the Advik Office 365 Migration Tool to complete this task easily. This program will move Office 365 emails to another account in a few simple steps. All you need to do is provide the details of both the Office 365 email accounts and carry out this email migration. Also, this software will maintain folder hierarchy and email attributes during the process.
Download the software and try it for free.


Steps to Transfer Emails from One Office 365 Account to Another
Step 1. Run this, Office 365 Backup Tool, on your Windows System.
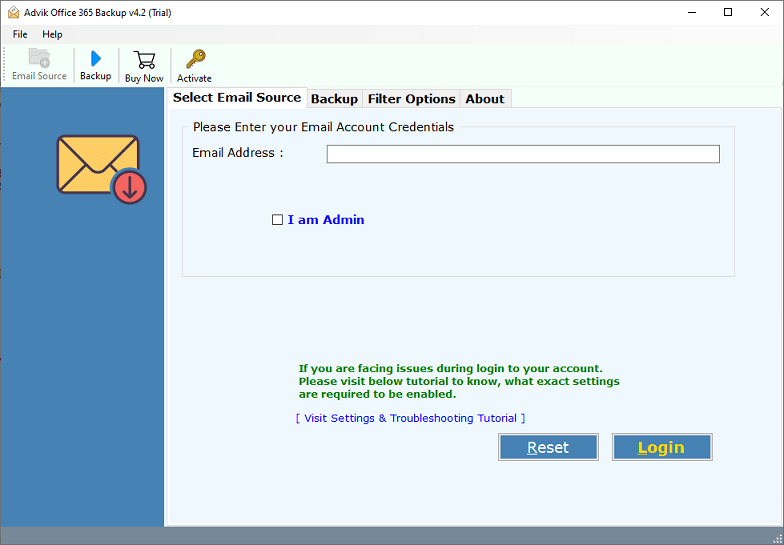
Step 2. After that, enter your Office 365 email address and log in to the software panel.
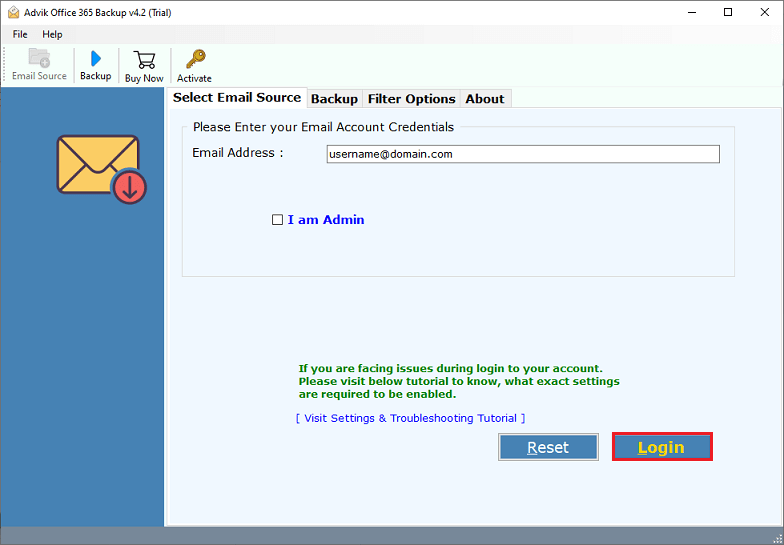
Step 3. Choose mailbox folder(s) to transfer/migrate.
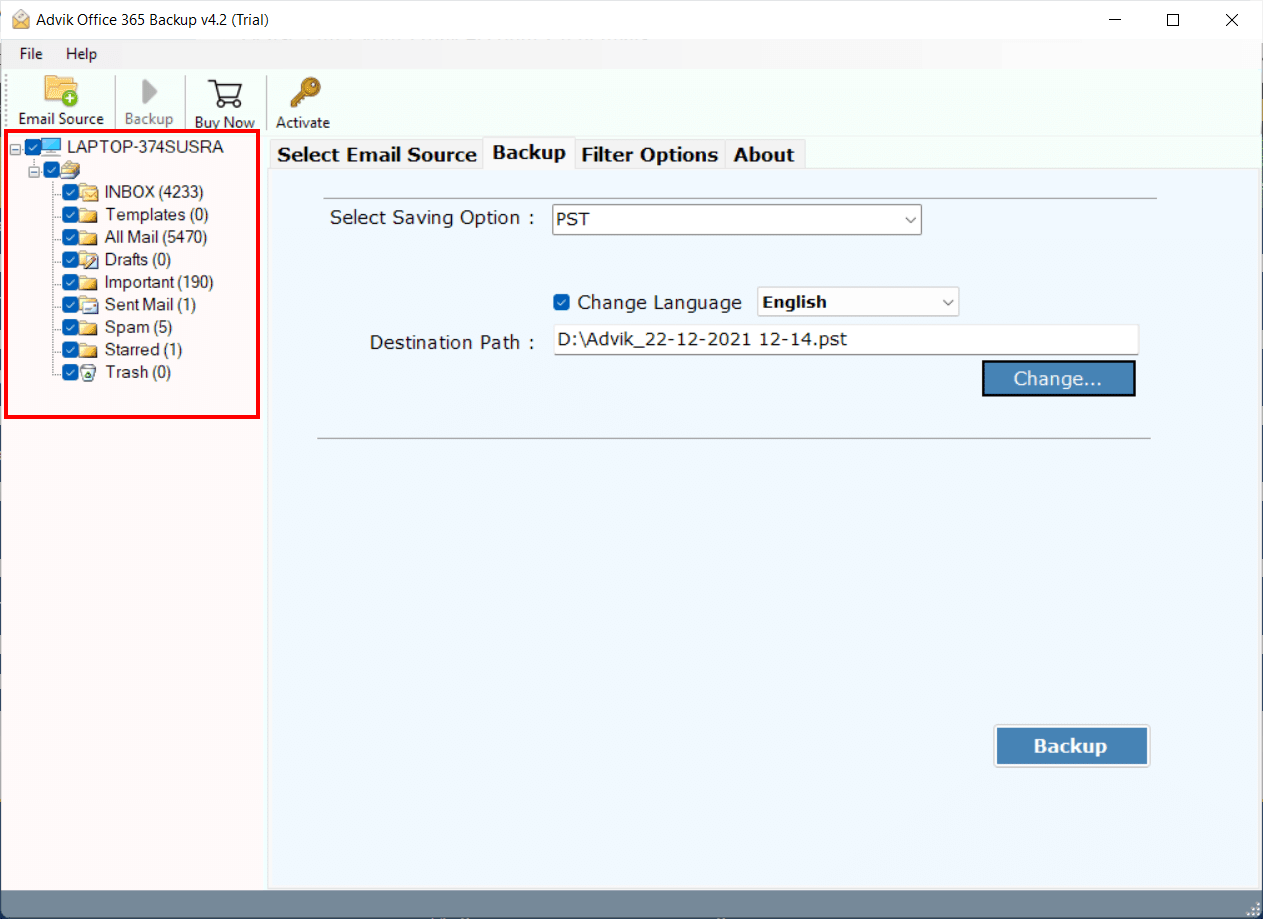
Step 4. Choose Office 365 as a savings option.
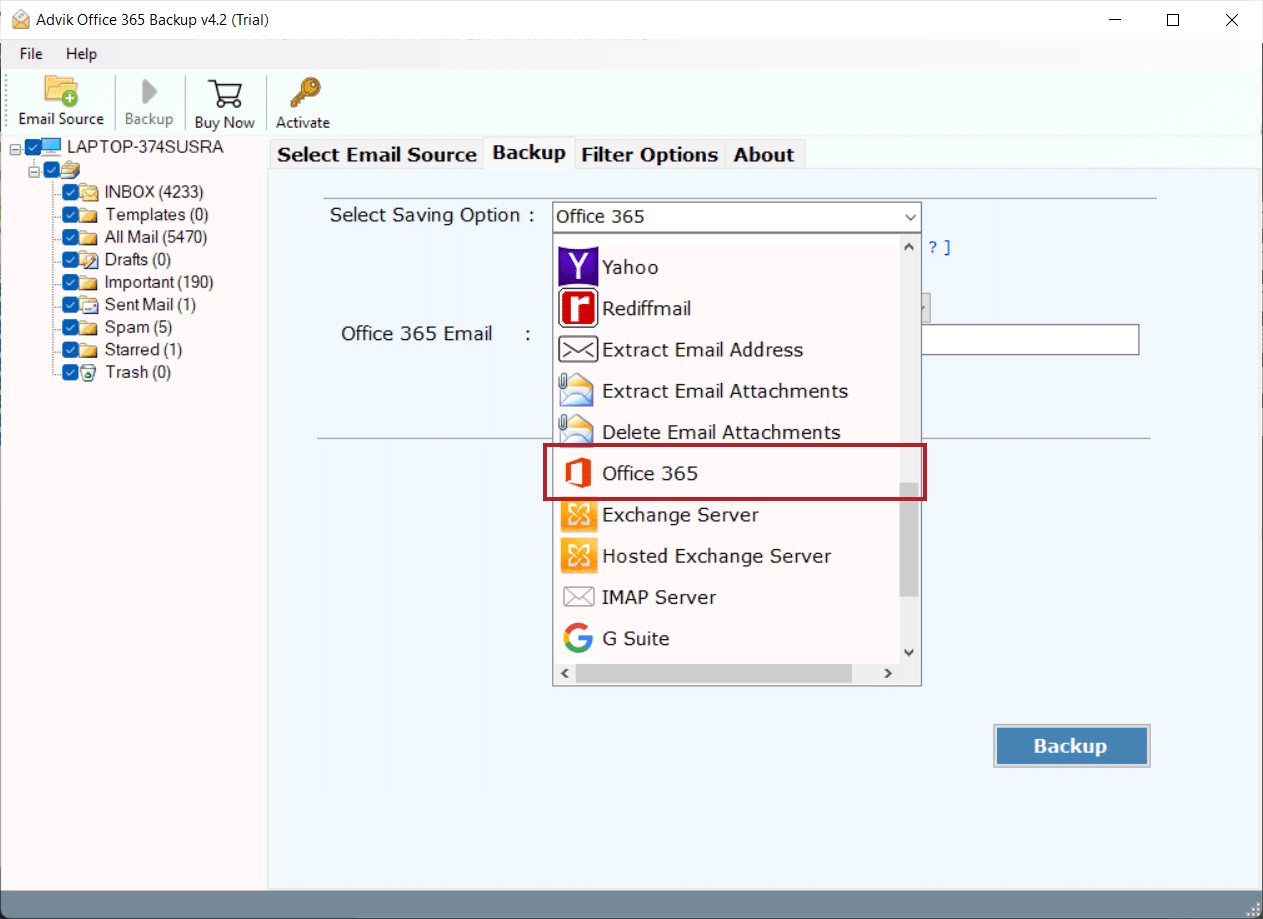
Step 5. Enter another Office 365 login credentials and press the Backup button.
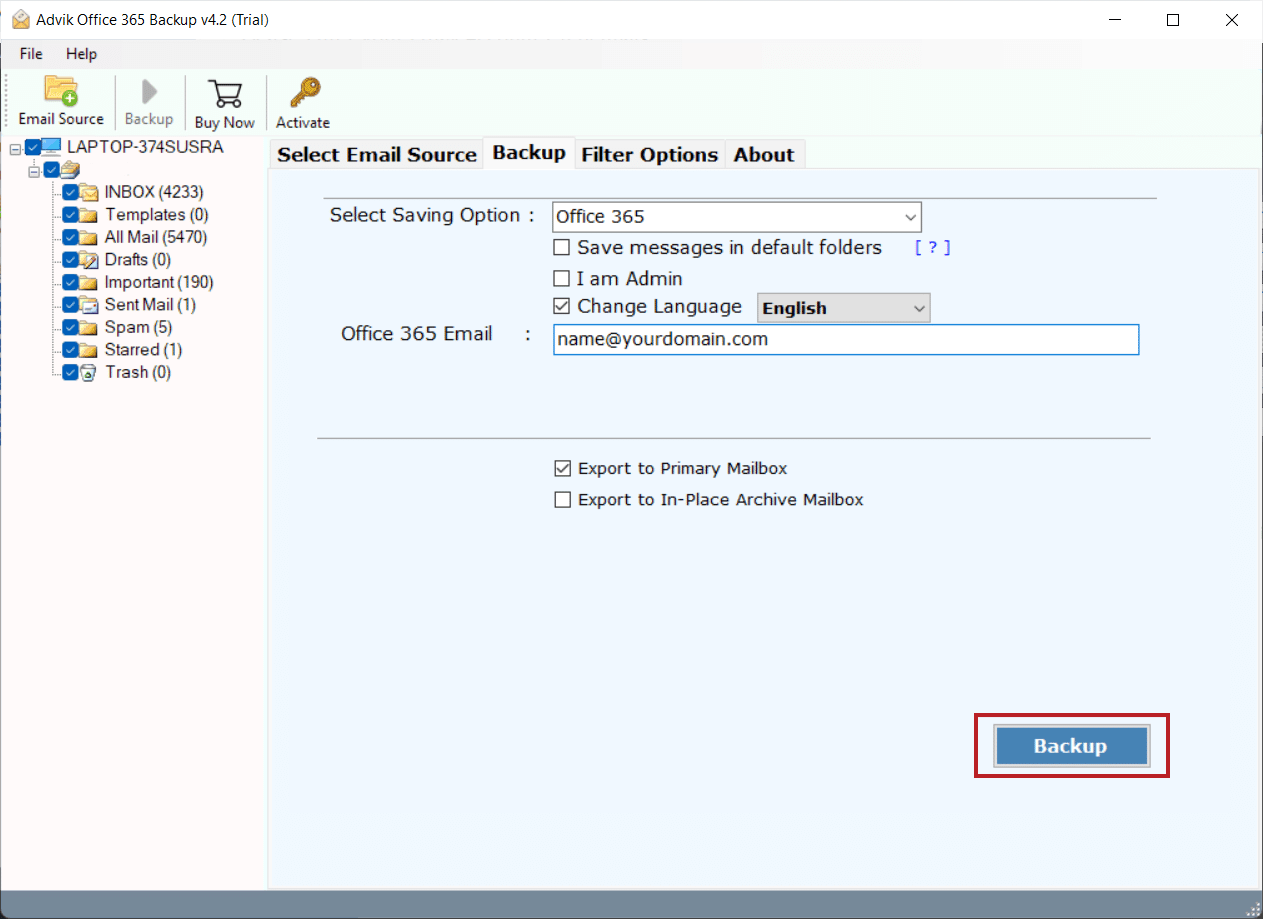
Step 6. Lastly, sign in to your Microsoft account.
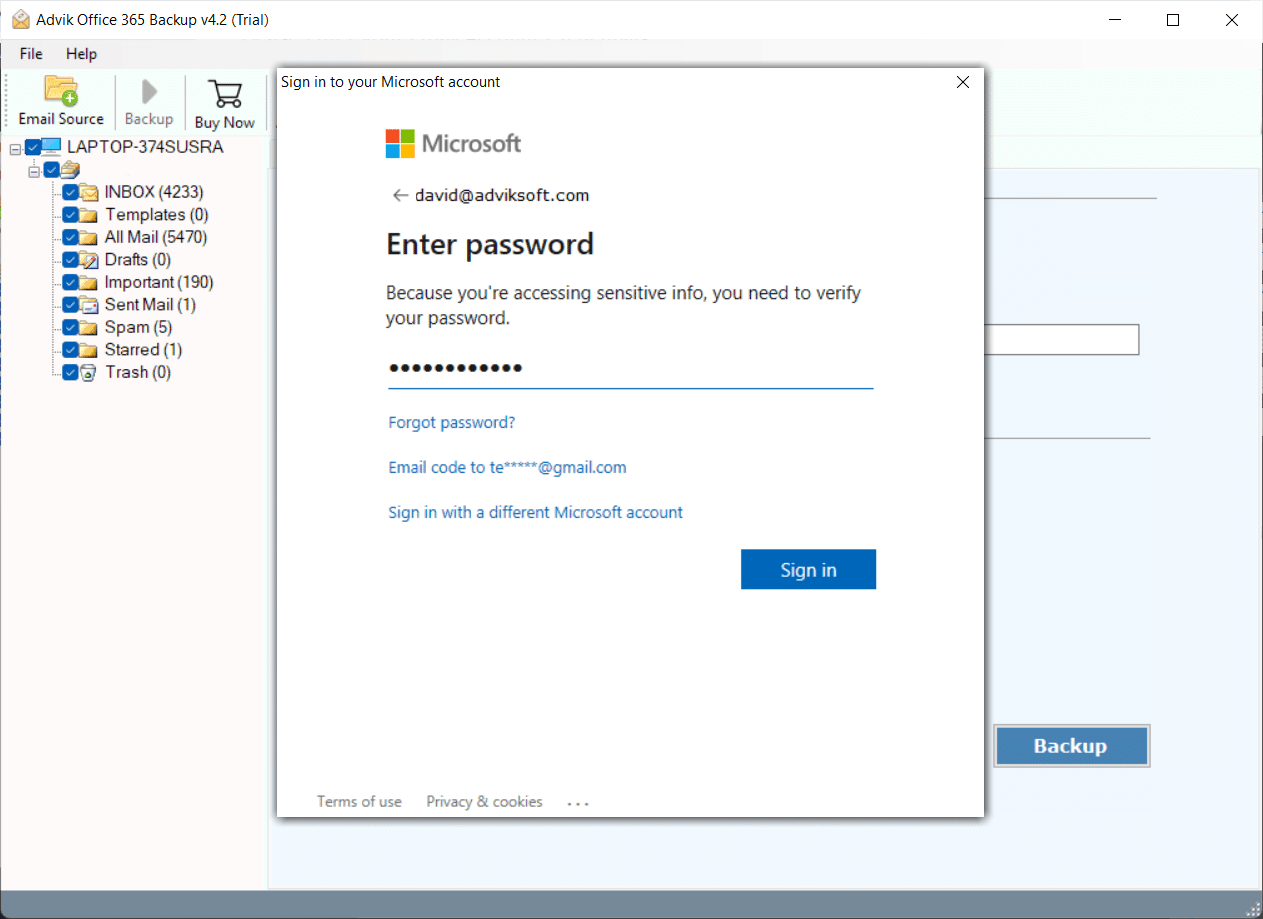
Soon, the Office 365 to Office 365 migration process will start automatically.
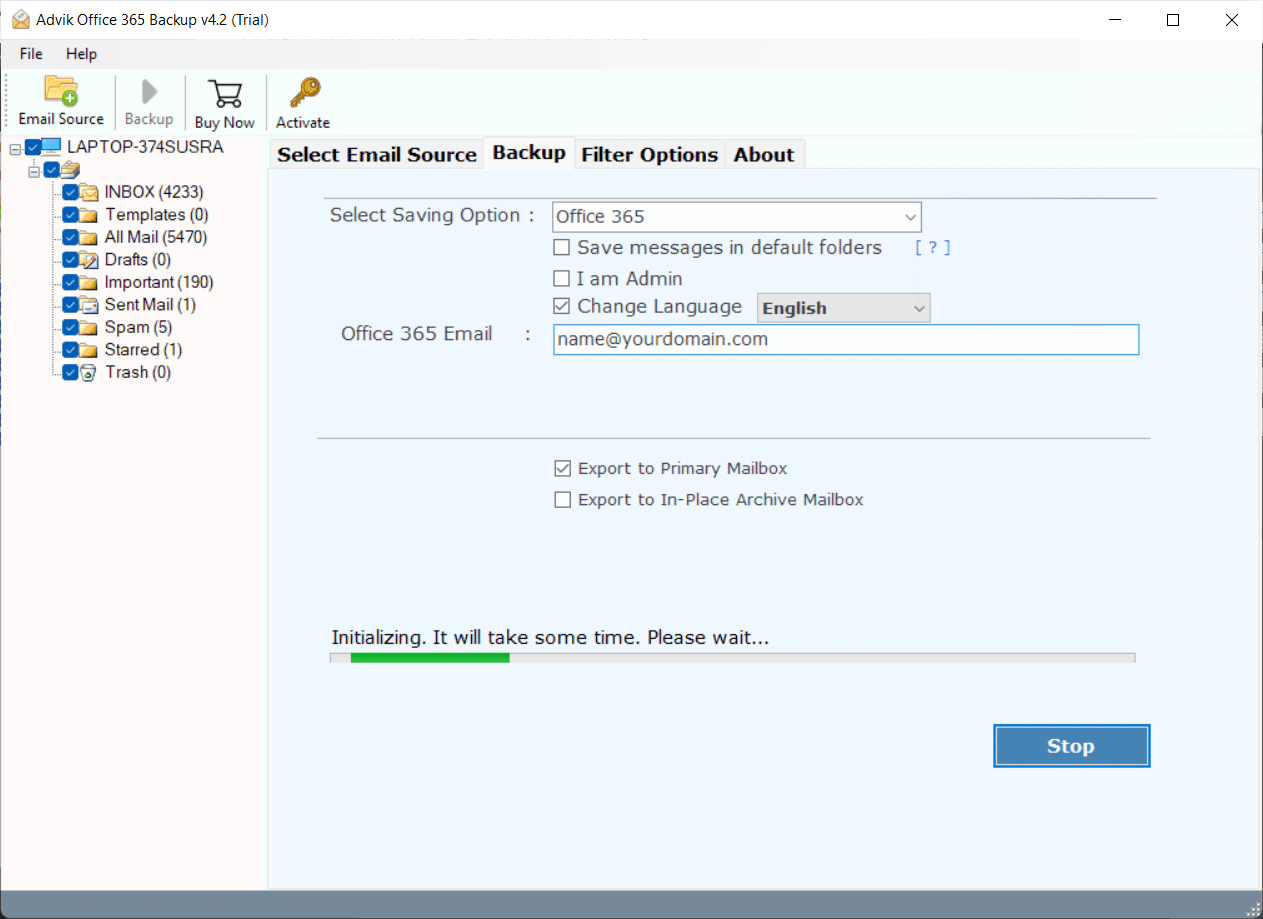
Now, sit back and relax. Let the software do the rest.
This magical wizard will transfer emails from one Office 365 account to another in no time.
Once the process is completed, log in to your Office 365 email account and check all the transferred emails there.
Watch How to Move Emails from One Account to Another
Why Choose This Automated Software?
- Bulk email transfer support for moving multiple mailboxes at once.
- Export PST from Office 365 Admin in one click.
- Download all attachments from Office 365 to local drive in one attempt.
- Save Office 365 Emails to Flash Drive as a mirror copy.
- Advanced Email Filter Option for Selective Office 365 data transfer.
- Easily move Office 365 mailbox to another user in just 5 simple steps.
- Freedom to store a resultant file on any safe destination in the computer.
- Export Office 365 emails to PDF, MBOX, EML, HTML, CSV, and many more.
- Secure OAuth authentication ensures 100% data privacy and protection.
- Compatible with all Office 365 Plans, including Business, Enterprise, and Exchange Online.
- No Outlook dependency; Export and migrate emails without needing Microsoft Outlook.
- Intuitive and user-friendly interface for hassle-free migration, even for beginners.
Final Verdict
Choosing the right method to transfer emails from one Office 365 account to another depends on your specific needs. This blog provides manual methods & automated solutions to move Office 365 emails to another account. However, performing manual tasks is not easy. It consists of several technical steps that are difficult for non-tech users to perform. Thus, we suggest you try an automated software to complete this process without any difficulties.
Also, you can try its free Trial version to migrate the first 25 items from each folder for free.
FAQs – Move Emails Between Office 365 Accounts
Q1. Can I transfer emails from one Office 365 account to another manually?
Ans. Yes, you can use PowerShell with Exchange Online to transfer emails manually. However, it requires admin access and some technical knowledge.
Q2. Is it safe to use PowerShell for Office 365 email migration?
Ans. Yes, it’s safe when done correctly. But a wrong command can cause issues. It’s best to follow each step carefully or consult an IT expert.
Q3. How long does it take to move emails using PowerShell?
Ans. It depends on the size of the mailbox. The export and import steps can take time, especially for large PST files.
Q4. Can I transfer selected emails only?
Ans. With PowerShell, you can use search filters to export emails by date or keyword. The automated tool offers more flexible filters for this.
Q5. Is there an easier way for non-technical users?
Ans. Yes. Use the Advik Office 365 Migration Tool. It’s user-friendly and lets you move complete or selected emails in just a few clicks.
